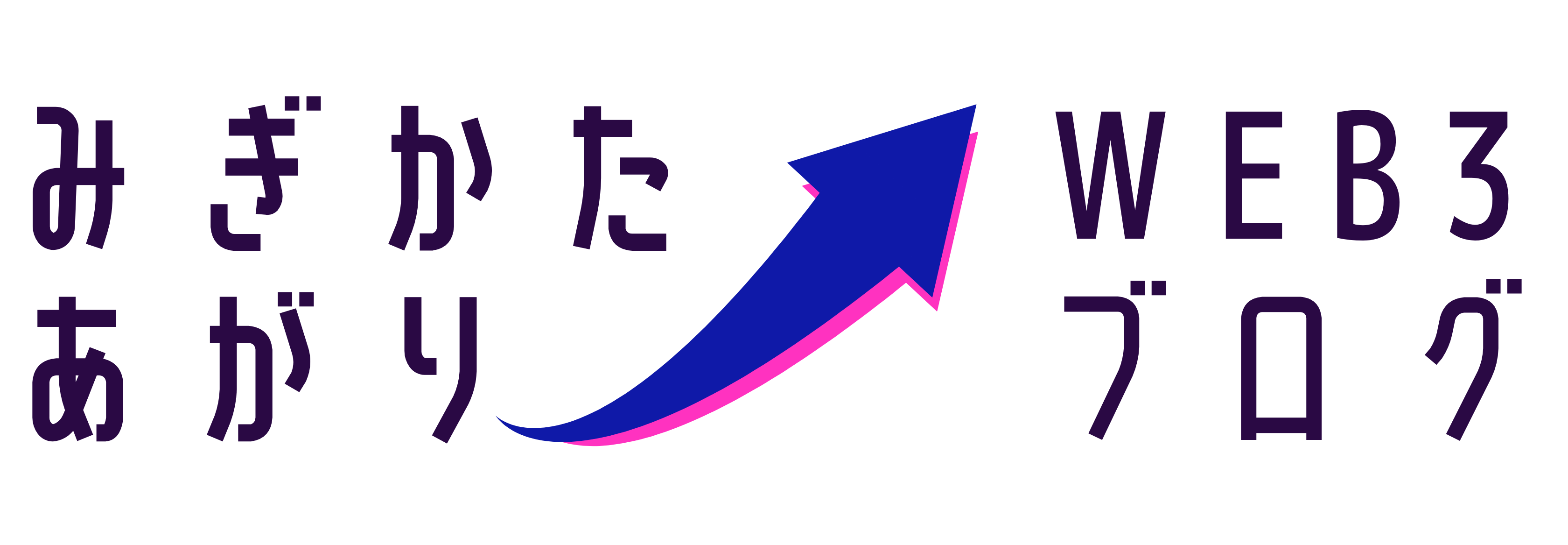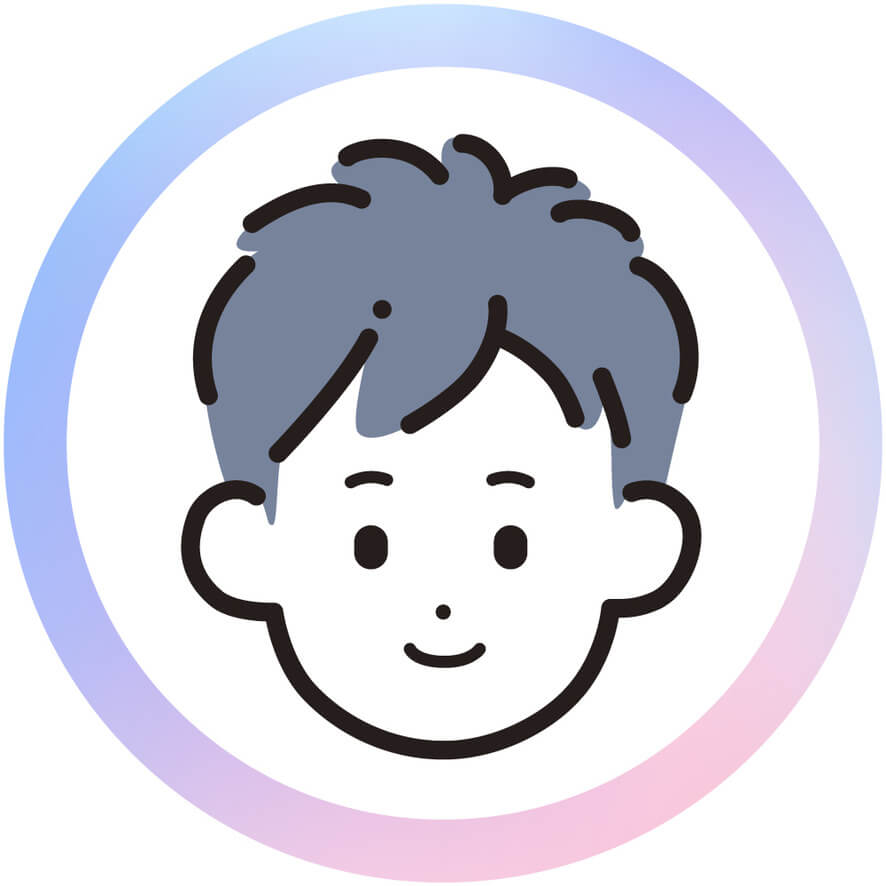- 外出時にパソコンで使っているメタマスクをスマホで見たい
- 会社や外出時にスマホでミントしたい
- リアルイベントで自分の持っているNFTをスマホで見せたいなど
スマホとパソコンで同じメタマスクを使いニーズって高いと思います。
シークレットリカバリーフレーズや秘密鍵を扱うので
少し難しい印象をうけてしまうかもしれませんが、
手順通りにやればカンタンですよ。
スマホ→パソコン、
パソコン→スマホ
の両方の同期方法を紹介していますよ。
スマホ版メタマスクをPCと同期する方法
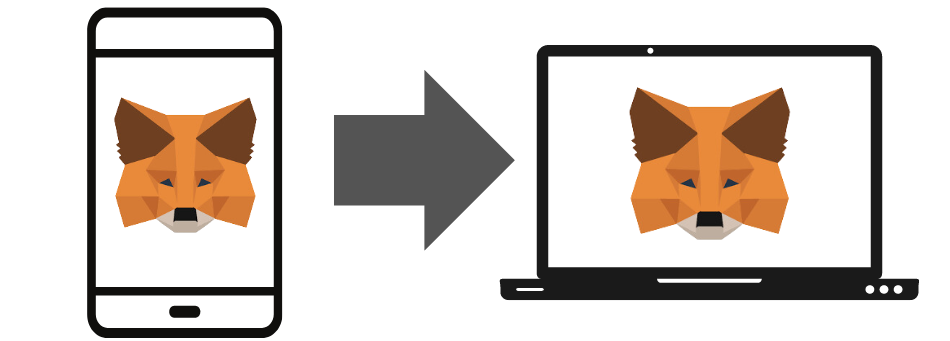
手順①:スマホ版メタマスクでシークレットリカバリーフレーズを確認
スマホのメタマスクを立ち上げる。
左上『三』マークをタップ。

『設定』をタップ。

『セキュリティとプライバシー』をタップ。

『秘密のリカバリーフレーズを表示』をタップ。

パスワードを入力。
『次へ』をタップ。

『長押ししてSRPを表示』を2秒ほど長押し。

秘密のリカカバリーフレーズが表示されるのでメモする。
スマホとパソコンを同時に見れる場合は手書きでメモしなくても大丈夫です。
その場合、スマホをみながらパソコンに入力していくことになります。

iPhoneとMacbookをつかっていて、メモ帳などがすぐに同期できる環境にある場合、
スマホでリカバリーフレーズをコピーしてメモ帳に貼り付けると、
パソコンですぐにリカバリーフレーズが確認できます。
そうすれば、パソコンでリカバリーフレーズを入力するときにひとつひとつ入力する手間が省けます。
ただし、ネット上にリカバリーフレーズをアップすることになるのでリスクはあります。
使用後はすぐメモ帳を消去してください。
スマホ側での操作はいったん終わりです。
次はパソコンでの操作です。
手順②:PCにメタマスクの拡張機能をインストール
パソコンでの操作です。
パソコンに拡張機能メタマスクをインストールします。
Google検索すると偽サイトが出てきて危険なので
こちらのリンクからアクセスしましょう。
『Download』をクリック。
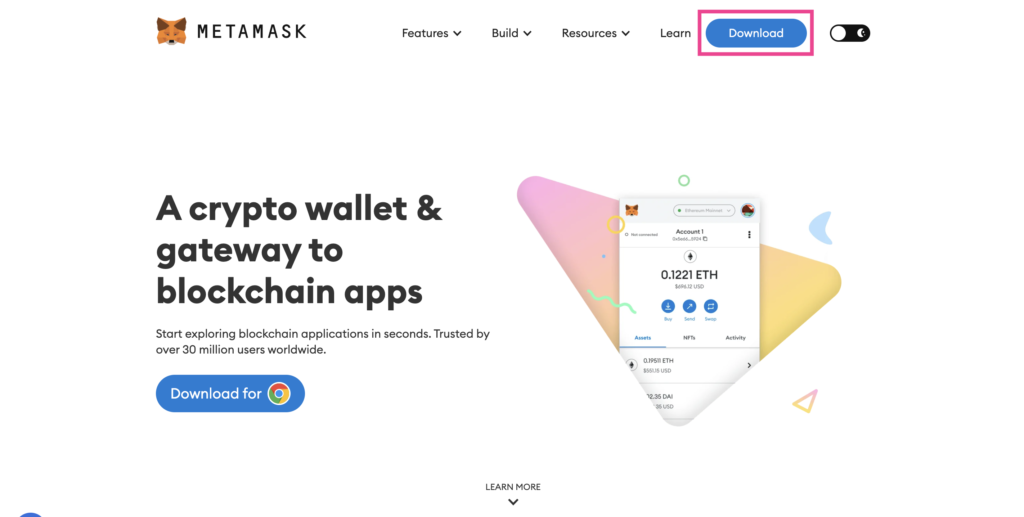
『Install Metamask for Chrome』をクリック。

『Chromeに追加』をクリック。

拡張機能をつかっていくので
『拡張機能を追加』をクリック。

パソコン画面右上にアメーバマークがあります。
このアメーバマークをクリックして、
メタマスクマークの右にの『ピン』をクリック。

アメーバマークの左側にキツネメタマスクマークが表示されました。
これでメタマスクの立ち上げが楽ちんになりました。

手順③:シークレットリカバリーフレーズを使ってウォレットをインポート
下準備は終わったので、ここから同期の手順です。
スマホのメタマスクをパソコンに入れて行きます。
『既存のウォレットをインポート』をクリック。

『同意します』をクリック。

スマホのシークレットリカバリーフレーズを入力していきます。
エラー表示になる場合は、スペリングのミスです。
目のアイコンでスペルを表示させて確認しましょう。
『シークレットリカバリーフレーズの確認』をクリック。

<時短テクニック>
スマホの12個の英単語をまとめてコピーして、ひとつ目の入力欄にまとめて貼り付けると、自動で12単語が入力できます。
(ネット上にリカバリーフレーズを保存するのはリスクがあるのでご注意ください)
パスワードを設定します。
『ウォレットをインポート』をクリック。

『了解!』をクリック。


スマホのメタマスクウォレットがパソコンで表示されていれば完了です。

手順④:複数アカウントがある場合はアカウントをインポート
スマホのウォレットで複数のアカウントを使用していた場合、パソコンでは秘密鍵をつかってインポートしていきます。
- スマホで秘密鍵を表示・メモする
- パソコンで秘密鍵を入力する
スマホで秘密鍵を表示・メモする
左上『三』マークをタップ。
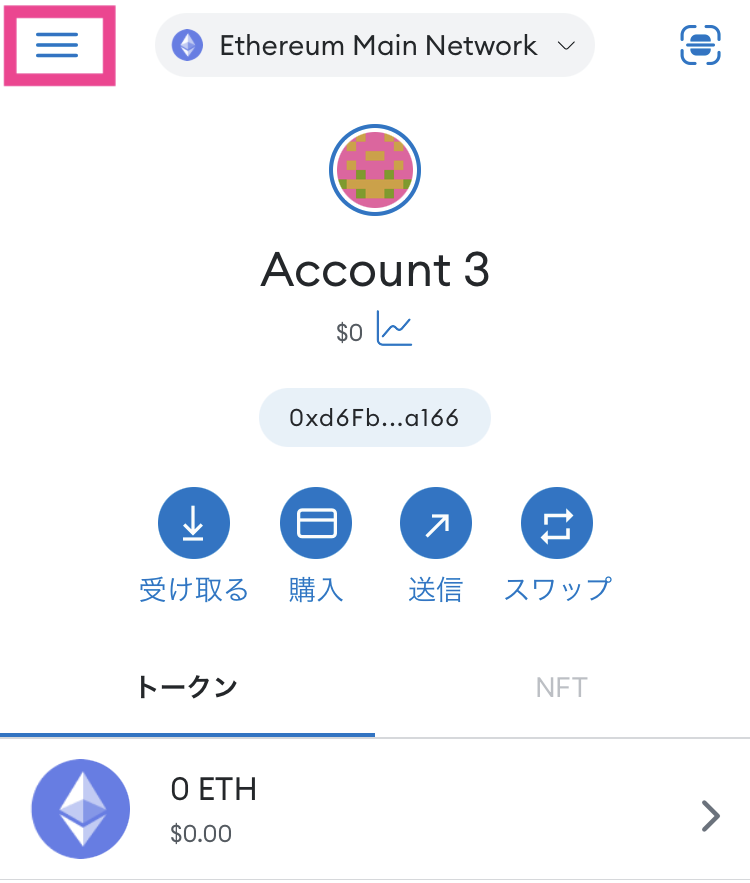
『セキュリティとプライバシー』をタップ。

スマホ画面を下にスクロールして
『秘密鍵を表示』をタップ。

パスワードを入力して
『次へ』を
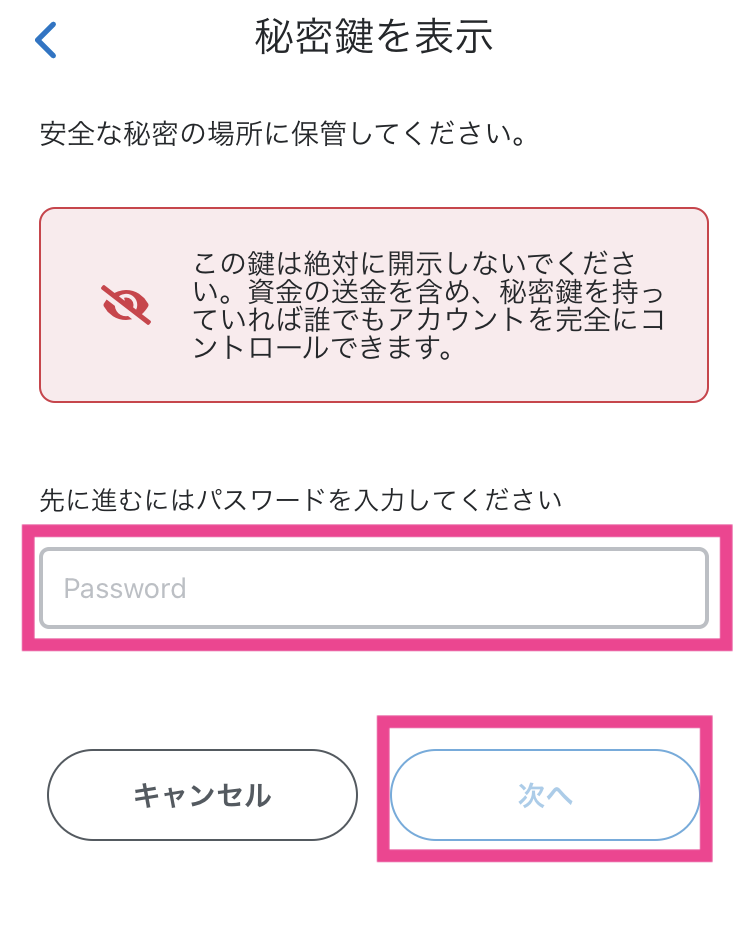
『長押しして秘密鍵を表示』を2秒くらい長押する。
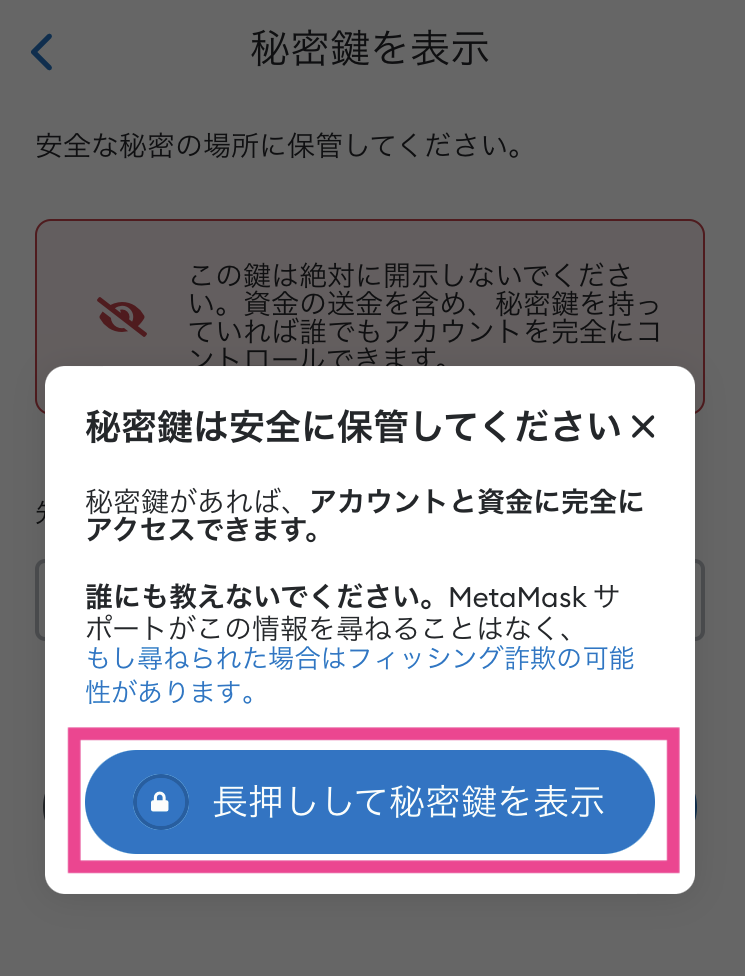
秘密鍵をメモする
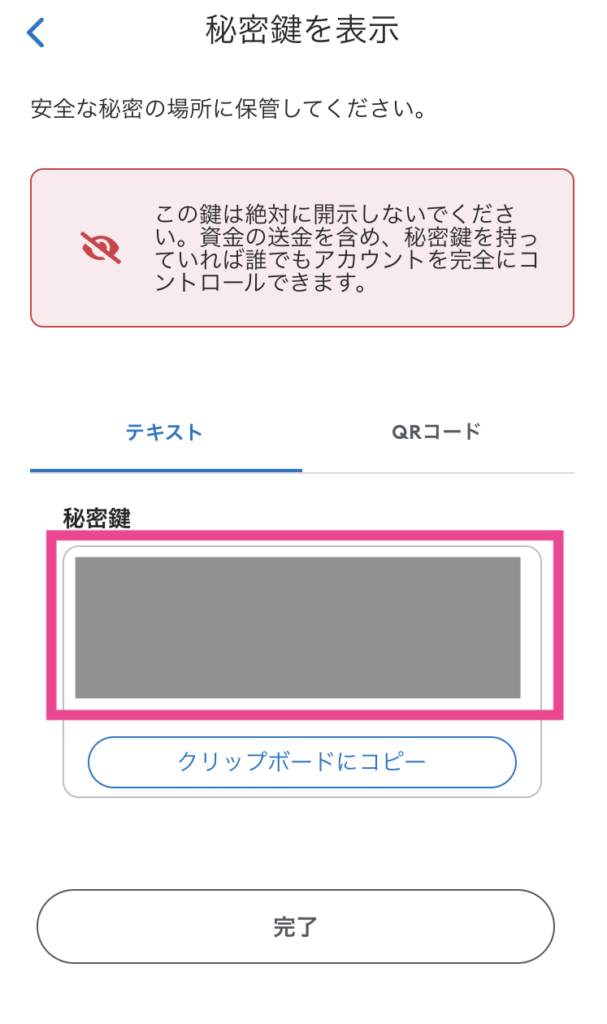
パソコンに秘密鍵を入力する
パソコンの拡張機能メタマスクを立ち上げる。
右上のアイコンをクリック。
『アカウントをインポート』をクリック。

秘密鍵を入力する。
『インポート』をクリック。

iPhoneとMacbookをつかっていて、メモ帳などがすぐに同期できる環境にある場合、
スマホで秘密鍵をコピーしてメモ帳に貼り付けると、
パソコンですぐに秘密鍵が確認できます。
そうすれば、パソコンで秘密鍵を入力しなくてもコピペだけで入力が完了します。
ただし、ネット上に秘密鍵をアップすることになるのでリスクはあります。
使用後はすぐメモ帳を消去してください。
インポートしたいアカウントが表示されていれば完了です。

手順⑤:ネットワーク設定、トークン追加
スマホでイーサリアムネットワークだけでなく、
ポリゴンやXANAチェーンなどのチェーンをつかっていた場合、
パソコンでこれらのチェーンを追加する必要があります。
NFTや暗号資産(仮想通貨)が表示されないと、
資産をなくしてしまった?操作をまちがえた?
と不安になるかもしれませんが、表示されていないだけで、ネットワークを追加すればちゃんと表示されるようになりますので、安心してください。
詳しくはこちらの記事をご覧ください。
https://migikataagari-blog.com/metamask_polygon/
PC版メタマスクをスマホと同期する方法
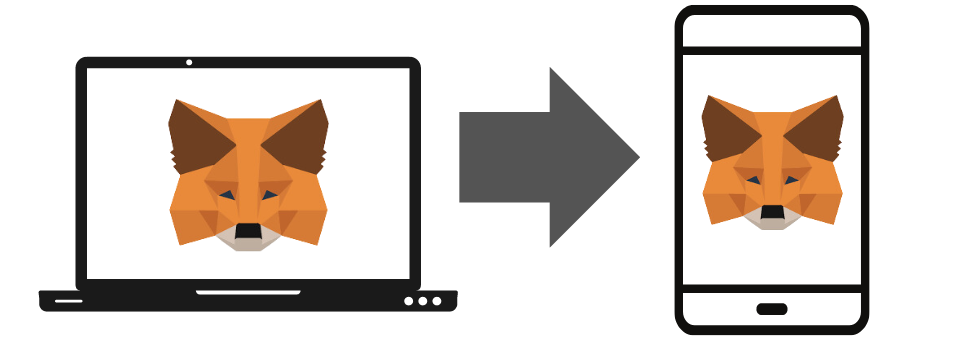
手順①:PC版メタマスクでシークレットリカバリーフレーズを確認
パソコンで拡張機能メタマスクを立ち上げる。
右上のアイコンをクリック。
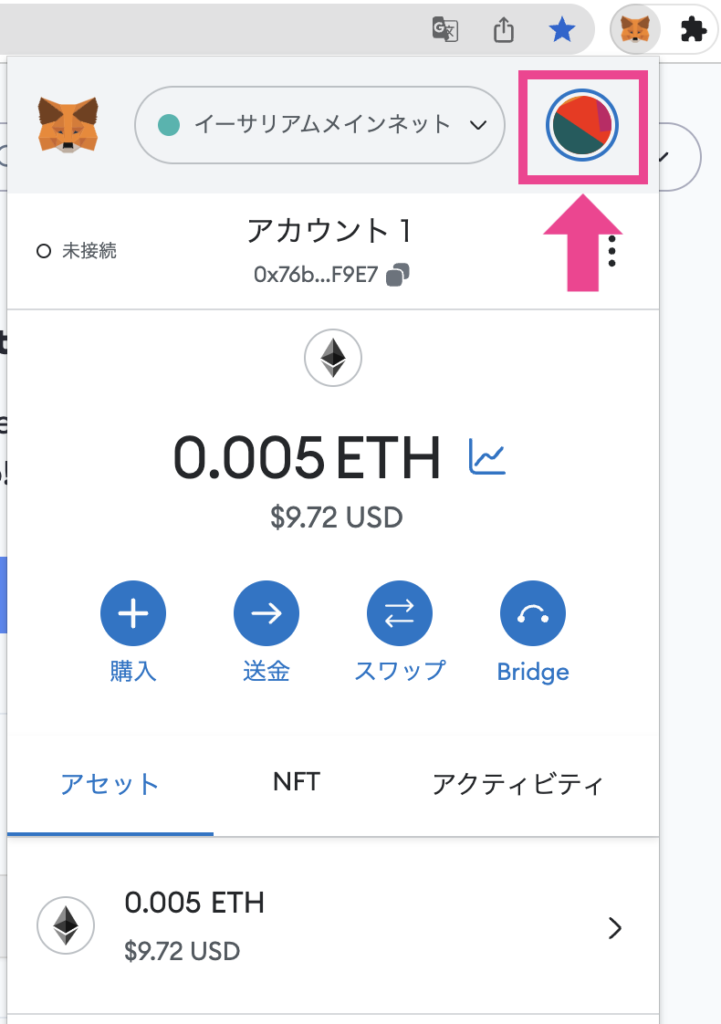
『設定』をクリック。
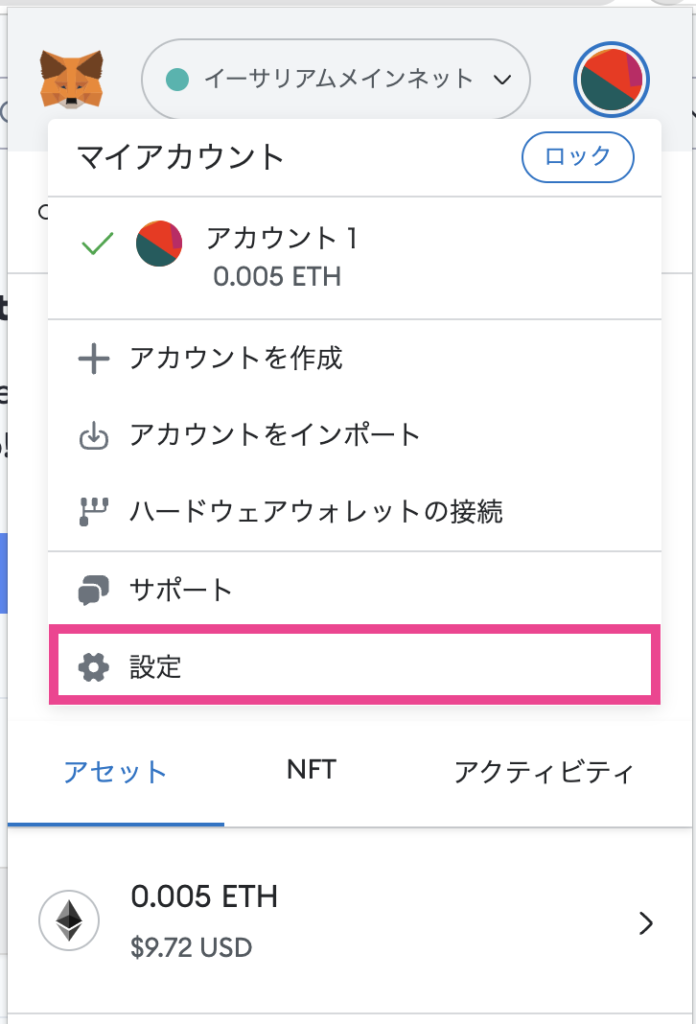
『セキュリティとプライバシー』をクリック。
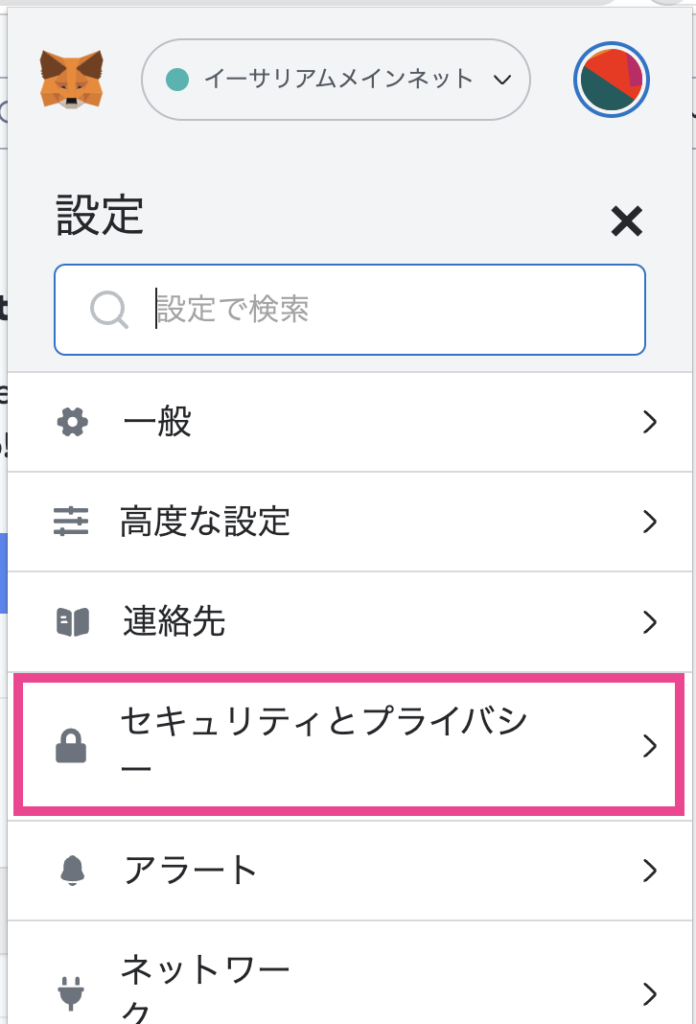
『シークレットリカバリーフレーズを公開』をクリック。
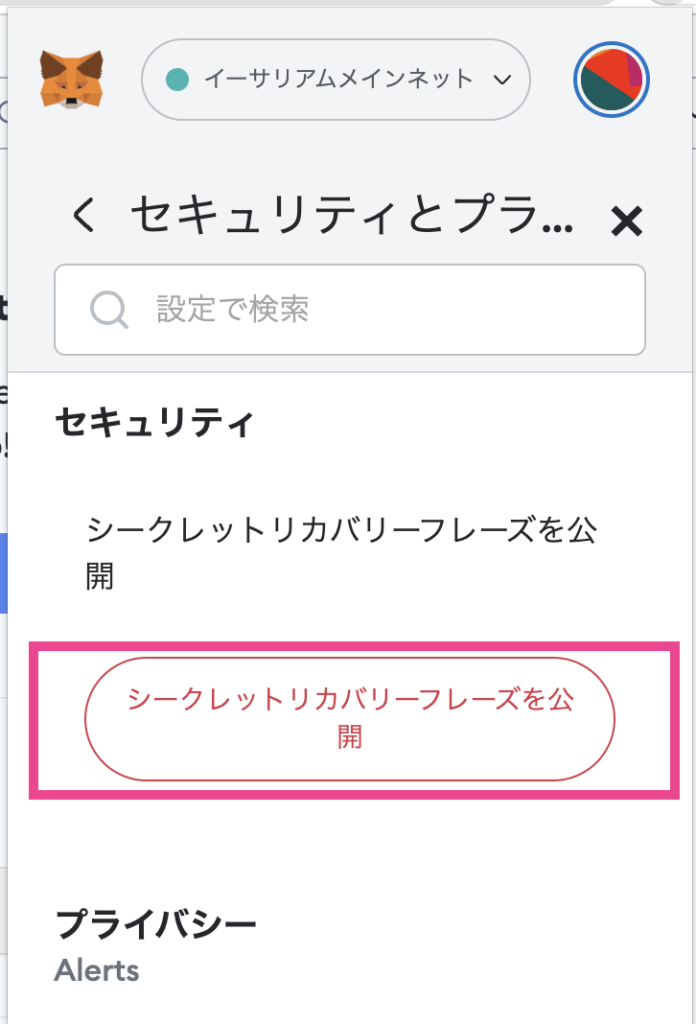
パスワードを入力。
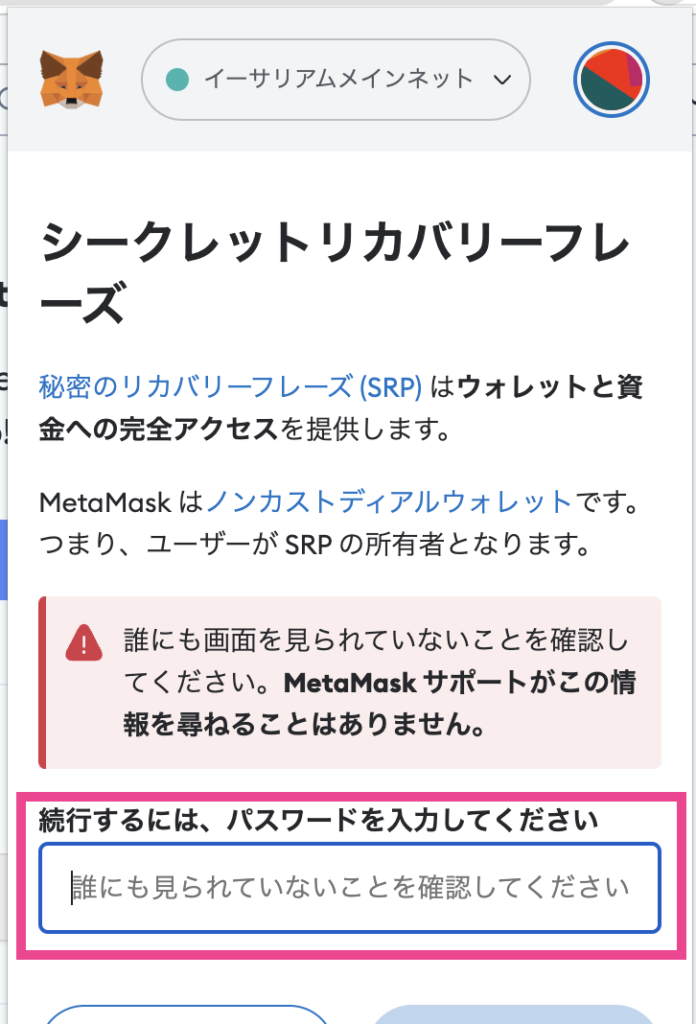
『長押ししてSRPを表示』を2秒くらい押す。
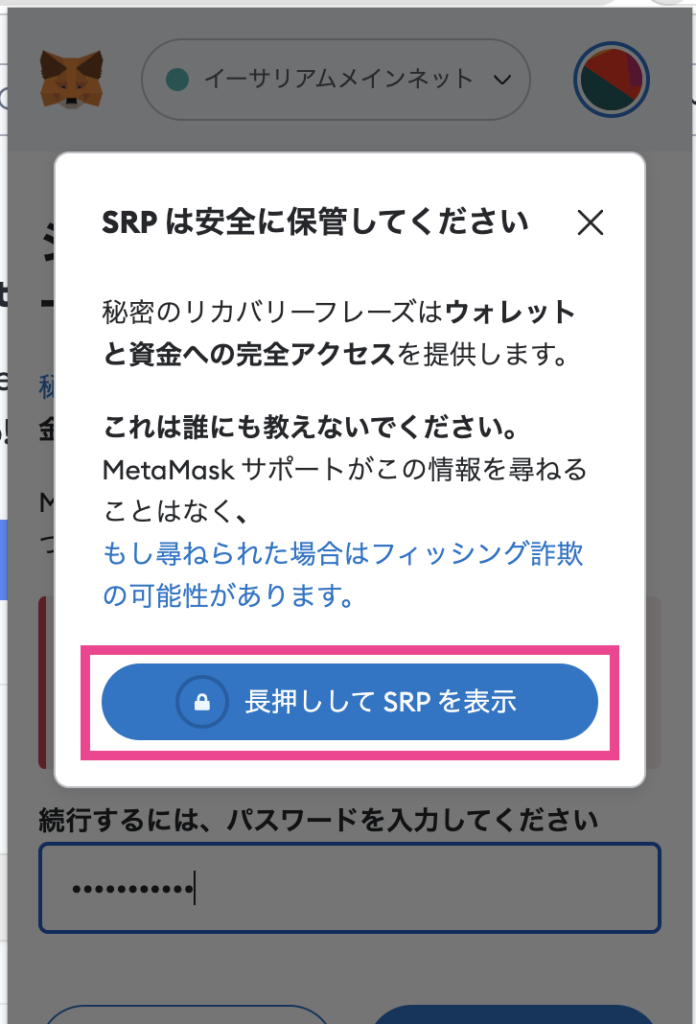
シークレットリカバリーフレーズをメモする。
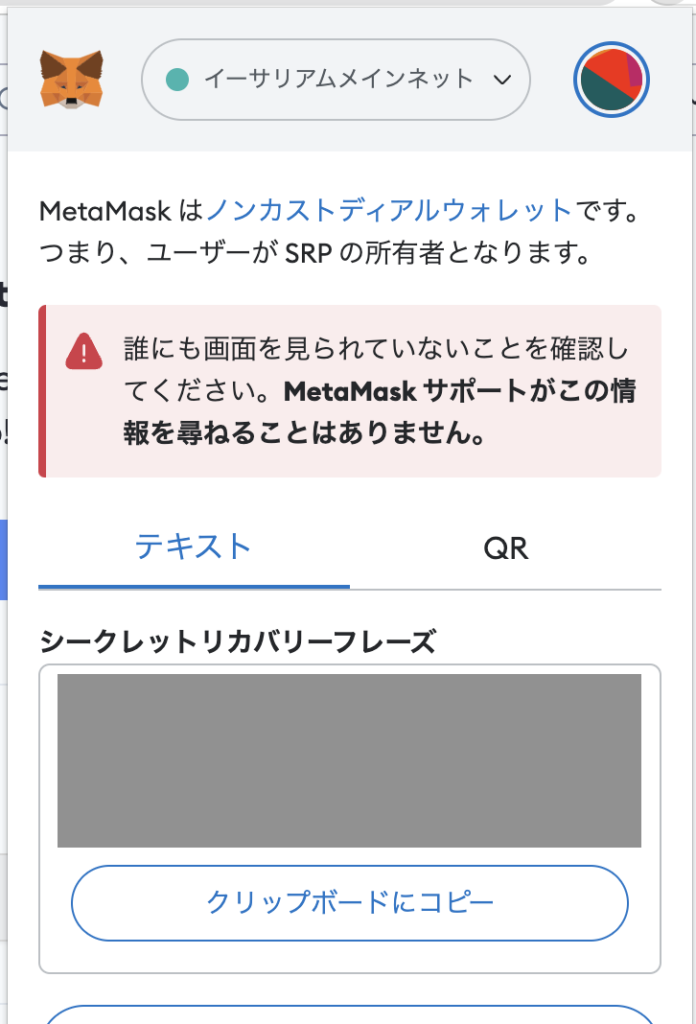
手順②:スマホにメタマスクのアプリをインストール
iPhoneの画面で解説しますが、操作自体はAndroidでも同じ手順です。
iOS版アプリのダウンロードはこちら
Android版アプリのダウンロードはこちら
すでにスマホのメタマスクアプリを利用している場合は
アプリを長押ししてアプリを削除して下記手順に進んでください。
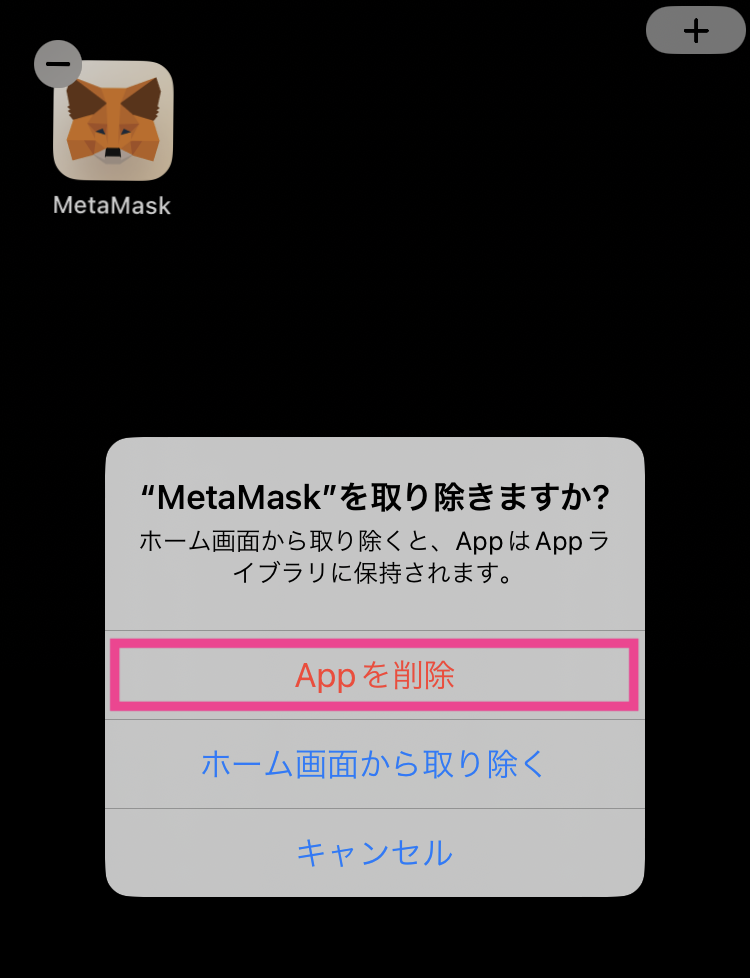
スマホ複数ウォレット
パソコンでは複数のメタマスクウォレットを作成できますが、
スマホは1台につき1ウォレットしか作成できません。
スマホで複数ウォレットを使用する場合は
- 使いたいウォレットのリカバリーフレーズを毎回入力する
- スマホを新規契約してスマホの複数台持ちにする
することで解決できます。
スマホとパソコンが同期している場合、
下のような雲マークになります。
同期していない場合は『入手』と表示されます。
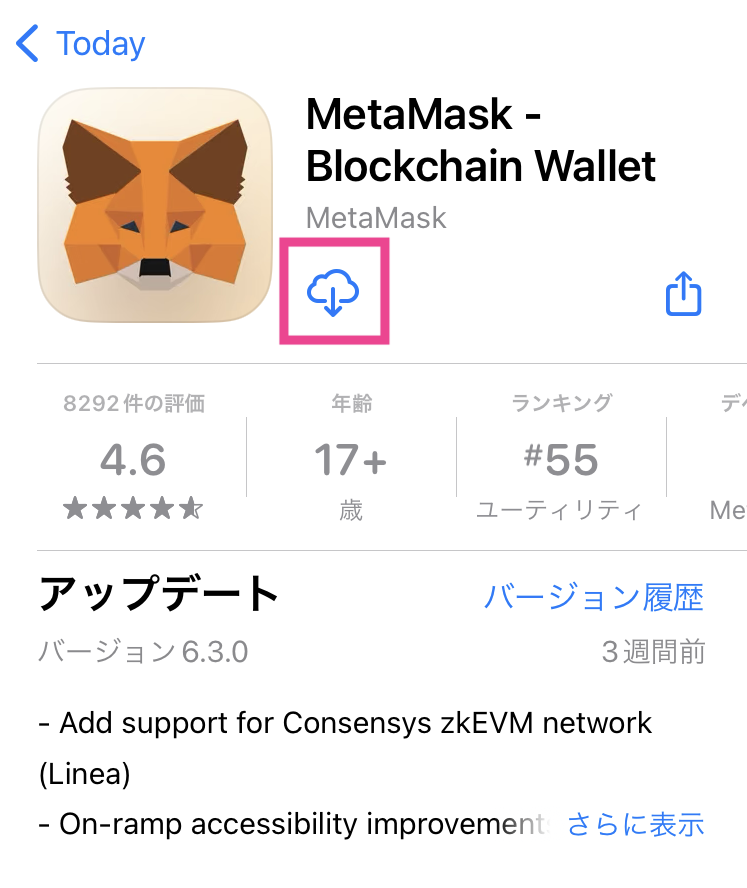
『開く』をタップ。
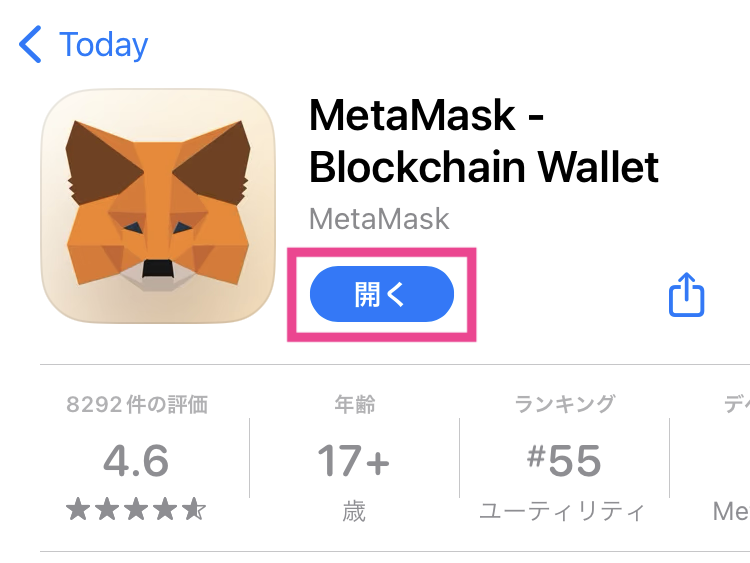
『開始』をクリック。
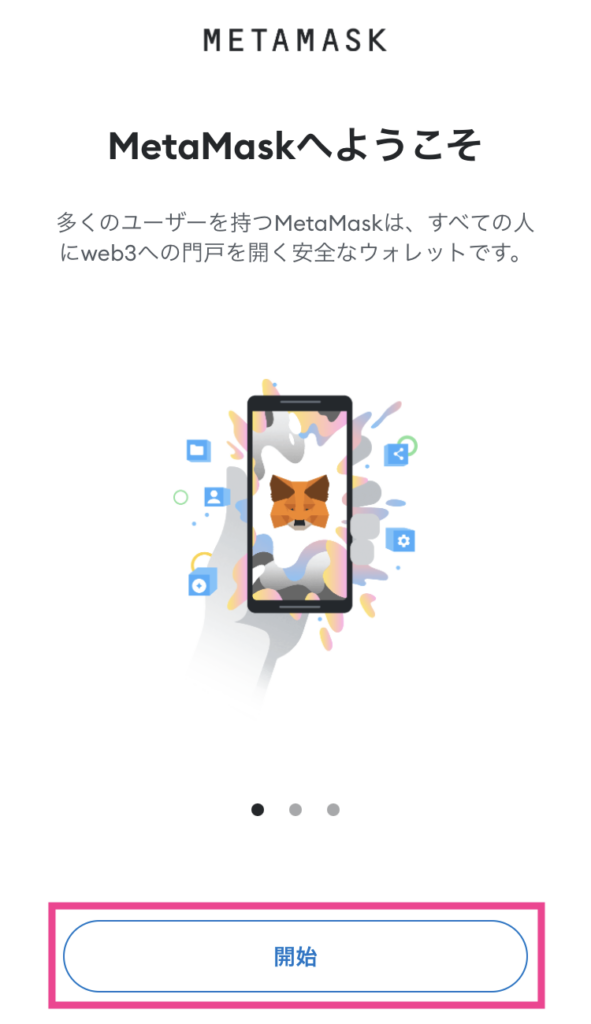
『秘密のリカバリーフレーズを使用してインポートします』をタップ。
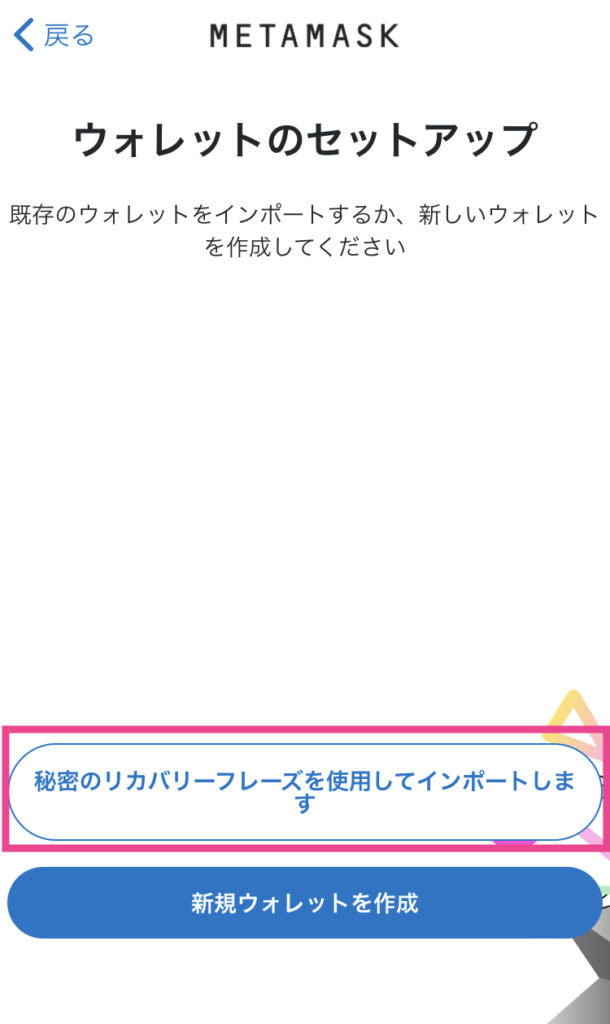
チェックマークを入れて
『Accept』をタップ。
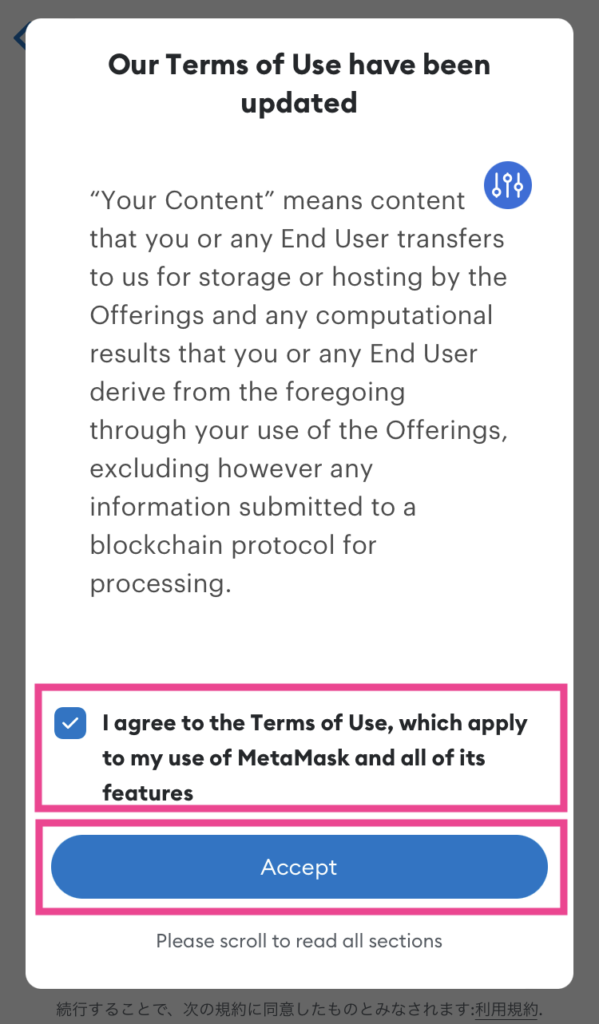
手順③:シークレットリカバリーフレーズを使ってインポート
パソコンでメモした12個の英単語のシークレットリカバリーフレーズを入力します。
単語の間にはスペース空けて入力します。
パスワードを入力します。
『インポート』をタップ。

これでウォレットのインポートが完了しました。
手順④:複数アカウントがある場合はアカウントをインポート
アカウントが複数ある場合の手順です。
スマホのメタマスクで『三』マークをタップ。

『アカウントのインポート』をタップ。

パソコンのアカウントの秘密鍵を確認して秘密鍵を入力する。
『インポート』をタップ。

追加したアカウントがインポートされていれば完了です。

手順⑤:ネットワーク設定、トークン追加
スマホでイーサリアムネットワークだけでなく、
ポリゴンやXANAチェーンなどのチェーンをつかっていた場合、
パソコンでこれらのチェーンを追加する必要があります。
NFTや仮想通貨が表示されないと、
資産をなくしてしまった?操作をまちがえた?
と不安になるかもしれませんが、表示されていないだけで、ネットワークを追加すればちゃんと表示されるようになりますので、安心してください。
詳しくはこちらの記事をご覧ください。