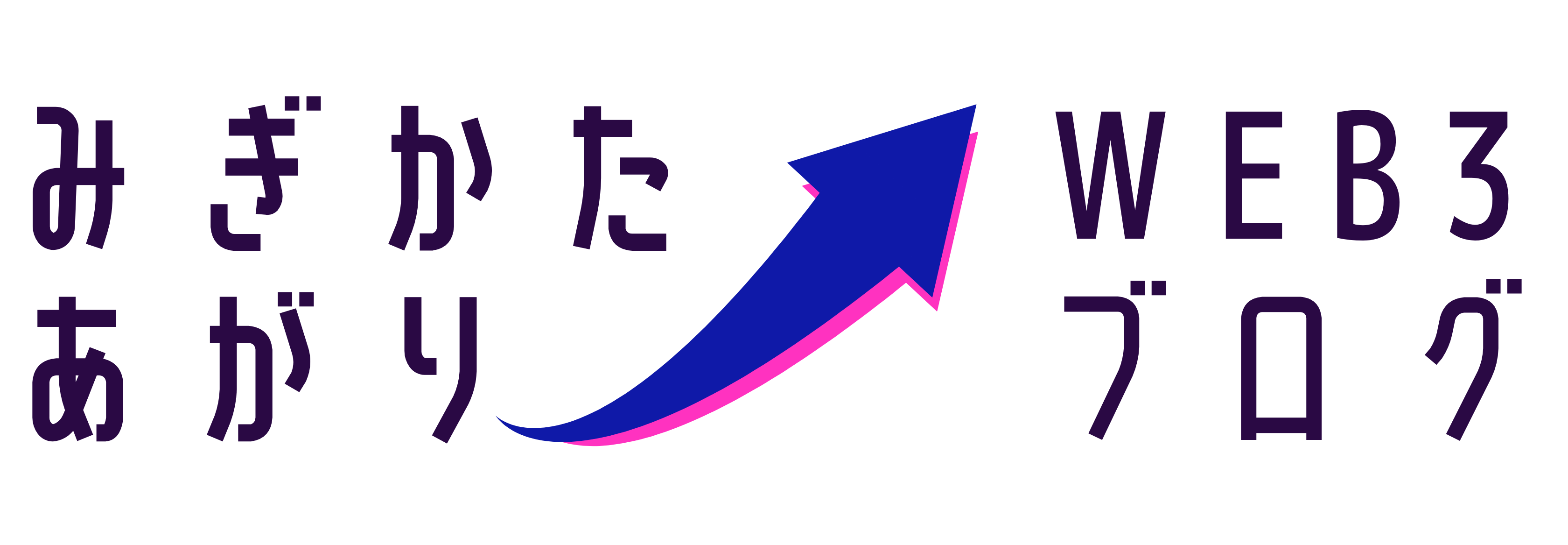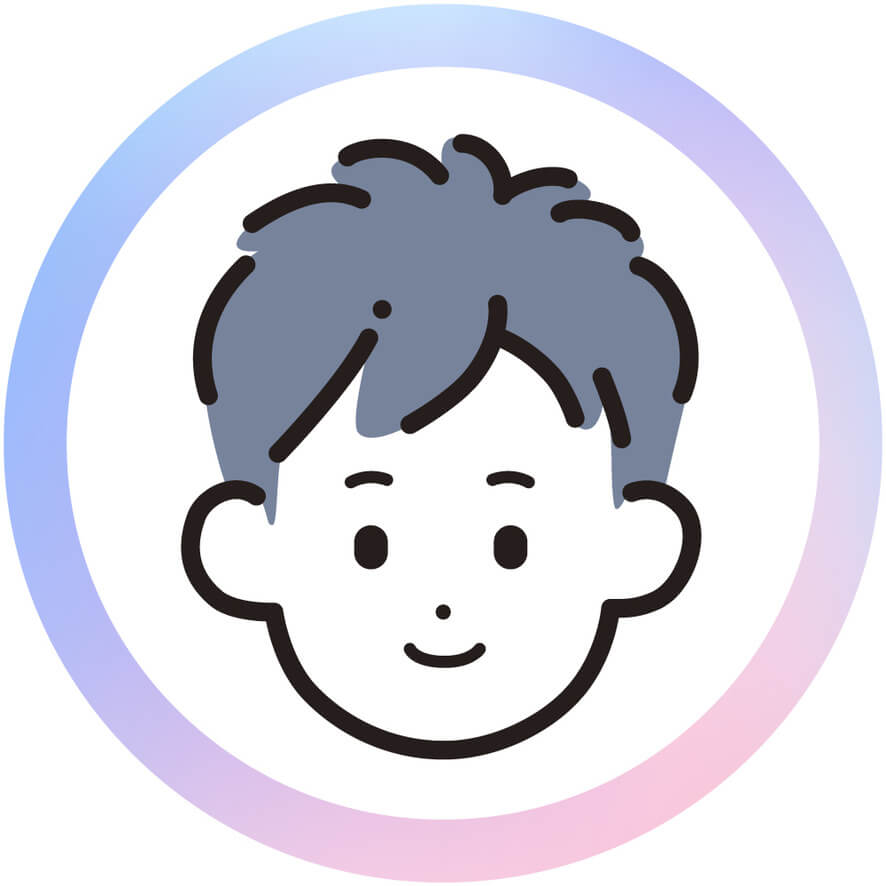NFT画像を保存するときに、普段はスクショで保存しているけれど、
- 白い部分はいらないんだよなぁ
- GIF動画をキープしたいんだよなぁ
とお困りではありませんか?この記事では
NFT画像の保存について
- 手軽な方法
- ちゃんと保存する方法
をPCとスマホごとに解説していきますよ。
【PC】NFT画像の保存方法
NFTの画像はスクリーンショットでも保存可能です。
しかし、作品に
- 透過効果
- GIF動画
がある場合、スクリーンショットではこれらを反映して保存することはできません。
「白い部分」は透過効果が影響しています。
そのため「白い部分」を残したくなくてお困りのかたは
透過効果が維持できるスクショ以外のやりかたで解決できます。
パソコンでのNFT画像の保存方法は主に4つあります。
- スクリーンショット
- ドラッグ&ドロップ
- 『名前を付けて画像を保存』
- 『オリジナルメディアを表示』
やりかたをふくめ解説していきますよ↓
お手軽な方法:
スクリーンショット
| 透過 | GIF動画 |
| × | × |
ショートカットキーで数秒で画像の保存が完了するので重宝します。保存先はデスクトップです。
ただし、透過効果やGIF動画が反映されないデメリットがあります。
透過がない画像や簡易的に画像を手軽に保存したい場合におすすめ。
ちゃんと保存する方法
[1]ドラッグ&ドロップ
[2]『名前を付けて画像を保存』
[3]『オリジナルメディアを表示』
| 透過 | GIF動画 |
| ◯ | ◯ |
本来のNFTアートを忠実に保存できる最適な保存方法。
そのため、「白い部分」を残したくないかたはこの3つのやりかたで解決できます。
また、『オリジナルメディアを表示』ではGIFをコマ送りですべての画像を確認できる特徴があります。
一方で、画像の名前をつけたり、保存先を指定する手間というデメリットがあります。
透過とは?
透過効果の説明↓

NFT作品のジェネラティブ作品では、パーツの組み合わせで作成されるため、透過効果が使用されています。
サイトの背景が白の場合が多いので気づきにくいですが、図のように背景に色(ピンク色)がある場合は、透過効果が反映されるか否かが問題になります。
上記のキャラクターはお化けのキャラクターで、キャラクター自体もスケルトンになっているので、NFT作品
の描写を正確に表現するには透過効果を維持しないといけません。
CANVA等の画像編集ソフトを使用して、図解、パンフレット、ポスターをつくるさいに、キャラクター同士が重なるケースも多々あると思います。その時に透過効果をキープさせることは重要になります。
「白い部分」でお困りのかたは透過効果を維持するやりかたで解決できます。
【PC】Openseaでスクリーンショット
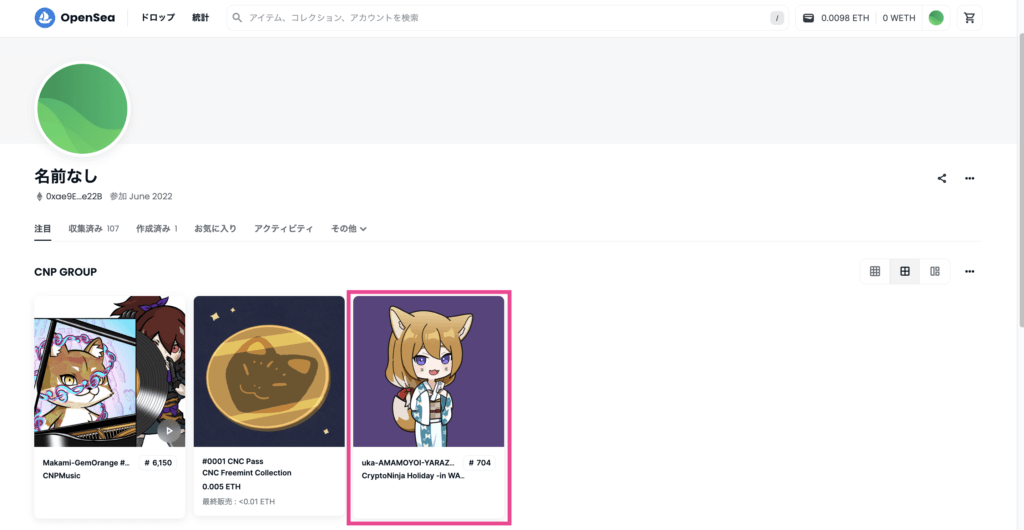
Openseaで自分のNFTを表示させる。
スクリーンショットをして画像部分だけ切り抜く。
特別な知識や操作がなくても保存できるので簡易的な保存なら使い勝手が良い保存方法です。
透過やgif動画でないNFT画像であればこれで十分なことが多いです。
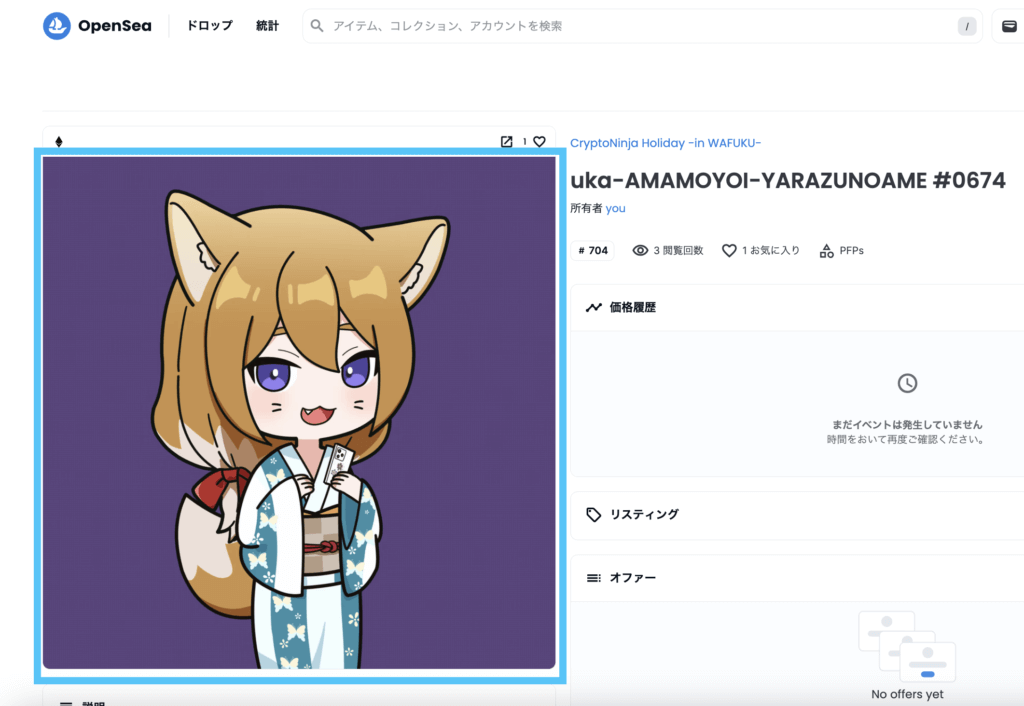
Macの場合:
- Shift+Command+数字の5 スクショして必要部分を切り抜き
Windowsの場合:
- Windows ロゴ + Shift キー+S で領域選択してスクショできます。
NFT活動だけでなく、仕事でも使えるのでぜひ覚えてしましましょう。
【PC】Openseaで『ドラッグ&ドロップ』
ドラッグ&ドロップ:画像をクリックしたままデスクトップや写真アプリなどに入れる方法
わかりやすいように、短い動画をつけておきますね。
ドラッグ&ドロップだと
透過とgif動画が維持できます。
【PC】Openseaで『名前を付けて画像を保存』
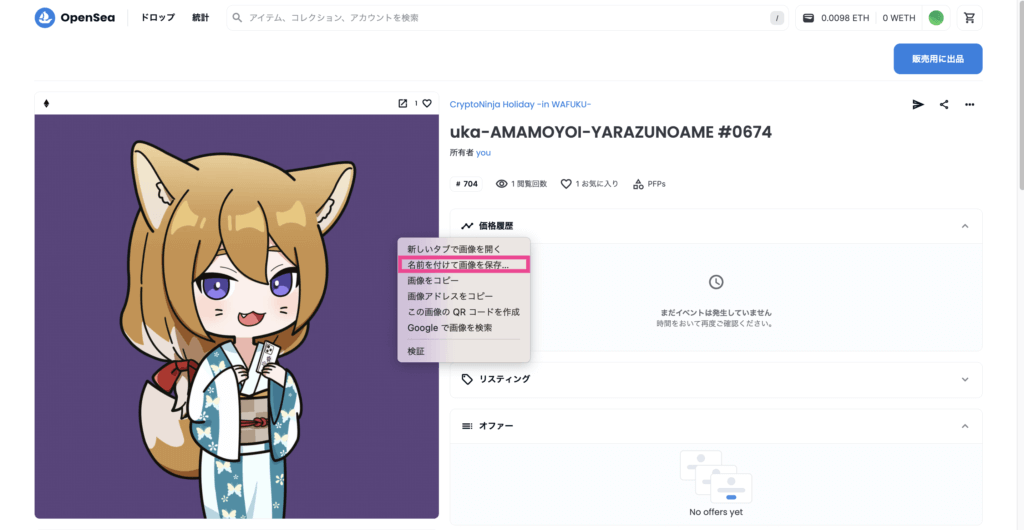
画像にカーソルを合わせて右クリック。
『名前を付けて画像を保存』を選択。
デスクトップや保存したいファイルを選択し、画像に名前をつけて保存できます。
保存したい画像が行方不明にならないのでドラッグ&ドロップよりも管理しやすいです。ブログの執筆や仕事で使う場合はこちらがおすすめ。
透過とgif動画が維持できます。
【PC】Openseaで『オリジナルメディアを表示』
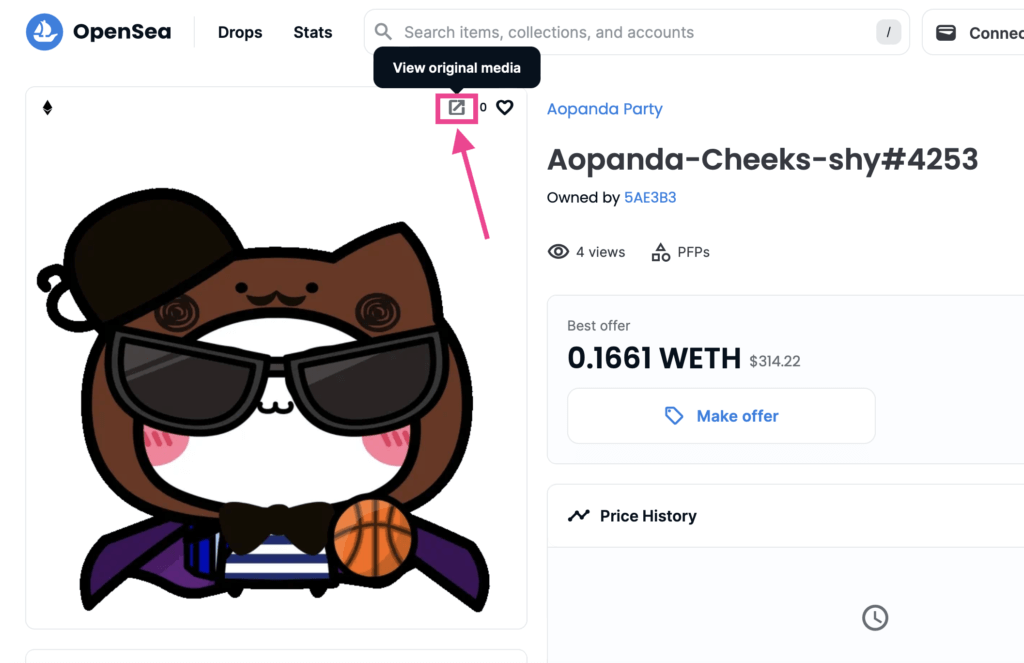
『オリジナルメディアを表示』の方法で保存すると、
NFT作品を忠実に保管することができます。
一番正確に保存できるやり方です。

つまり、透過がある作品でも、gif動画がある作品でも本来の姿のまま保存することが可能です。
NFT画像の右上に
- 右斜め上の矢印のアイコン↗️
があります。
マウスを重ねると『オリジナルメディアを表示(View original media)』と表示されるのでクリック。
画像を右クリックして
- 「イメージを別名で保存」で保存する。
GIF動画があるNFT画像の場合、コマ送りですべての画像を見ることができます。
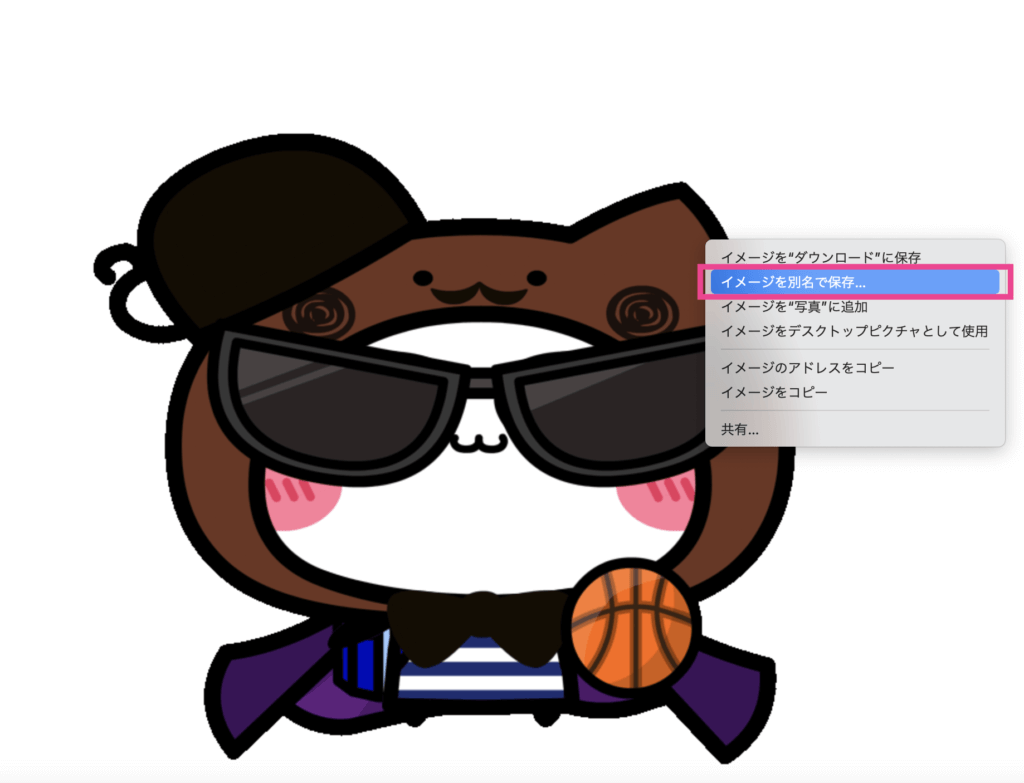
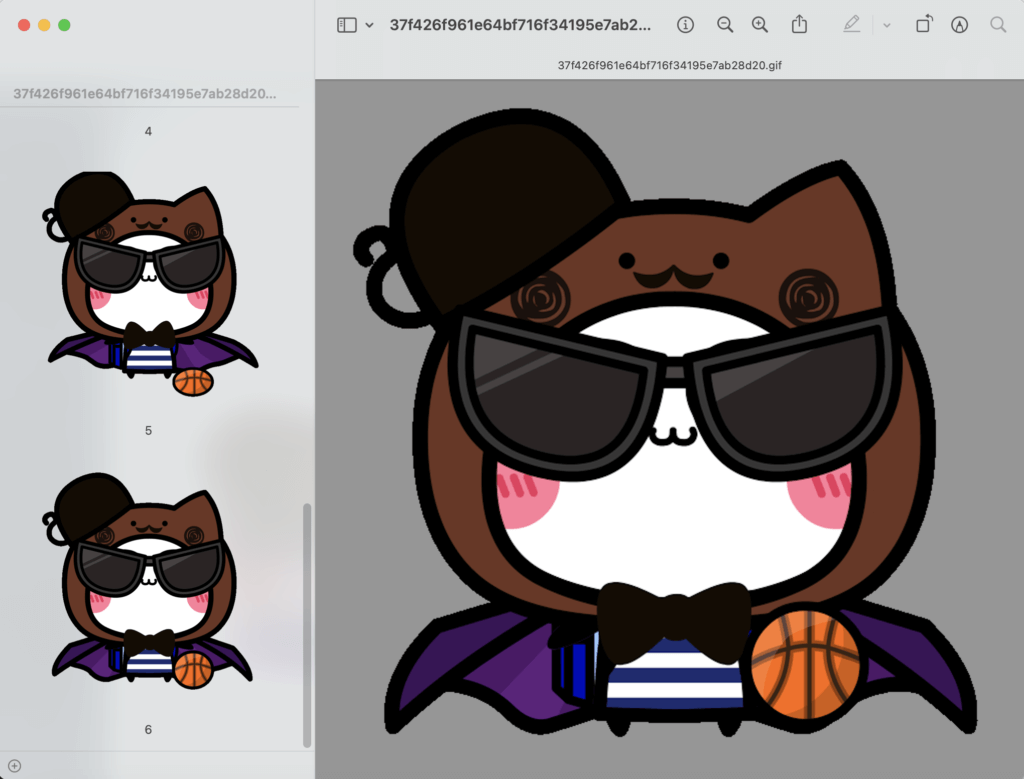
【PC】拡張機能Metamask(メタマスク)で「名前を付けて保存」
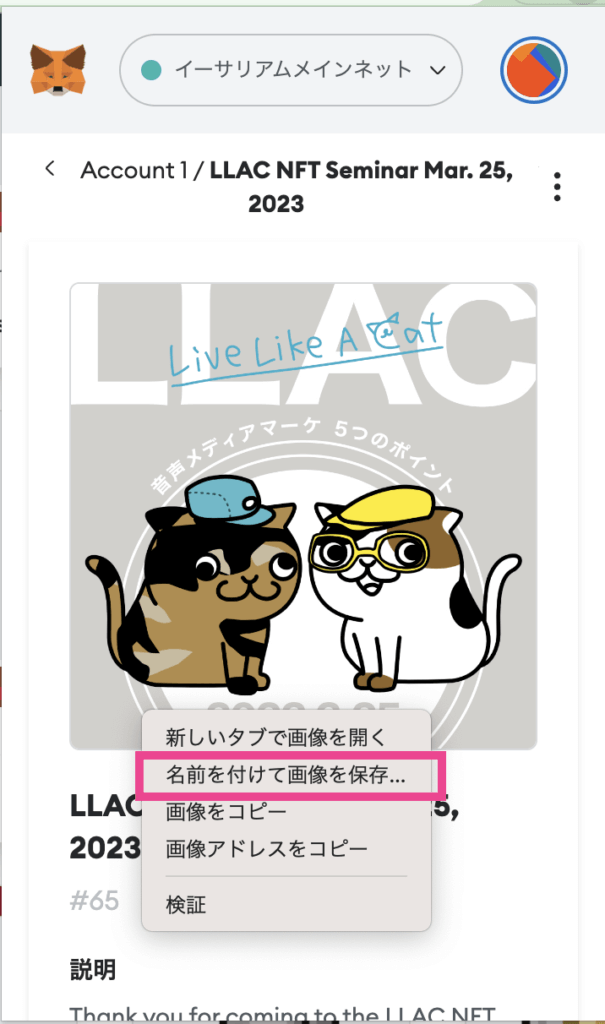
GoogleChromeにMetamask(メタマスク)拡張機能をインストールしている場合、
- 右クリック「名前を付けて保存」
で透過効果、GIFを維持してNFT画像の保存が可能です。
今つかっているパソコンのMetamask(メタマスク)にNFTが入っている場合はすぐに保存できるのでおすすめです。
他のパソコンのMetamask(メタマスク)にNFTが入っている場合は、OpenseaでNFTを検索してアクセスするのが良いでしょう。
【PC】Metamask Portfolio で「名前を付けて保存」
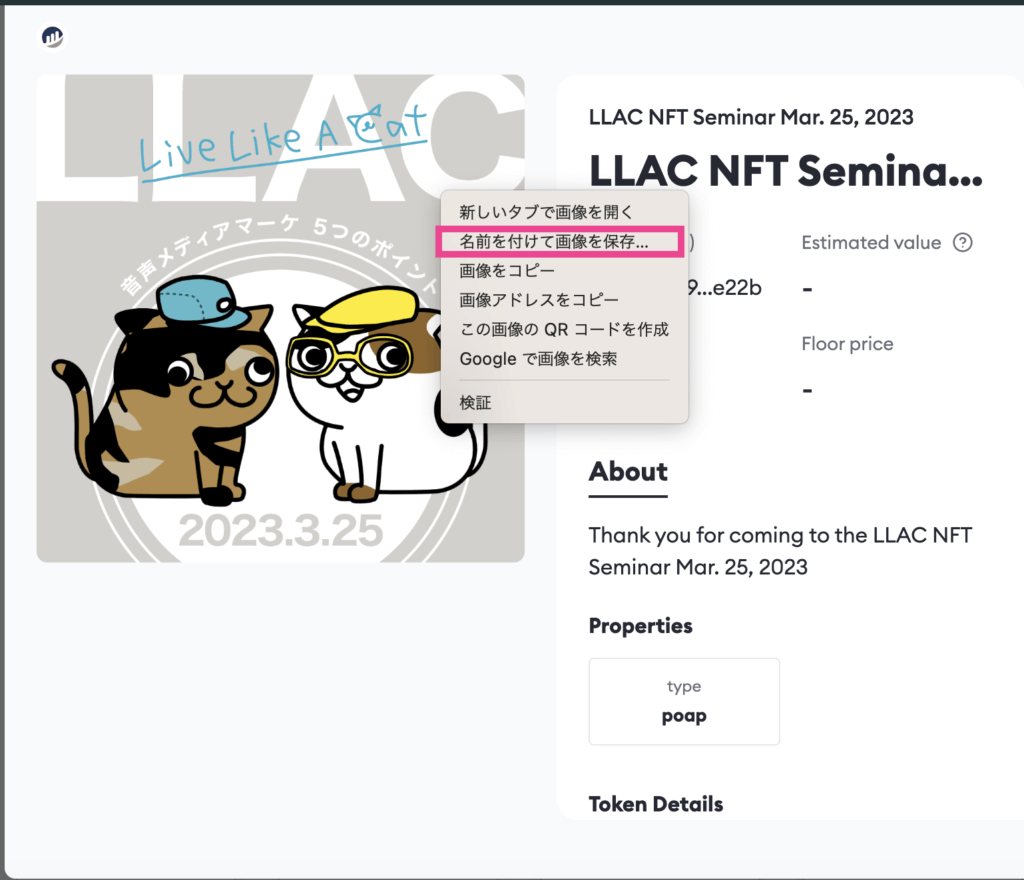
Metamask Portfolio でもNFT画像の保存が可能です。
しかし、フルオンチェーンNFTでないと画像が表示されない場合が多いため、結局はOpenseaにアクセスすることになりそうです。
PNGとJPEGの違い <NFT画像形式>
上記で解説してきた4つのやりかたではすべて
PNGの形式で保存されます。
NFT画像の描写が正確で綺麗です。
一方で、データが重く、表示スピードに悪影響を及ぼします。
そのためブログなどに使用する場合は手間ではありますが、
- 『ファイル』→『書き出す』(Macの場合)
手順をすることで、JPEGに変換できます。
| 透過 | GIF | データの重さ | 特徴 | |
| PNG | ◯ | ◯ | 重い | 原本として保存 |
| JPEG | × | × | 軽い | ブログに添付するときは JPEGに変換する |
【スマホ】NFT画像の保存方法
【スマホ】Metamask(メタマスク)アプリでスクショ
長押しなどをしても画像を保存することができません。
そのためスクリーンショットを撮って保存します。
しかし
- 画質が荒い
- 切り抜く手間がかかる
- 透過されない(背景ありになる)
のデメリットがあるため、あまりおすすめしません。
簡易的ならOKですが。
メタマスクを立ち上げる。
NFTをタップして下にスクロールすると、「ソース」が表示されます。
青文字のリンクをタップ。
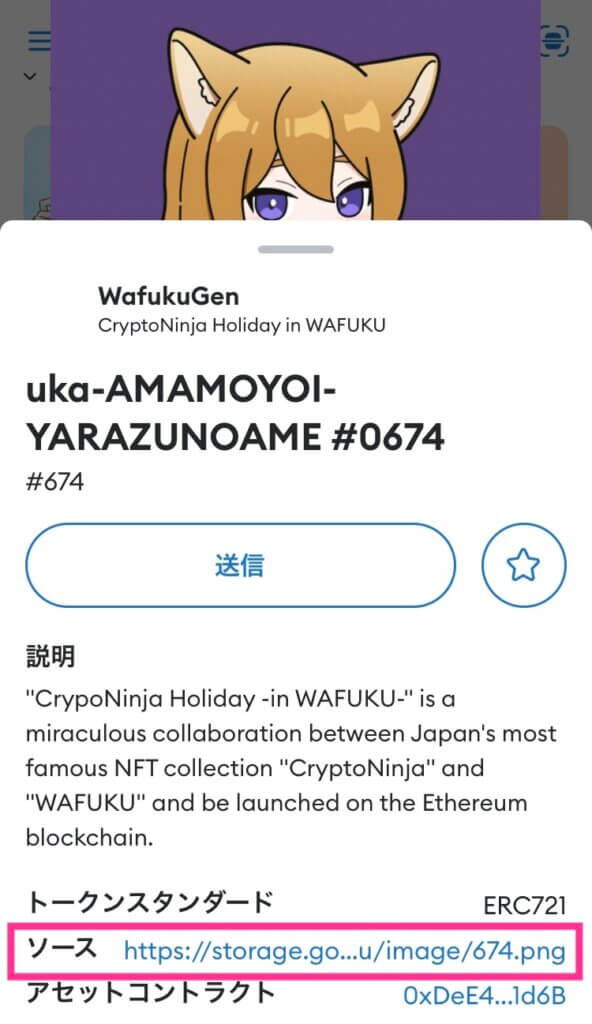

この画面をスクショします。
(筆者のスマホだと長押しでの保存はできませんでしたが、機種によっては可能かもしれません。)
【スマホ】Metamask(メタマスク)アプリでOpenseaにアクセス
スマホのMeata(メタマスク)アプリで写真アプリにNFT画像を保存する手順を紹介します。
・Metamask(メタマスク)アプリを立ち上げる
・「ブラウザ」を開く
・「三」マーク をタップ
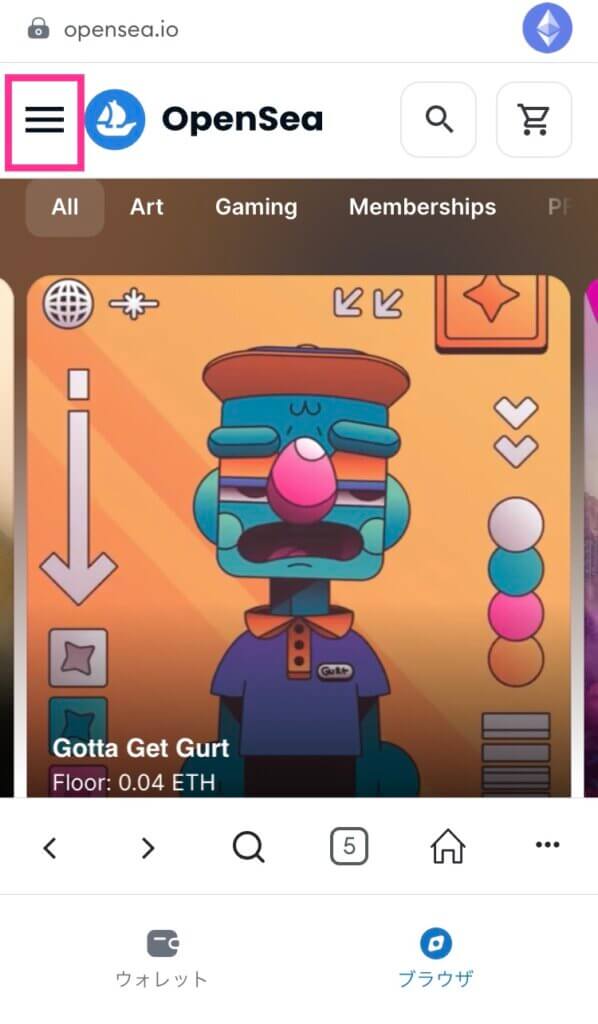
・「Connect Wallet」をタップ
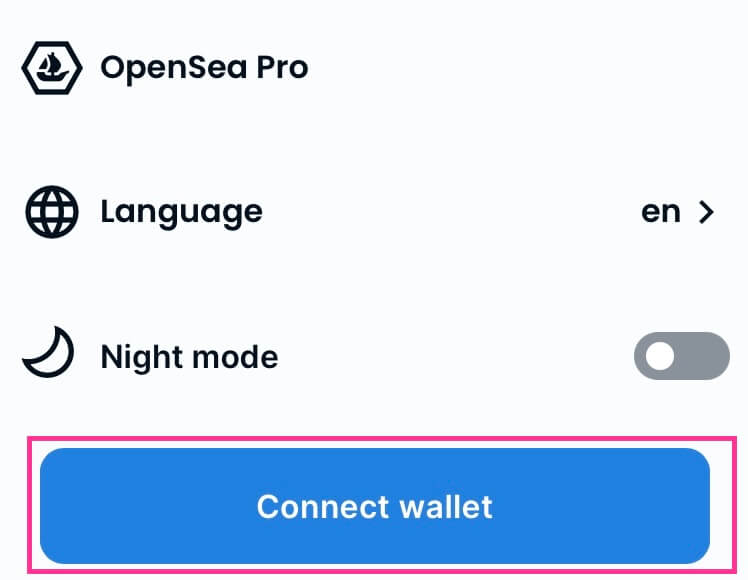
・「Metamask」を選択
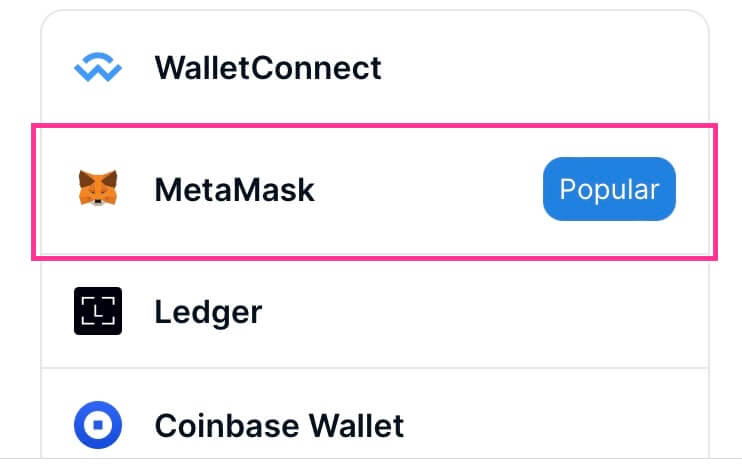
「接続」をタップ
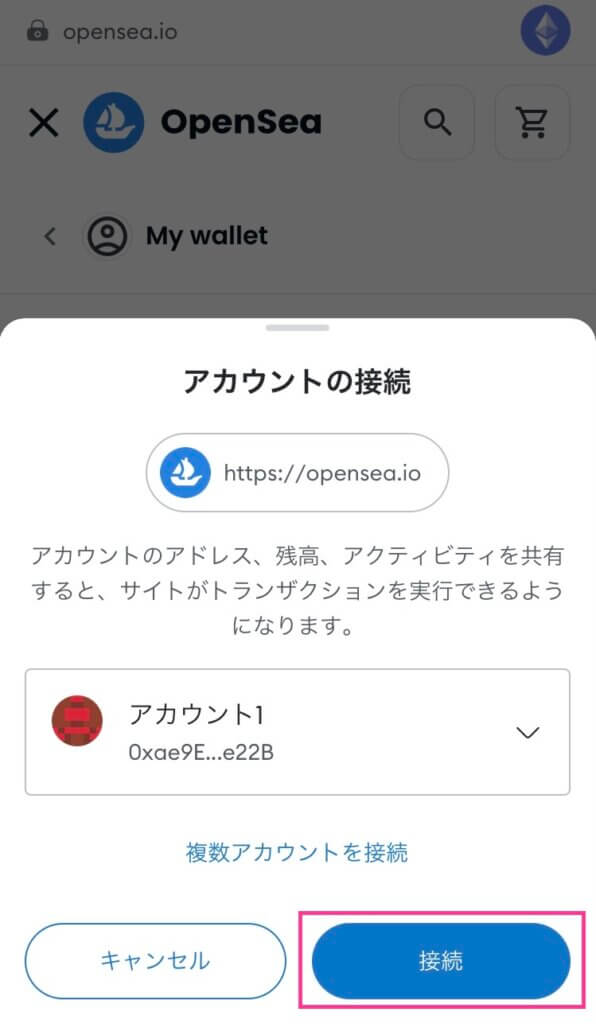
・「三」マーク をタップ
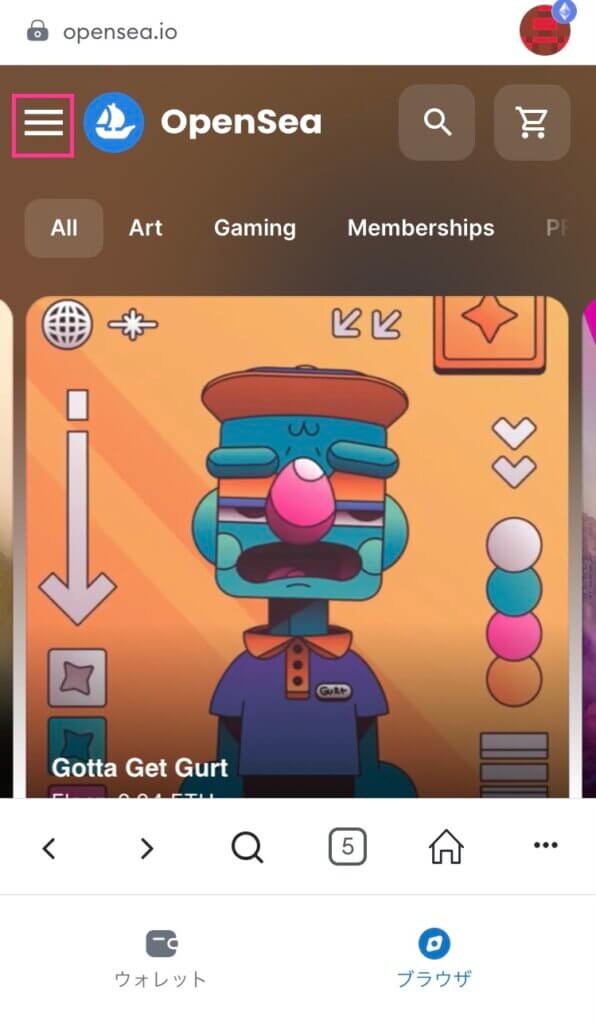
・「Profile」を選択
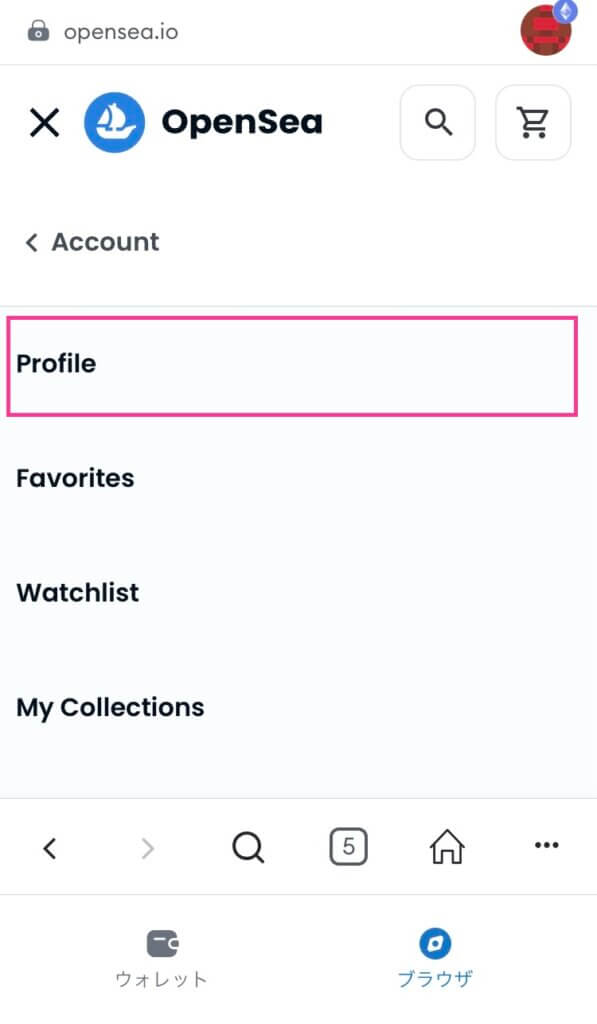
・保存したいNFT画像を選択
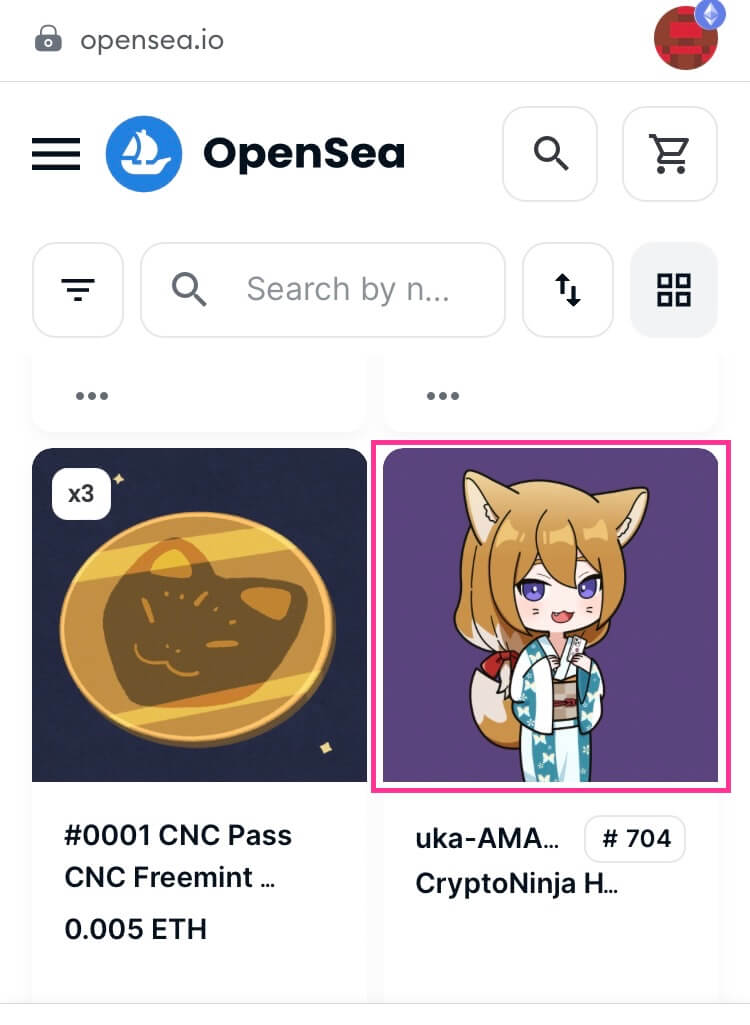
・右下の「・・・」をタップ
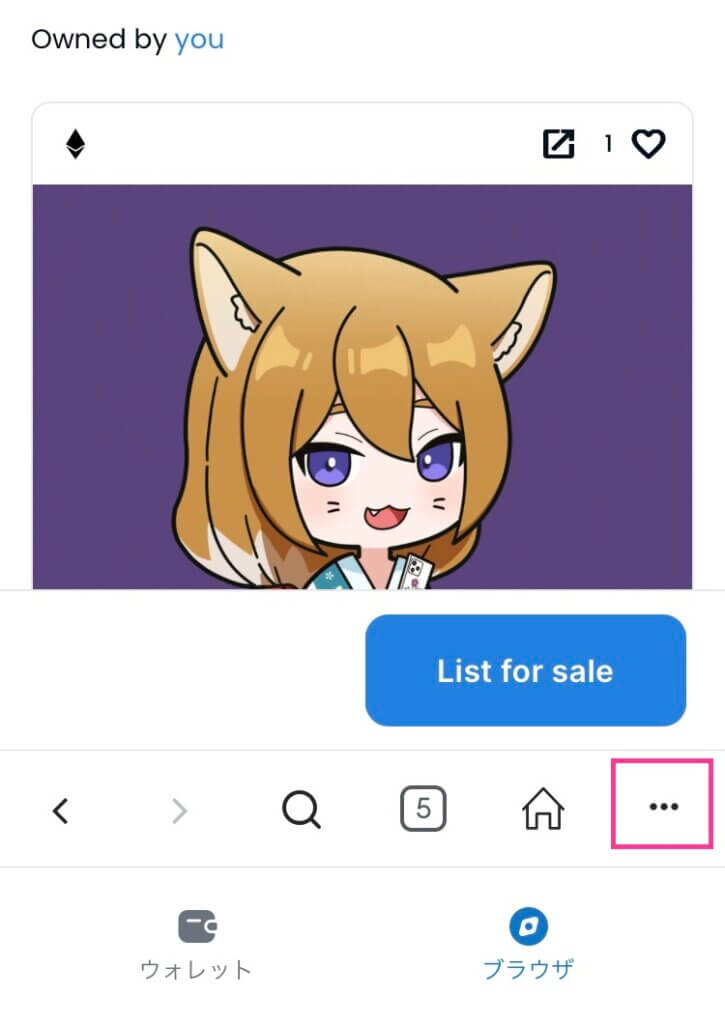
・「ブラウザで開く」を選択
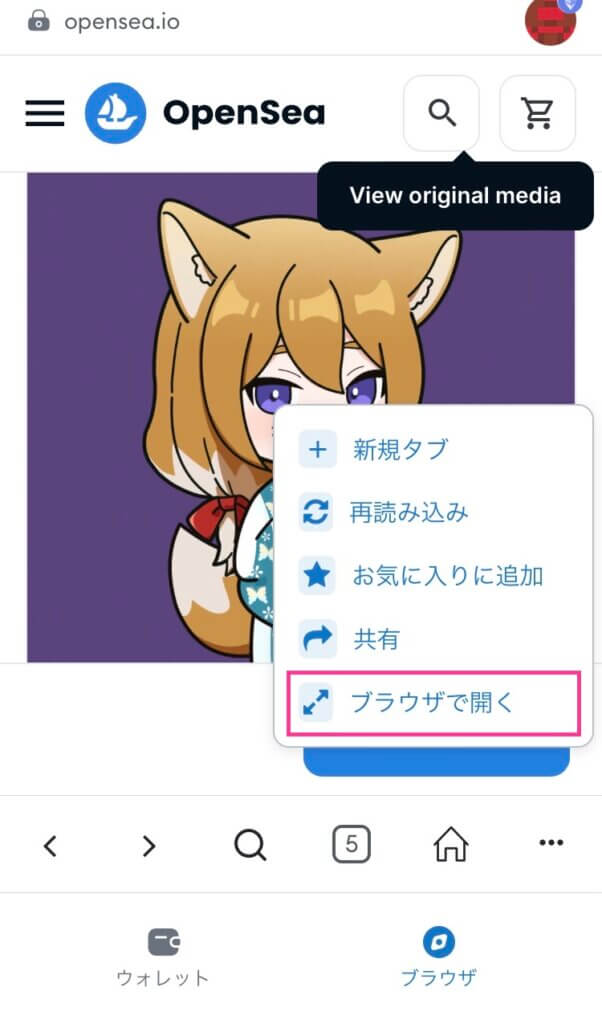
・画像を長押し
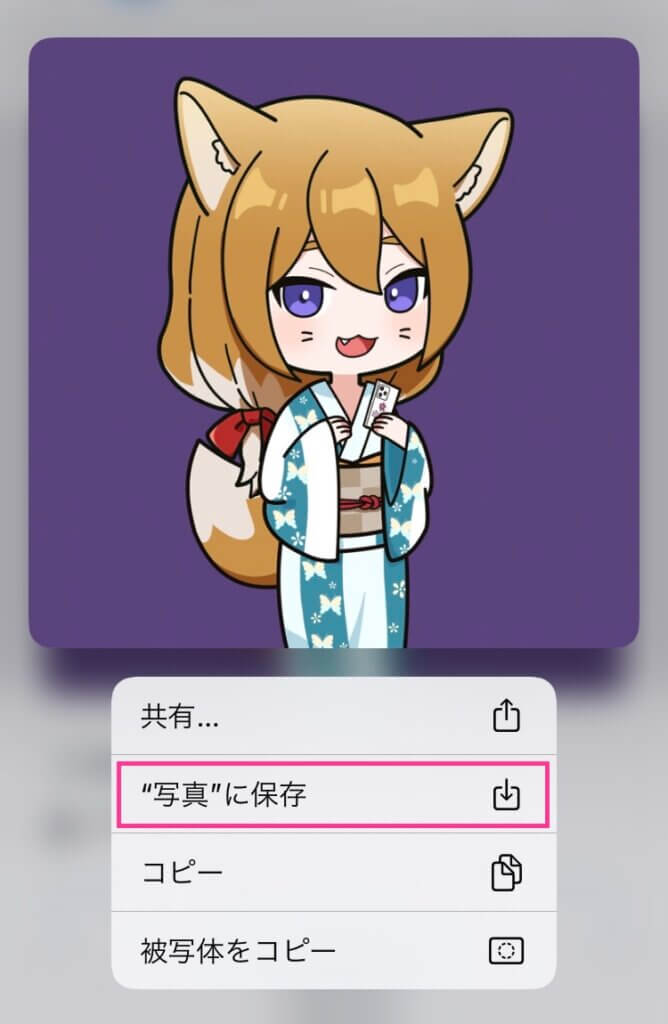
・「”写真”に保存」を選択
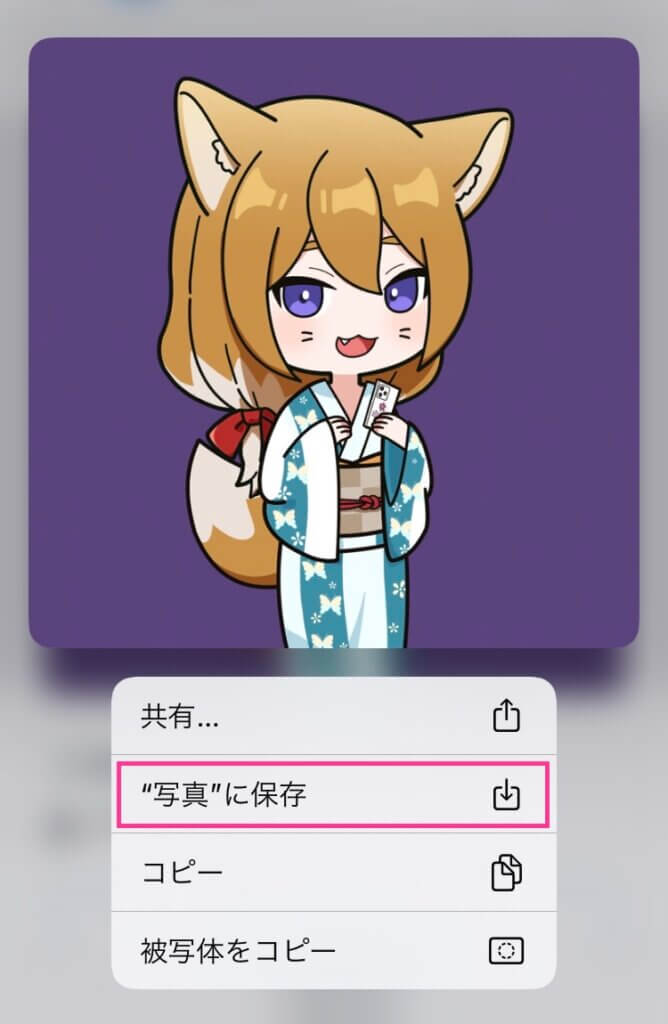
まとめ
NFT画像の保存について
- 手軽な方法として
- スクリーンショット
ちゃんと保存する方法として
- 「名前を付けて画像を保存」や
- 「オリジナルメディアを表示」
の方法を紹介しました。
保存目的に合わせて保存方法を使い分けてみてください。