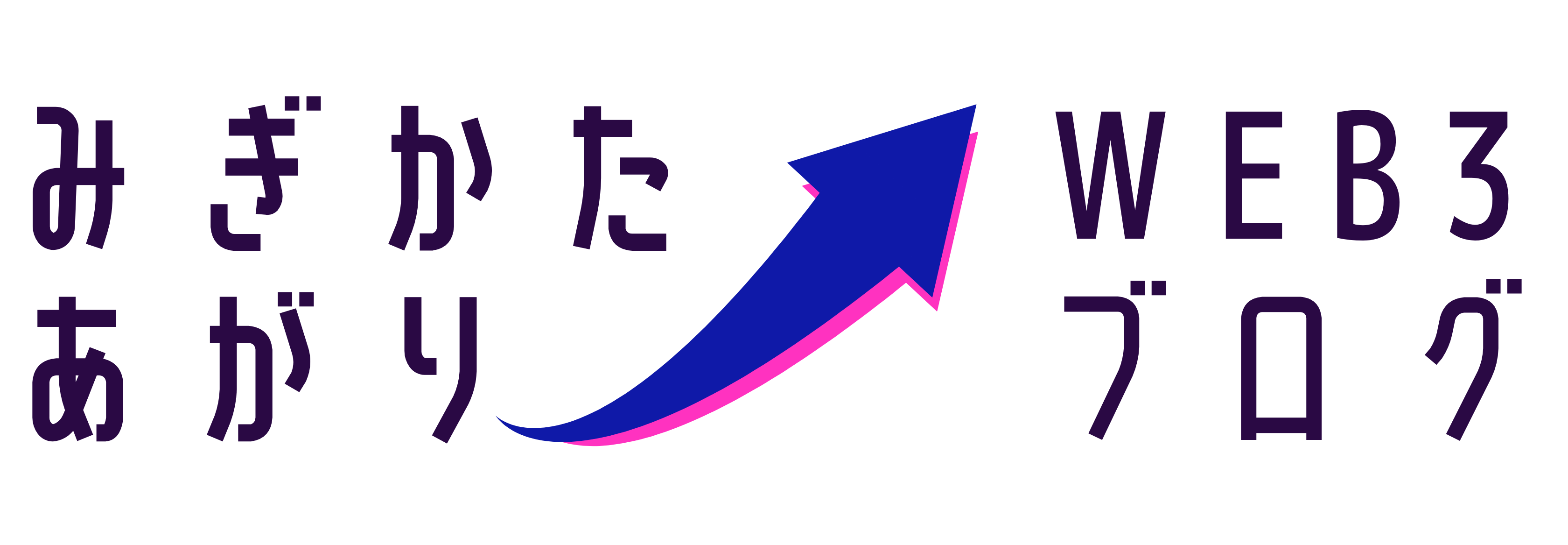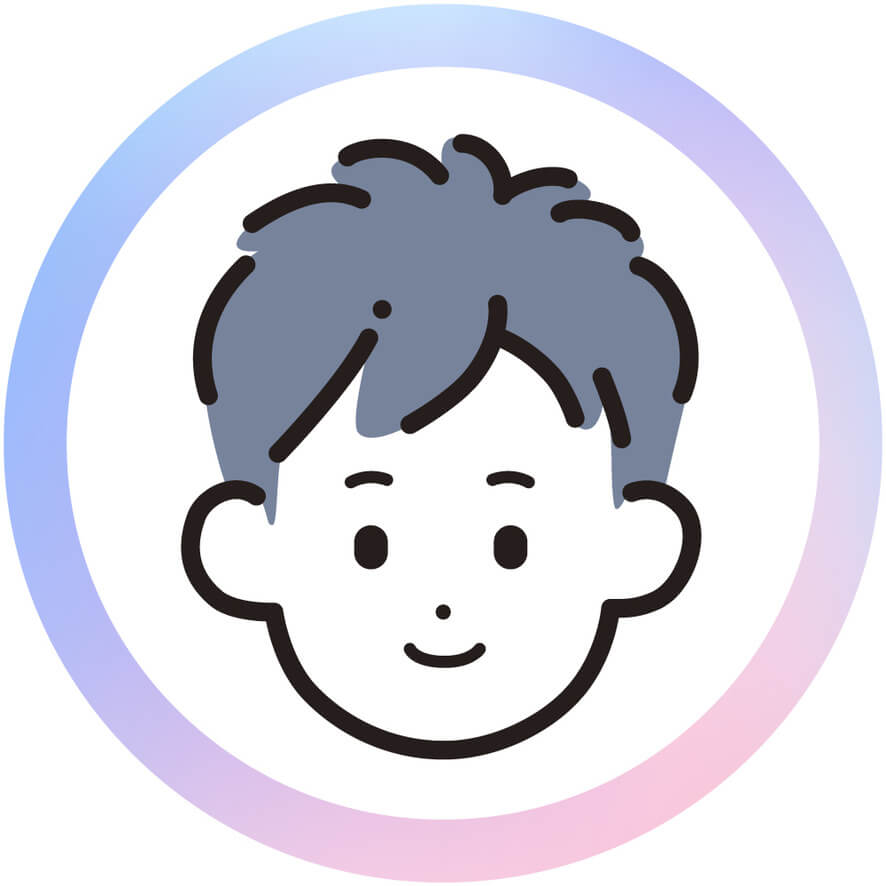ギブアウェイやエアドロップでNFTをもらってもそのままだと表示されないことがあります。
「相手は送った」と言っているのにNFTが表示されない原因を解決!
この記事では「hidden」タブを使いこなす内容になっています。
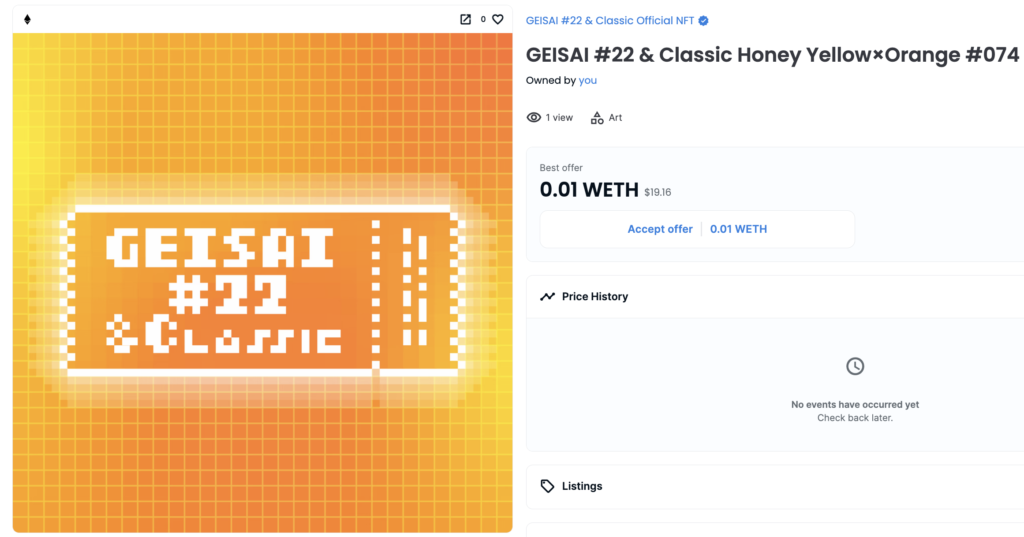
実際にエアドロップでNFTをもらった経験があるボクが解説していきますよ。
実際にNFTを400万円購入しているボクがNFTの受け取り方をを解説しています。
記事の後半ではNFTを表示、非表示、送付、並び替え整理するテクニックもあわせて紹介しているので最後まで読んでみて下さいね。
メタマスク(Metamask)を準備する
Step1:メタマスク(Metamask)をインストールする
メタマスクをまだつかったことがない方はこの記事を参考にしてインストールしてみてください。
【きほんから解説】メタマスク(Metamask)の始め方、登録、作り方・使い方、作成方法を解説<スマホ&PC>
Step2:メタマスク(Metamask)にネットワークを追加する
ポリゴンチェーンなどイーサリアム以外のネットワークでエアドロップやギブアウェイでNFTを受け取る場合、ポリゴンチェーンなどのネットワークを追加しないとNFTをうけとれません。
ポリゴンチェーンの追加方法はこの記事で詳しく紹介していますよ。
【かんたん】メタマスク(MetaMask)にポリゴン(polygon)ネットワークを追加する方法
メタマスク(Metamask)でNFTを受け取り方【エアドロップ&ギブアウェイ】
ここではパソコンでのNFTの受け取り方を紹介します。大きな流れとしては、
該当箇所にジャンプできます
Step1:ウォレットアドレスを伝える
エアドロップやギブアウェイでNFTを受け取る時は
- スプレッドシート
- TwitterのDM
- Discord
でのやりとりでウォレットアドレスを相手に伝えます。
メタマスクのアドレスは「0x」からはじまる42ケタの英数字です。
アドレスが途中で切れたりしないよう必ず正確に連絡しましょう。
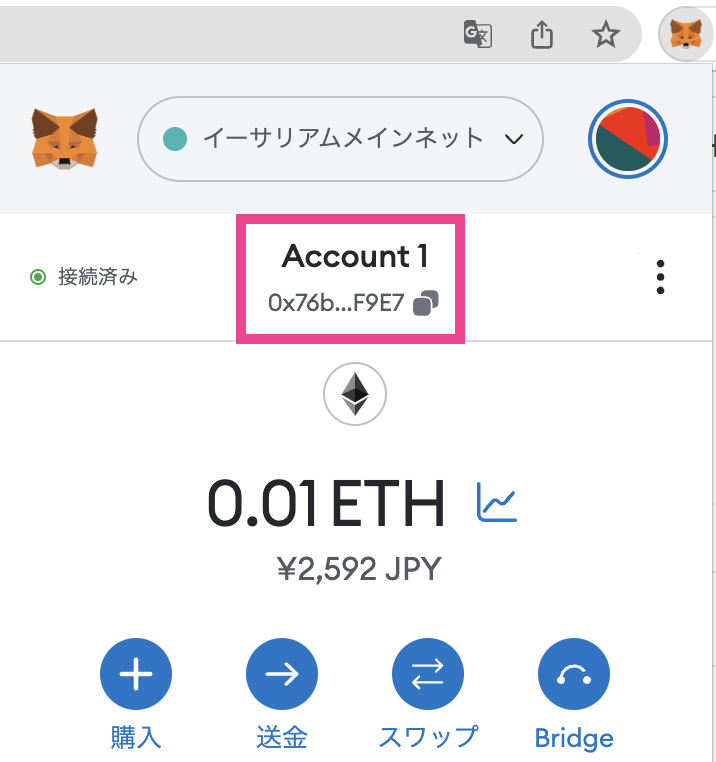
Step2:OpenSeaとメタマスクを連携する
パソコンで操作していきます。
オープンシーにアクセスします。
偽サイトもあるのでこちらからアクセスしてください。
右上の人のアイコンをクリック。

『Profile』をクリック。

Openseaとはじめて連携する場合はメタマスクを接続していきます。
『Metamask』をクリック。

接続したいアカウントにチェックを入れて、『次へ』をクリック。

『Accept and sign』(意味:利用規約などに同意します)をクリック。

『署名』をクリック。

Openseaとウォレットが接続できました。
Step3:OpenSeaでNFTを受け取ったことを確認する
Openseaの画面右上の『アイコン』をクリックして『Profile』をクリック。
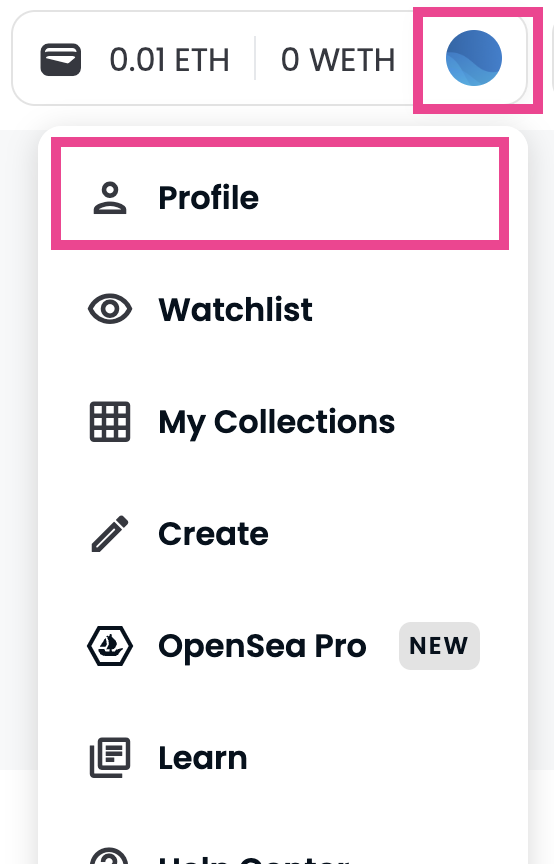
現在、画面左側の「Collected」のタブになっていますが、NFTが表示されていません。
実際には受け取れていますが、非表示の状態なので見れなくなっているだけです。

見える状態にすれば解決します!
心配しないでくださいね。
つぎの項目で非表示を解除する手順を紹介しますよ ↓
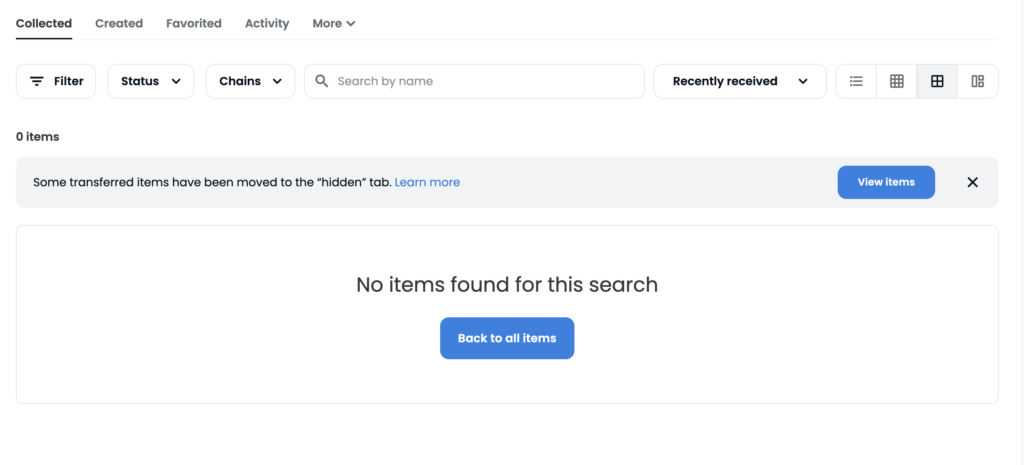
Hiddenに隠れたNFT(非表示のNFT)を表示させる【PC】
Step1:OpenSeaとメタマスクを連携する
オープンシーにアクセスします。
偽サイトもあるのでこちらからアクセスしてください。
右上のアイコンをクリック。
『Profile』をクリック。
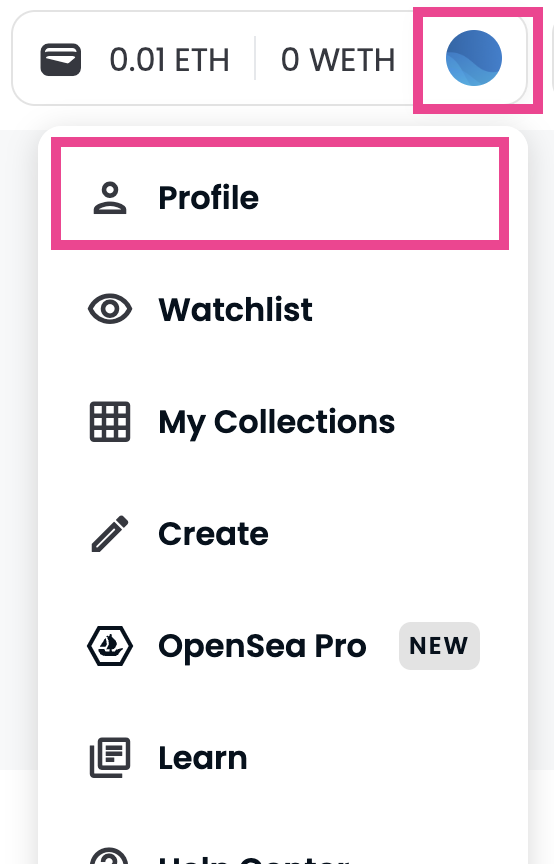
真ん中のグレーの部分に「Some transferred items have been moved to the "hidden” tab」=「受け取ったアイテムはhidden tabに移されました」と表示されています。
つまり、NFTが隠しページに隠れている状態ですね。
なので隠しページから「Collected」のページに移す操作をしていきます。

Step2:Hiddenに隠されて非表示のNFTを表示させる
『More』をクリック。

『Hidden』をクリック。

すると、Hiddenに隠されているNFTが表示されました。
おもての「Collected」タブに移したいので操作をしていきます。


表示させたいNFTを見つけましょう。
移動したいNFTの右下「・・・」をクリック。

『Unhide』をクリック。
「Unhide」=「隠すのを解除する」の意味だよ。


タブを『Collected』に切り替えます。
するとUnhideしたNFTが「Collected」に表示されました。
これで、後ろに隠されていたNFTがおもてに表示することができました。
「Collected」の画面でお目当てのNFTが表示されていたら完了!



エアドロップやギブアウェィでNFTをもらった場合はお礼を言った方が親切ですね。
他にもUnhideしたいNFTがあれば繰り返し操作してみてください。
表示されているNFTをHidden(非表示)にして隠す【PC】
身に覚えのない、知らないNFTがウォレットに入っていることはありませんか?
有名なプロジェクトのNFTをもっているほど、こういうことが発生します。
これらは詐欺プログラムが仕込まれたNFTなので
× 移動
× 売却
は絶対にしないでください。
プログラムが作動してウォレットの中身が抜かれます。
こういったNFTは誤操作も含めて、できるだけ触りたくないので、
Hiddenにする(非表示にする)のがおすすめです。
(一般的にはHiddenにしただけではプログラムは作動しません)
Step1:OpenSeaとメタマスクを連携する
パソコンで操作していきます。
オープンシーにアクセスします。
偽サイトもあるのでこちらからアクセスしてください。
Openseaにメタマスクを接続して、右上のアイコンをクリック。
『Profile』をクリック。
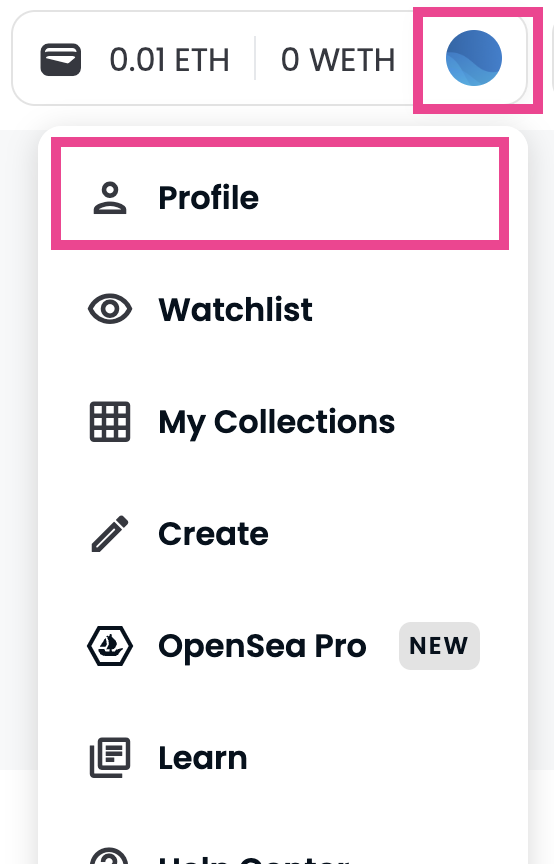
『Collected』のタブにHide(隠したい)したいNFTがあることを確認してください。

Step2:Hiddenにする(非表示にする)
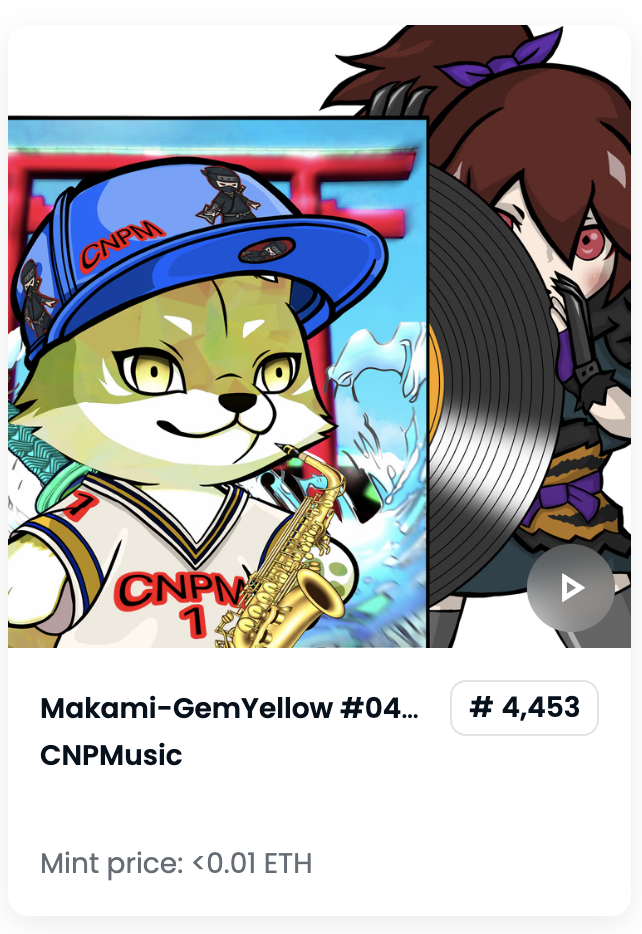
非表示にしたいNFTの右下『・・・』をクリック。
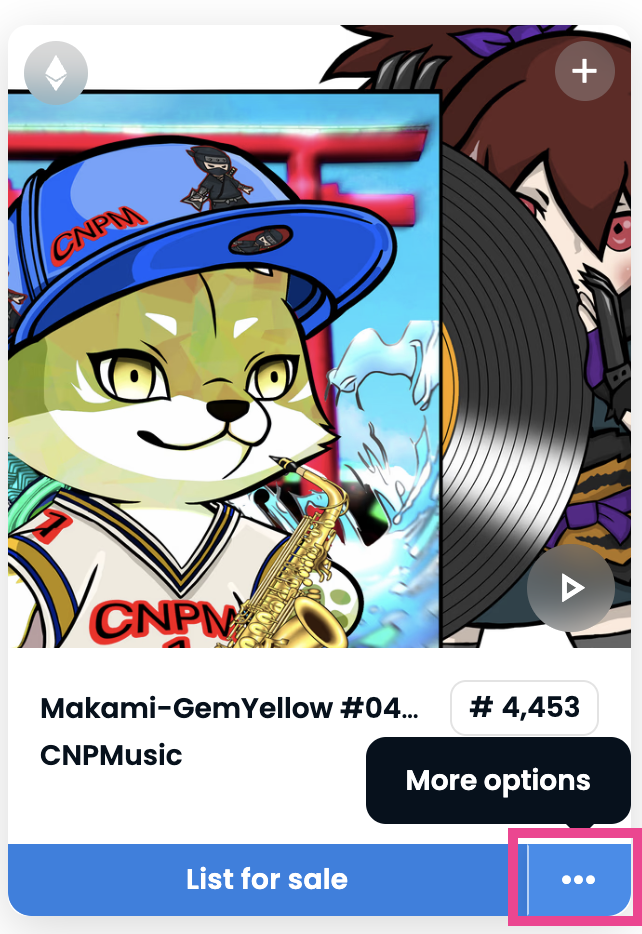
『Hide』をクリック。
この操作で非表示にできました。
ちゃんと非表示になってるか確認しましょう。

確認のため、見てみましょう。
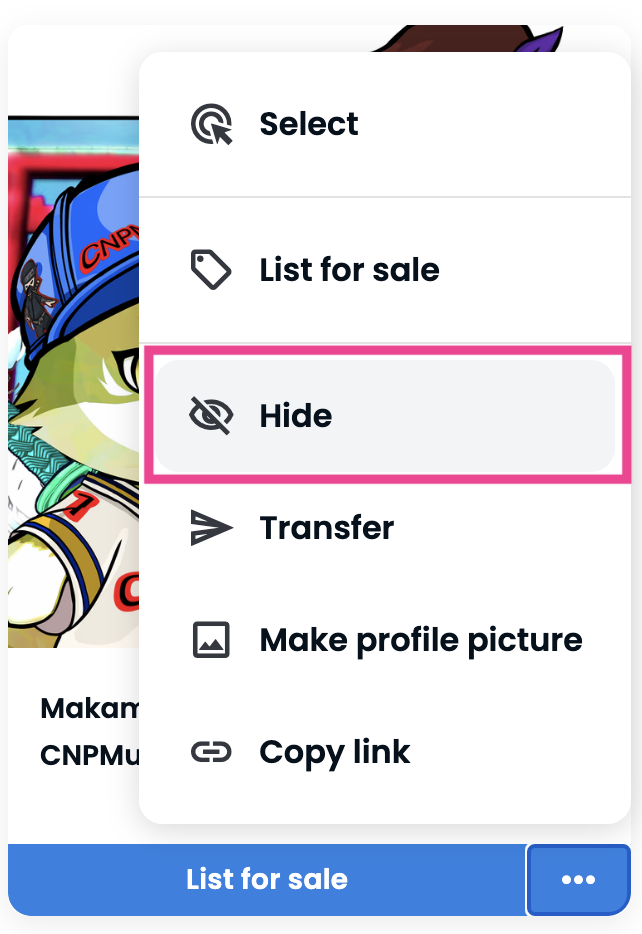
『More』のタブをクリック。『Hidden』をクリック。
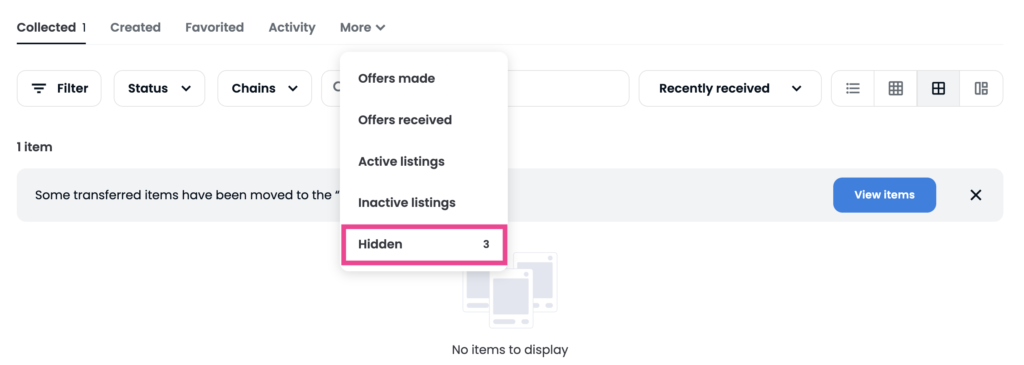
先ほどまで「Colleted」に表示されていたNFTが非表示(Hidden)に移動していますね。
おつかれさまでした。
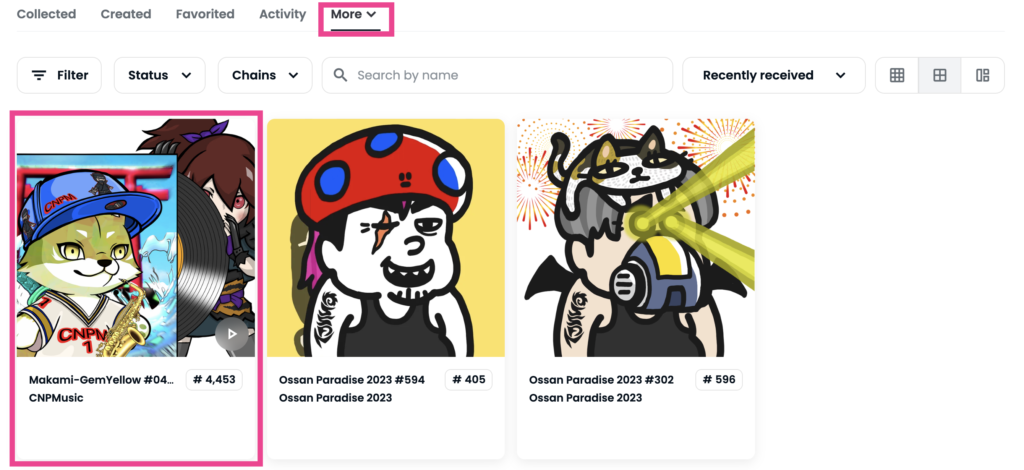
メタマスク(Metamask)にNFTを送る方法(自分がエアドロ・ギブアウェィする方法)
NFTを移動する操作はいろんな場面で使われます。
名称は異なりますが、操作方法は同じなので
この機会にNFTの移動を得意になってくださいね。
- 友達、家族にNFTを送る
- エアドロップ(Airdrop)する
- ギブアウェイ(Giveaway)する
- 保管用ウォレットへの送信(ハードウェアウォレット含む)
ガス代は送る側が負担します。
メタマスクだけでもNFTの送信は可能ですが、
執筆時点では複数枚を同時に送信できず、ガス代がかさんでしまうのでOpenseaでの操作方法を紹介します。
Step1:送付先のウォレットアドレスを聞く
エアドロップやギブアウェィを実施する際にNFTを送る相手のアドレスをスプレッドシートやTwitterのDMなどで聞きましょう。
イーサリアムのウォレットアドレスは「0x(数字の0+アルファベットの小文字のエックス)」から始まる42桁の文字列です。
自分の別のウォレットにNFTを移す場合は送信先のアドレスを確認しましょう。
Step2:Openseaで移動したいNFTを選択する
公式のOpenseaにアクセスします。
ウォレットを接続後、右上の『プロフィールアイコン』をクリック。

『Profile』をクリック。

移したいNFTの右下『・・・』をクリック。
(複数移動したい場合は右上の『+』を選択)

『Transfer』をクリック。

画面右下に『Transfer』が表示されるので、クリック。
(NFTを複数移動する場合は、移動したいNFTの右上の『+』を選択すると、一回の操作で複数のNFTが送信できます)
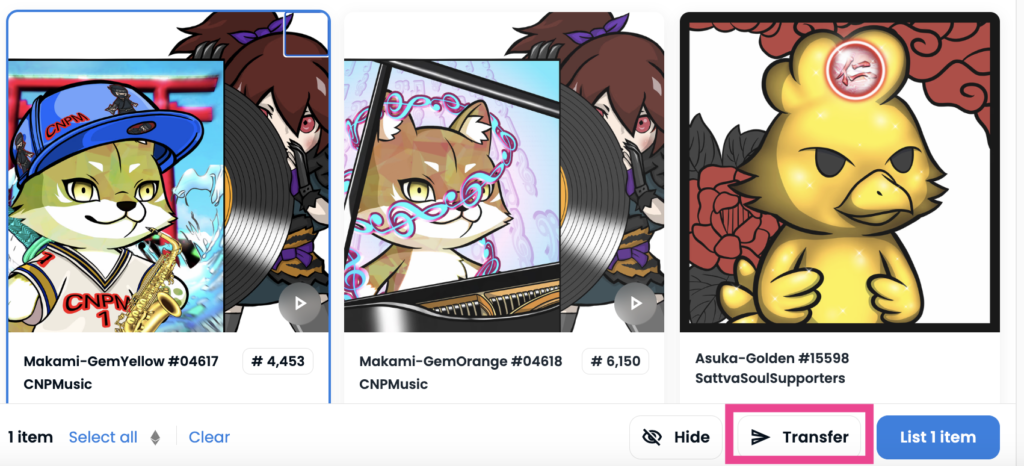
送り先のアドレスを入力します。
『Transfer』をクリック。
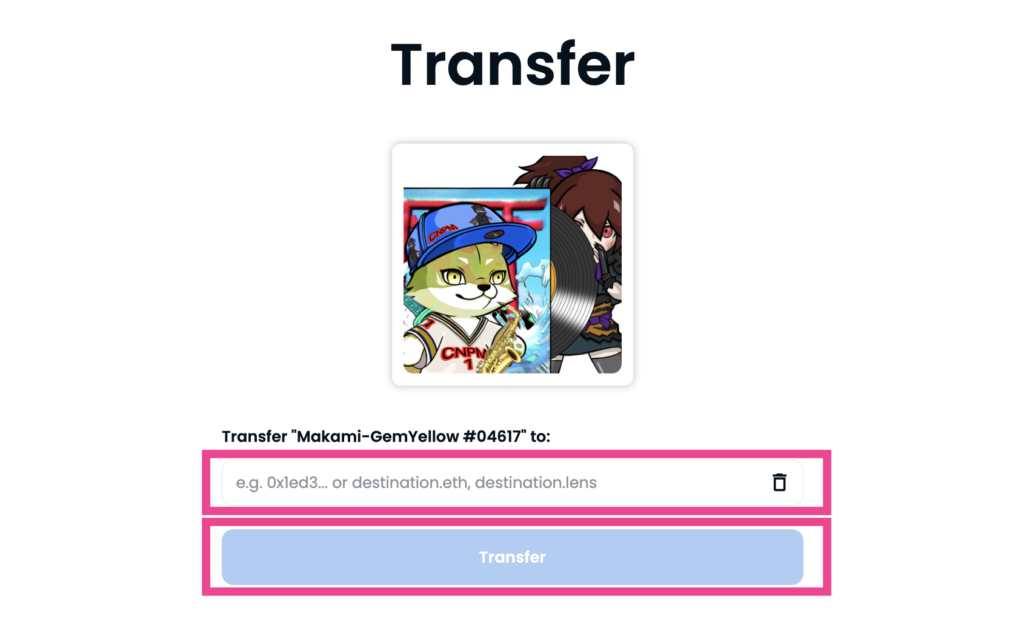
Step3:ガス代を確認し、移動(Transfer)させる
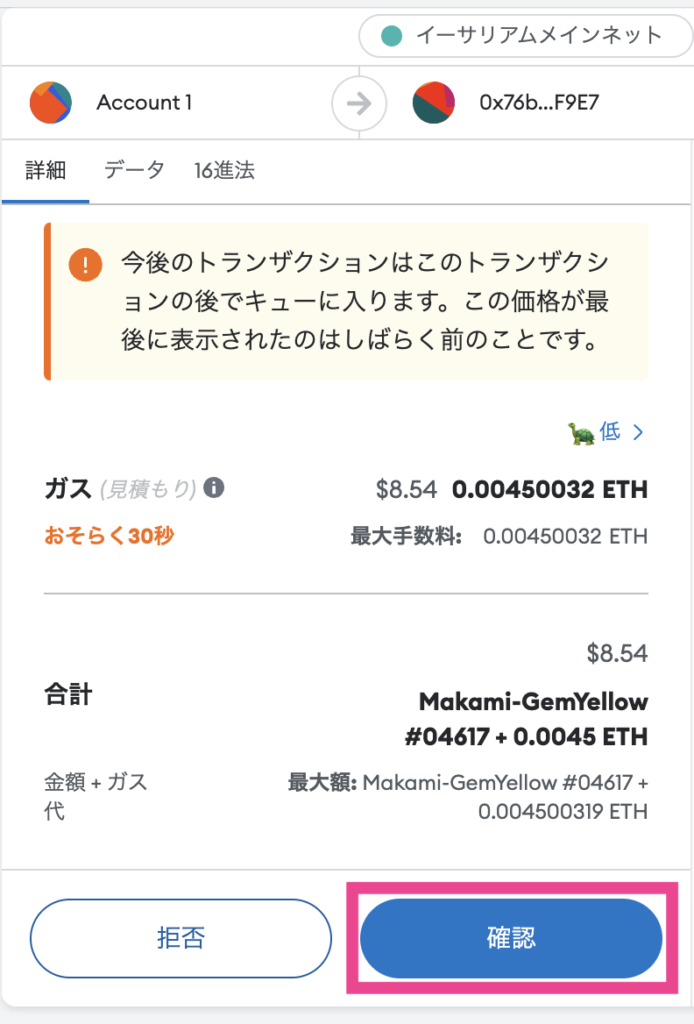
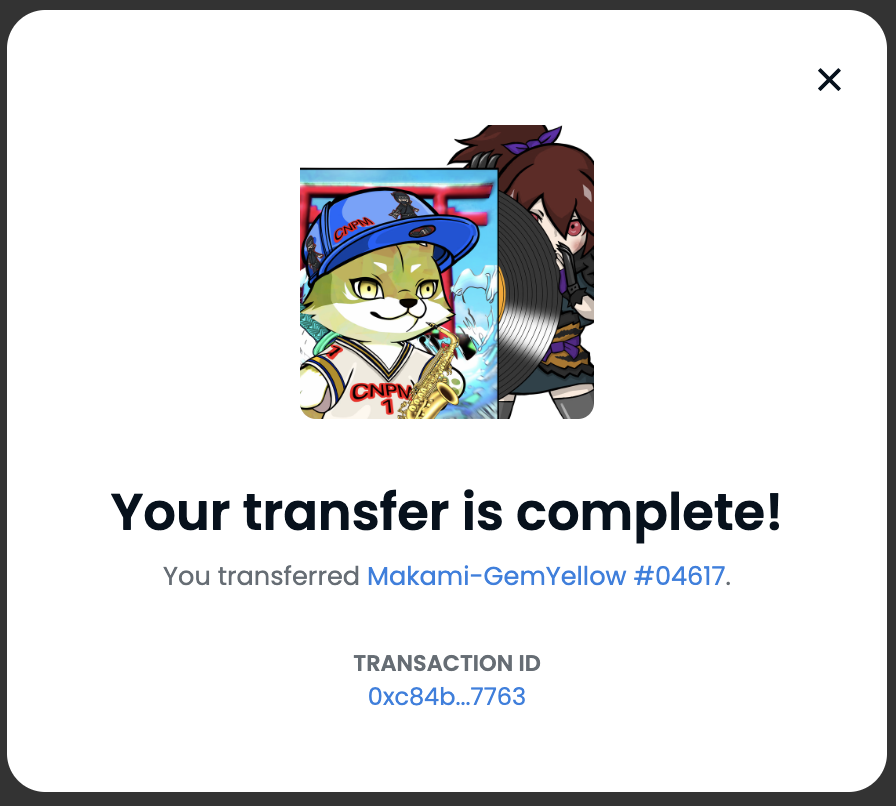
完了です。お疲れさまでした。
NFTを送った相手にNFTを送った旨を連絡しましょう。

「先ほどNFTを送信しましたが、確認できますか?」みたいな感じ。
その際、「hidden」タブに入っているのでhiddenを解除する手順を伝えると親切です。
それについてはこの記事の始めの方で解説してるので、この記事を紹介してみてください。
NFTの並び替え・整理
表示されているNFTの順番を入れ替えられるのをご存知でしょうか?
整理して見栄えを整えてみてくださいね。
Step1:Openseaにアクセス
Openseaにアクセスしてウォレットを接続後、右上アイコンで「Profile」をクリック。
現在『Collected』タブでNFTがごちゃごちゃに表示されています。
これを整理していきます。
整理もできるんだ!

右側の『・・・』をクリック。
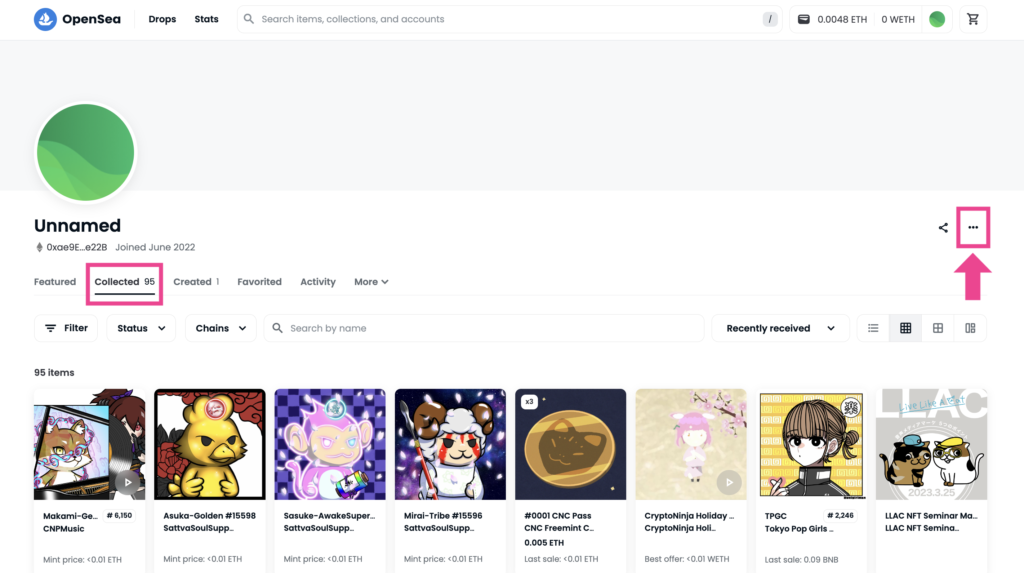
Step2:『Featured items』を選択
『Featured items』をクリック。
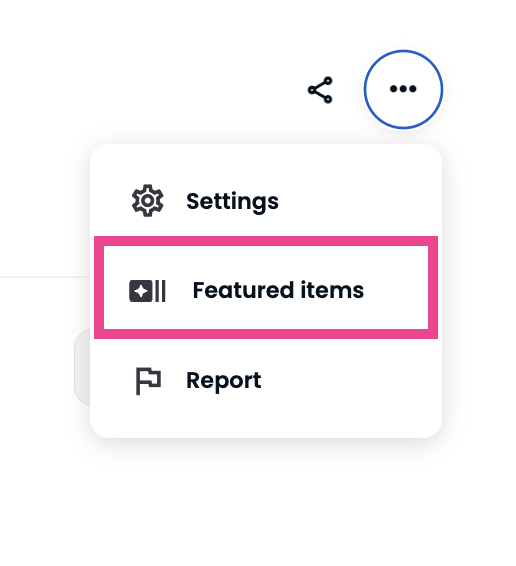
整理したいNFTの右上をクリックして選択します。
Step3:NFTを選ぶ
選択できたら『Next』をクリック。
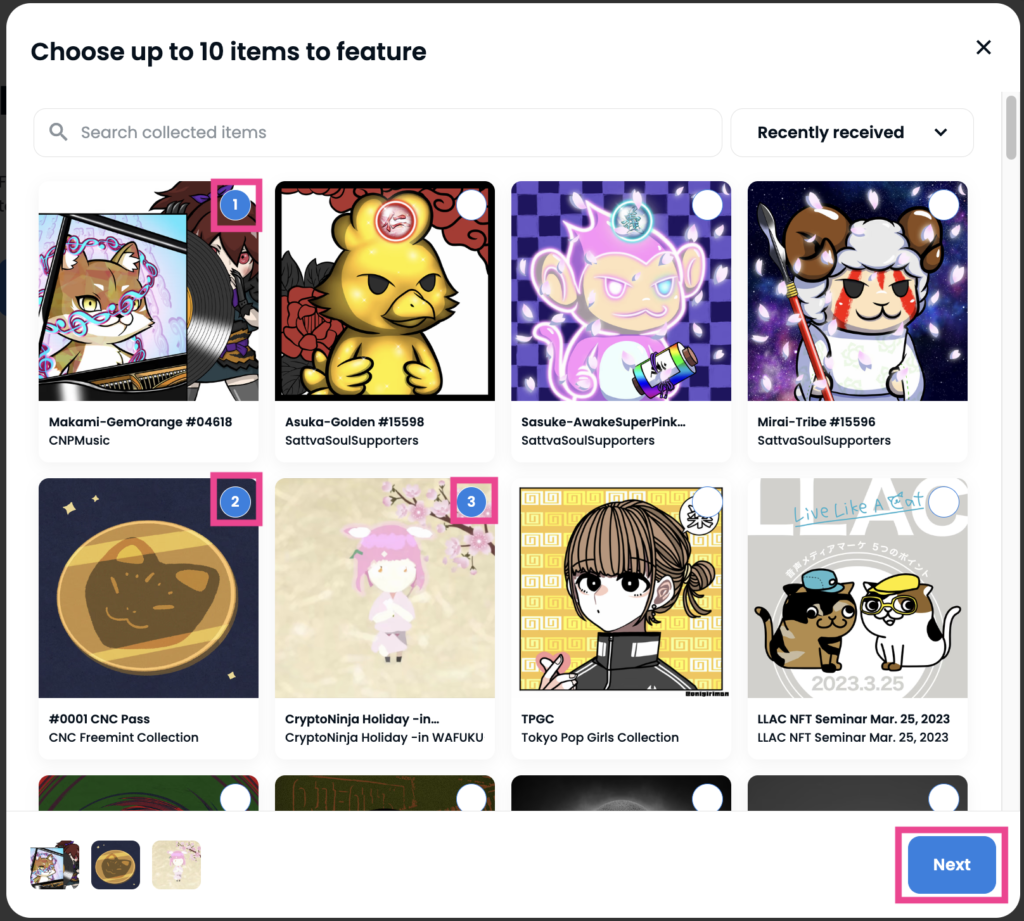
『Create section』をクリック。
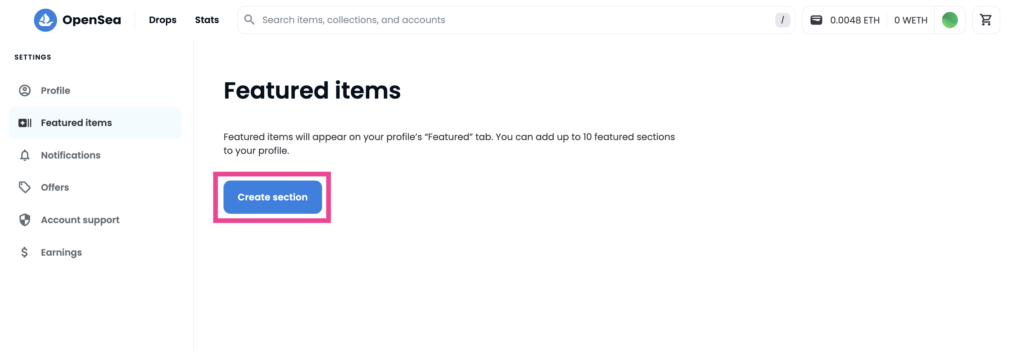
NFT画像をドラッグすることで順番を並び替えできます。
並び替えが終わったら『Next』をクリック。
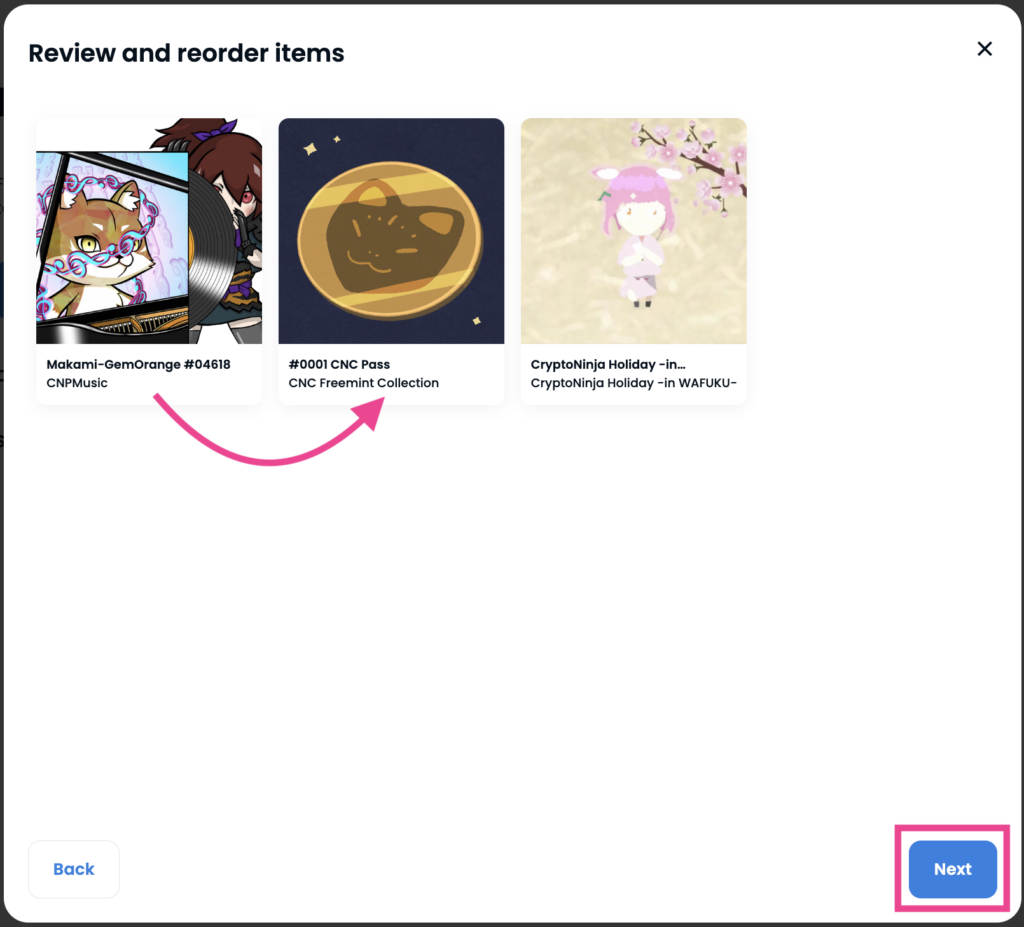
Step4:名称を入力
表示したい名称を入力します。
『Done』をクリック。
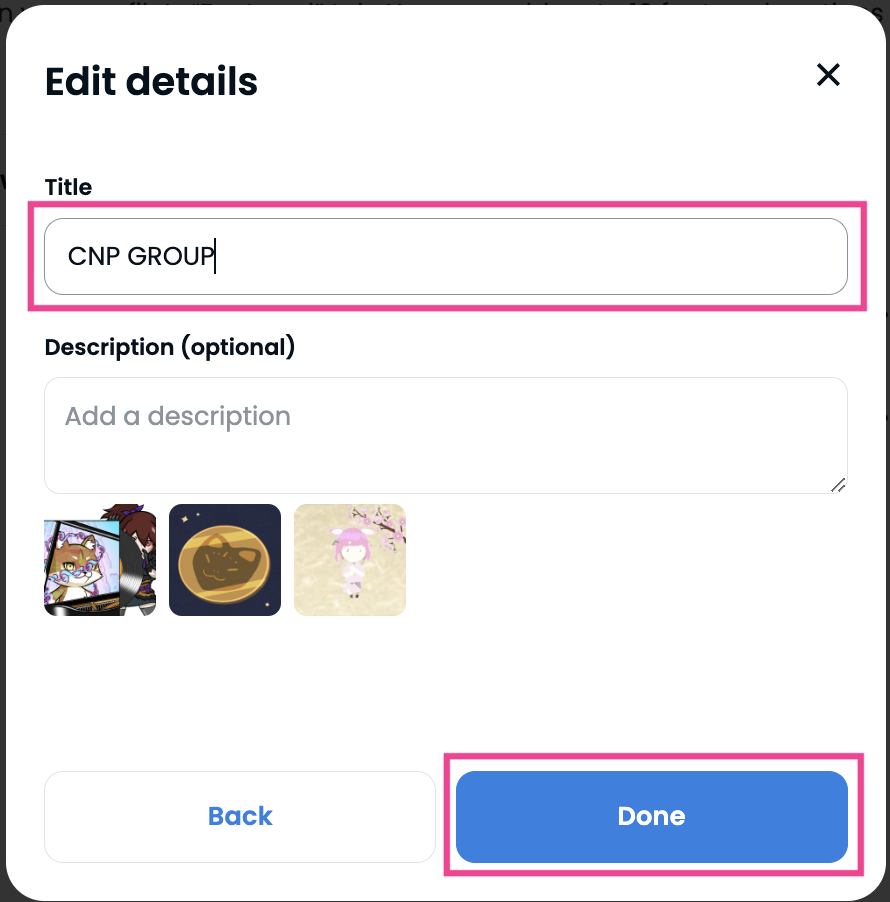
表示するセクションの順番をドラッグすることで並び替えられます。
『View on profile』でプロフィール画面に戻ります。
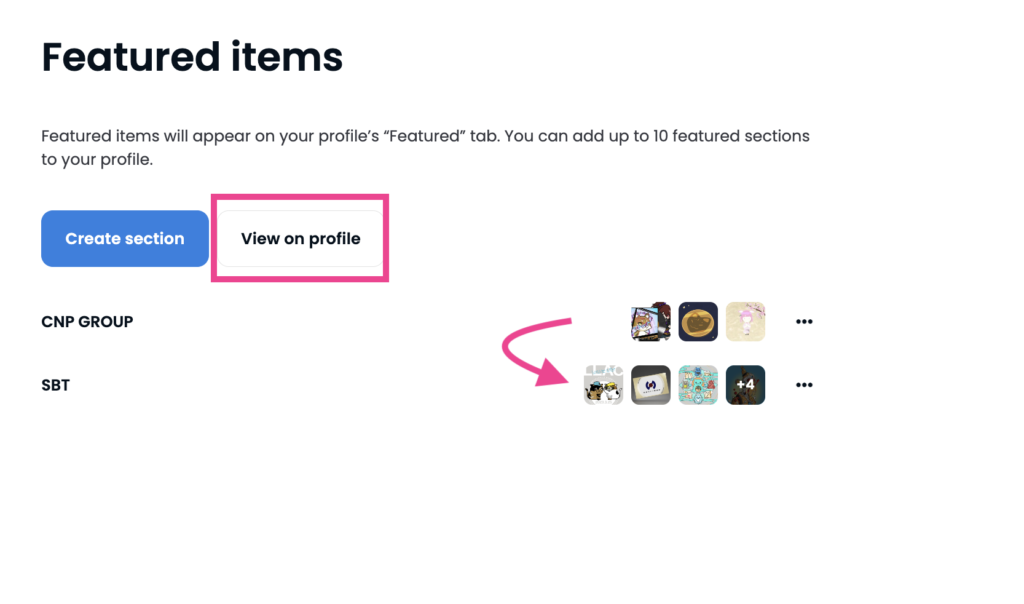
『Featured』のタブで作成したセクションごとに表示されています。

自分で指定した名前でグルーピングできてるね。
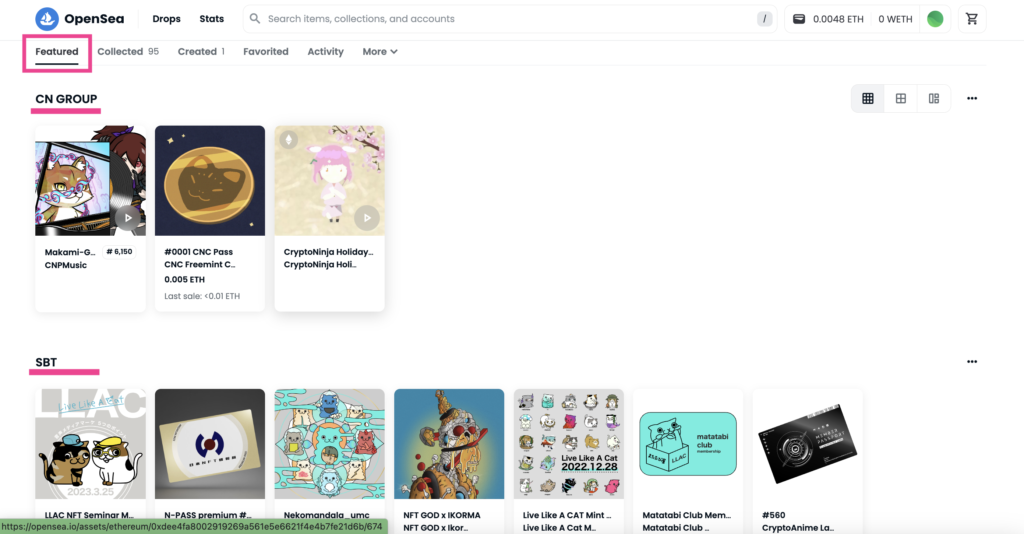
完了です。おつかれさまでした。
NFTを受け取る方法に関するよくある質問
メタマスク上にNFTが表示されないんだけど?
Opensea上にNFTを表示できてもメタマスクに必ずNFTが表示されるわけではありません。
メタマスク上でNFTを表示させる方法には2とおり(①自動表示②手動表示)あります。
詳しい手順はこちらで解説してるので参考にしてみてください。
>>メタマスクにNFTを表示する方法(スマホ&PC)たった3分で解決
-
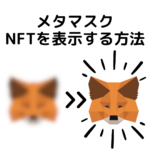
-
メタマスクにNFTを表示する方法(スマホ&PC)たった3分で解決
スマホとパソコン(PC)の両方で解説しています。

「hidden」からの表示切り替えはしたけど、メタマスクに表示されない方はご覧くださいね。
ポリゴン・バイナンスチェーンはどうやるの?
ポリゴンチェーンやバイナンスチェーンのNFTをエアドロップ・ギブアウェイされた場合は
- チェーンを追加
- チェーンの切替
の手順が必要です。いずれも数クリックで済むものです。
具体的な手順はこちらの記事をご覧ください。
>>【かんたん】メタマスク(MetaMask)にポリゴン(polygon)ネットワークを追加する方法
見たことがないNFTがあるんだけど?
自分で購入した覚えのないNFTがある場合は詐欺のNFTの可能性があります。
NFTが増えて嬉しいな!
と勘違いはしないでくださいね。
悪い人が詐欺をするためにNFTを送付してきたものです。基本的には触らないのが得策です。
詐欺のNFTはOpensea側で削除してくれるので時間が経てばウォレットから自然に消えます。
セキュリティは高められる?
結論:高められます。
NFTの保管用パソコンを導入するのが一番強力です。
しかしパソコンはどんなに安くても5万円はします。
そこでハードウェアウォレットはいかがでしょうか?これなら1万円ちょっとで導入できて防御力がグンとあがります。
実際にボクは2台使っていて、高額なNFTを保管しています。一度も被害にあったことがありません。
NFTや仮想通貨を保管するハードウェアウォレットにボクはLedger Nano Xと Ledger Nano S Plusの両方を使っています。
メインにLedger Nano X、サブにLedger Nano S Plusを使っています。特徴を紹介しますね。
- Bluetooth機能あり→スマホOK
- Windows、Mac、Android、iPhone 対応
- ビットコイン、イーサリアム対応
- Ledger Nano S Plusの上位モデル
- 約24,000円
- Windows、Mac対応
- コンパクトで軽量
- ビットコイン、イーサリアム対応
- 約12,500円→とりあえず導入したい人におすすめ
結論:
- 迷ったらLedger Nano X
- 安く導入するならLedger Nano S Plus
公式サイトから購入してフランスから輸入することになります。公式サイトから直接買わないとマルウェアを仕込まれます。
Amazonやメルカリ、家電量販店では絶対に買ってはいけません。
NFTの受け取り方:まとめ
この記事では下記の事項を紹介してきました。
当たり前のようにhiddenタブの操作ができるようになるとNFTライフが快適になるのでマスターできたら幸いです。

「hidden」の操作がポイントだったね。