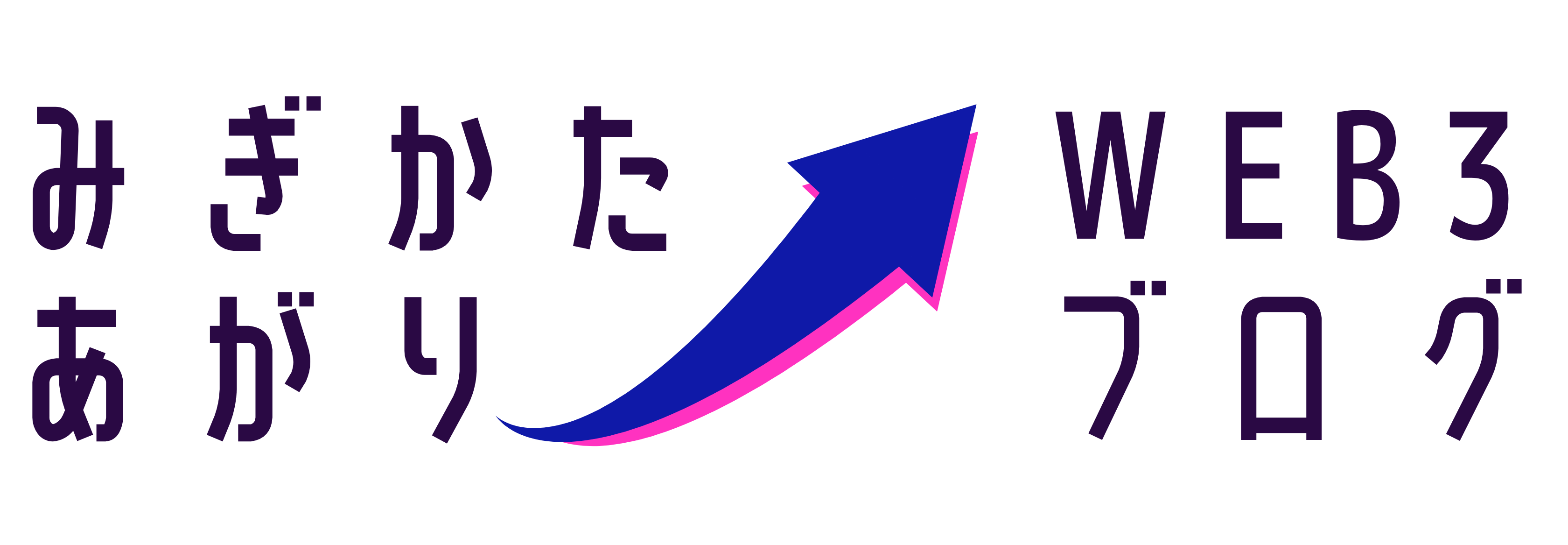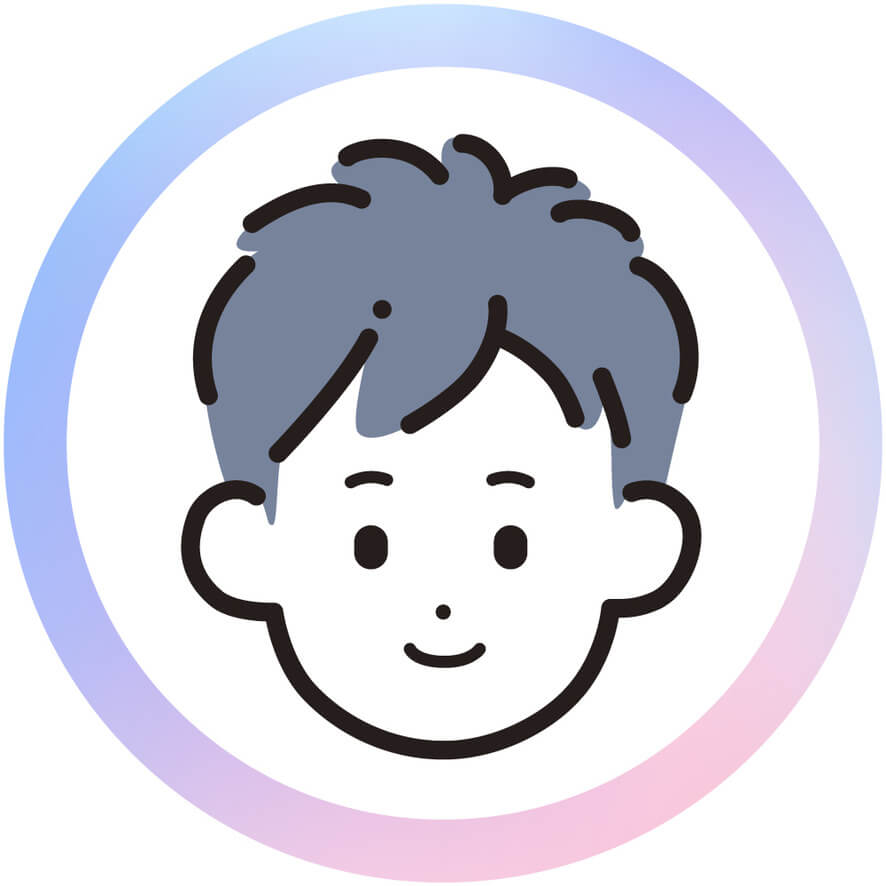NFTを400万円分購入してたくさんNFTに触れているボクが、NFTの表示方法を解説しています。
なんでNFTが表示されないの?


どうやったらちゃんと見えるの?
このようなお悩みを解決していきます。
この記事ではメタマスク(MetaMask)にNFTを表示する方法をスマホとパソコン(PC)の両方で解説しています。
この記事を読めば、あなたが持っているNFTをメタマスクで簡単に表示できますよ。
NFTを無くした?操作ミスをした?と不安になっている方も落ち着いて最後まで読んでみてください。
メタマスク(Metamask)とは
NFTやイーサリアム(仮想通貨・暗号資産)を一度でも触ったことがある方ならメタマスク(Metamask)を利用したことがあると思います。
メタマスクはウォレットの中でも定番のイーサリアム系のウォレット。
メタマスクの特徴は下記の点が挙げられます。
- イーサリアム系トークン・NFTに対応
- 多くのプラットフォーム利用可能
- 無料で利用可能
- いつくでも作成可能
- スワップ機能あり
- 非中央集権的な管理
- ガス代を自分で調整可能
- 日本語対応
- ユーザー数3,000万人突破
このように、たくさんのメリットがあるため多くの人が利用するサービスです。
まだメタマスクをダウンロードしていない方は、こちらから導入作業を進めましょう!
スマホにはスマホ用のメタマスクのアプリ、パソコンには拡張機能のメタマスクのダウンロードが必要です。
>>【きほんから解説】メタマスク(Metamask)の始め方、登録、作り方・使い方、作成方法を解説<スマホ&PC>
【スマホ】メタマスク(MetaMask)でNFTを表示する方法
メタマスクのスマホアプリでNFTを表示させる方法は以下の2とおりあります。

1→2の順番でやってみて。
- 自動表示させる
- 手動で表示させる
まずは自動表示をさせ、それでも表示されない場合は手動で個別に表示させるのがおすすめです。
やり方を画像付きで解説していくので、マネしてみてください。
NFTを自動で表示・追加する方法
メタマスクのスマホアプリでNFTを自動で表示・追加させる方法を紹介します。
自動表示する設定にしておくと、今後も自動表示になり、「あのNFTはどこに行った?」と探す手間がなくなるのでまずはこちらの手順を試しましょう。
勝手に表示してくれるのはありがたいね!

スマホのメタマスクアプリを起動
スマホのメタマスクアプリを起動します。
そのとき画面下にこのような表示がされていたら

『設定でNFTの検出をオンにしてください』をクリック。
これで自動表示される設定に変更できました。
次は「手動で表示させる」項目におすすみください。
この表示がでていない場合はSTEP 2へ。
左上『三』マーク→『設定』→『セキュリティとプライバシー』
左上のメニュー「三」→「設定」→ 「セキュリティとプライバシー」に入ります。

「OpenseaAPIを有効にする」と「NFTを自動検出」をON
下にスクロールして「OpenseaAPIを有効にする」と「NFTを自動検出」を有効(ON)にします。
これでメタマスクにNFTが自動で表示(追加)される設定ができました。

画面を戻すと、1〜2分ほどで保有しているNFTが自動表示されます。

これでも表示されない場合や強制的に表示させたい場合は次の項目に進んでください。
手動表示させる
自動表示で表示されない場合は手動で表示させます。
流れとしては、表示させたいNFTの情報(コントラクトアドレスとトークンID)を調べて、その情報を手動で入力して強制的に表示する方法です。
NFTプロジェクト◯◯のNo.◇◇を表示させたいんですけど。。。


それではこちらに入力してください。
みたいなイメージです。
用語解説
コントラクトアドレス(ContractAddress):NFTプロジェクトのアドレス
トークンID(TokenID):個別のNFTに割り振られた識別番号
手順を紹介します。
スマホのメタマスクアプリを起動
スマホのメタマスクアプリを起動します。
「ブラウザ」→「Opensea」にアクセス


画面下の「ブラウザ」に切り替える。
検索窓でOpenseaを検索する。
こちらのアドレスをコピペしてください。
https://opensea.io
メニュー「三」→『Connect wallet』


Openseaにアクセスしたら左上のメニュー『三』をタップ。
『Connect wallet』→『Metamask』→『接続』をタップ。


これでメタマスクとOpenseaの連携ができました。
『Account』→『Profile』→『Details』


『Account』→『Profile』をタップ。


自分のウォレットのNFTが表示されます。メタマスクで表示させたいお目当てのNFTを見つけましょう。
下にスクロールして『Details』をタップ。
『Contract Address』と『Token ID』をメモする


『Contract Address』と『Token ID』を見つけます。
まず、『Contract Address』をタップ。
図のような『コピーのマーク』をタップしてコピーして、
スマホのメモ帳などにメモしておきましょう。
ひとつ前の画面に戻り、
今度は『Token ID』を同様にメモしましょう。
用語解説
コントラクトアドレス(ContractAddress):NFTプロジェクトのアドレス
トークンID(TokenID):個別のNFTに割り振られた識別番号
『NFTをインポート』にて入力する
メタマスクのホーム画面に戻ります。
『NFTをインポート』をタップ。


先ほどメモしたコントラクトアドレスとトークンIDを入力します。
アドレス:『Contract Address』のこと
ID:『Token ID』のこと
自分のウォレットアドレスではないよ。

入力したら『インポート』をタップ。
1分ほどでNFTが表示されます。
おつかれさまでした。
おまけ:NFTを非表示にする方法
お気に入りのNFTだけを表示させて、それ以外は表示させたくない、という方もいると思います。
そんなかたは非表示にする方法はいかがでしょうか?
スマホのメタマスクを立ち上げる。
スマホのメタマスクを起動します。
非表示にしたいNFTを『長押しする』。
『非表示』→『OK』をタップ。


「コレクティブルが削除されました!」で完了。
「削除」という表現で不安になるかもしれませんが、NFTは非表示になっただけで、完全に消去されたわけではないので安心してください。
手動で表示の手順を行えば再び表示されます。
【PC】メタマスク(MetaMask)でNFTを表示する方法
パソコン(PC)の拡張機能メタマスクでNFTを表示させる方法は以下の2とおりあります。

1→2の順番でやってみて。
- 自動表示させる
- 手動で表示させる
まずは自動表示をさせ、それでも表示されない場合は手動で個別に表示させるのがおすすめです。
やり方を画像付きで解説していくので、マネしてみてください。
NFTを自動で表示する方法
拡張機能メタマスクを起動
拡張機能メタマスクを立ち上げます。
右上の『アイコン』→『設定』
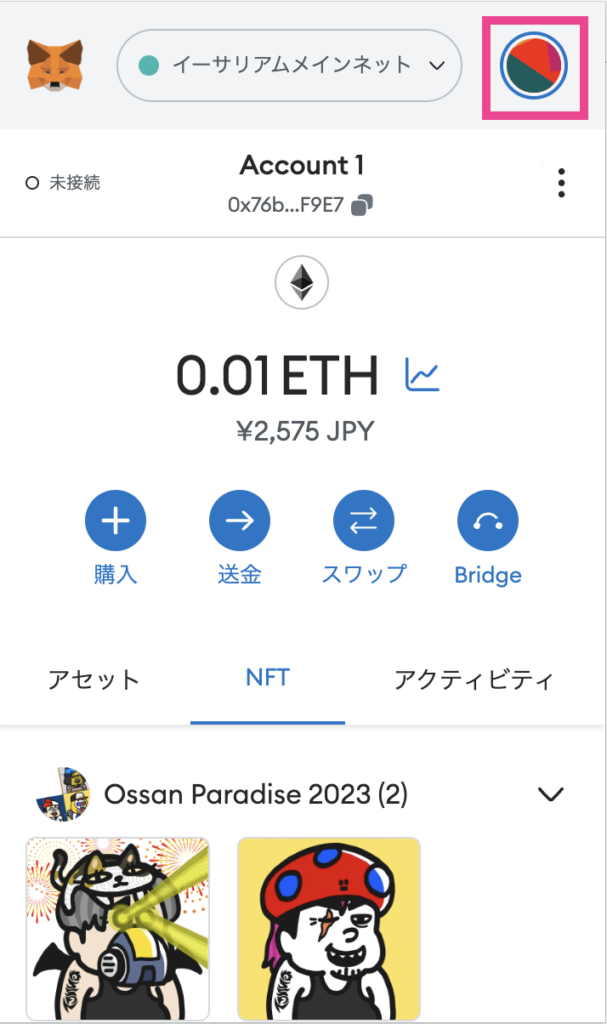
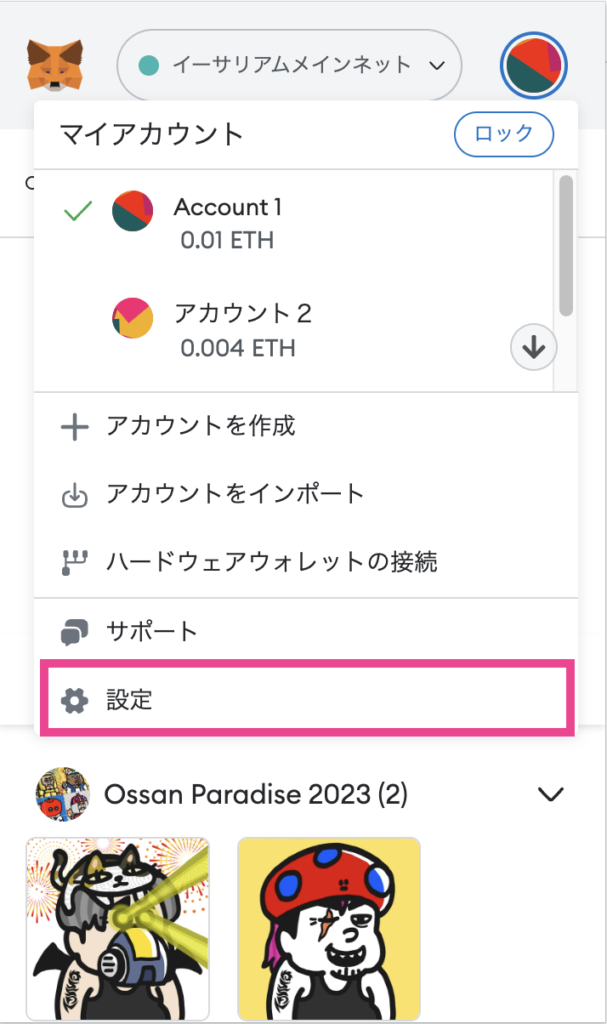
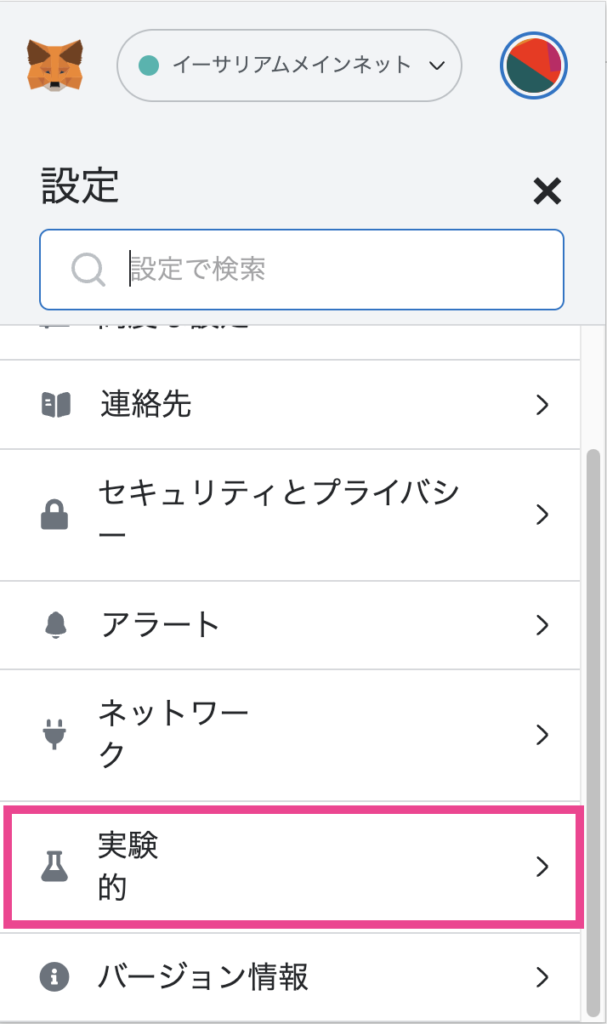
『実験的』『OpenSea APIを有効にする』&『NFTを自動検出』をオンにする。
『実験的』をクリック。
『OpenSea APIを有効にする』をオンにする。
『NFTを自動検出』をオンにする。
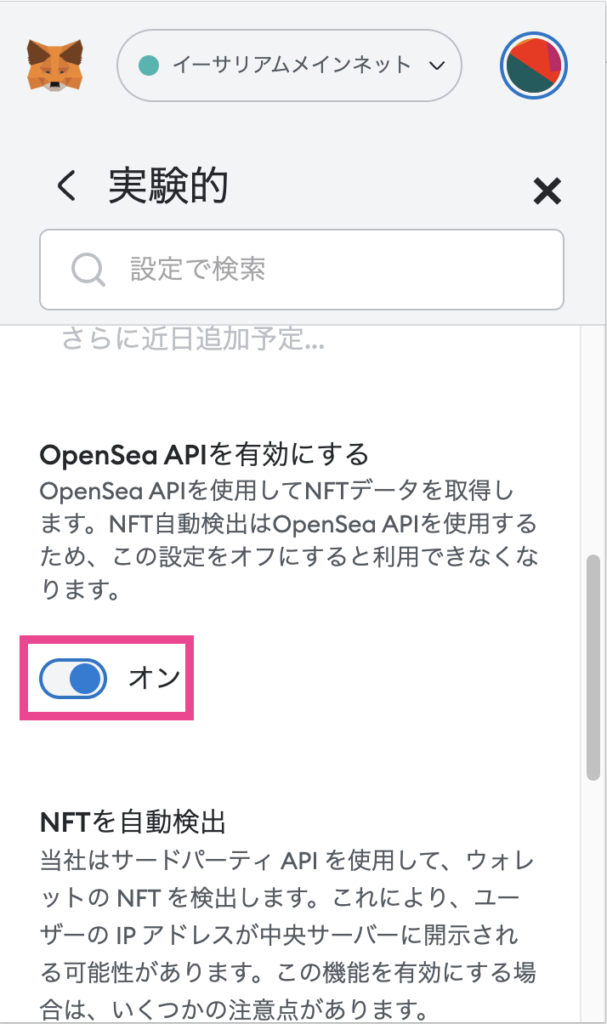
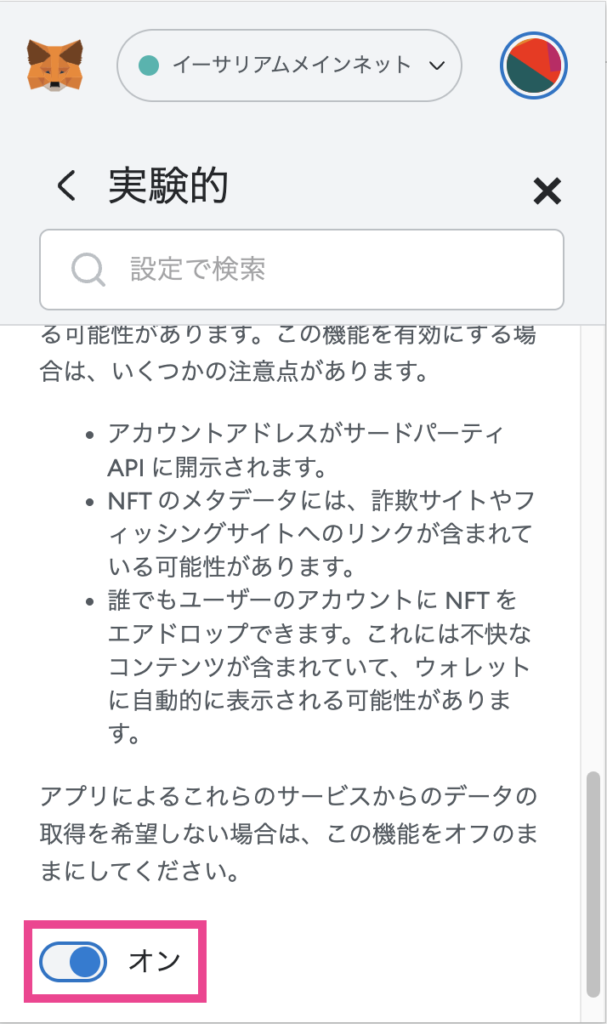
しばらく時間をおくと自動で表示されます。
この方法で表示されない場合は次の項目の
「NFTを手動で表示させる」をやってみてください。
【PC】手動で表示する
自動表示で表示されない場合は手動で表示させます。
流れとしては、表示させたいNFTの情報(コントラクトアドレスとトークンID)を調べて、その情報を手動で入力して強制的に表示する方法です。
NFTプロジェクト◯◯のNo.◇◇を表示させたいんですけど。。。


それではこちらに入力して下さい。
みたいな流れです。
用語解説
コントラクトアドレス(ContractAddress):NFTプロジェクトのアドレス
トークンID(TokenID):個別のNFTに割り振られた識別番号
拡張機能メタマスクを起動
拡張機能メタマスクを立ち上げます。
表示したいNFTがないことを確認します。
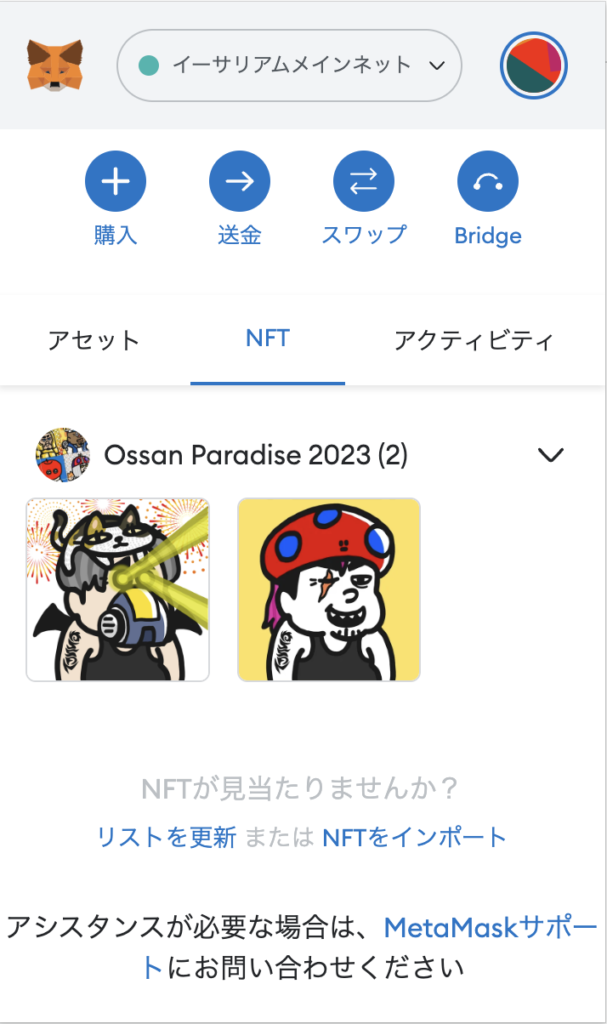
Opensesaにアクセス→右上『アイコン』→『Profile』
Opensesaのサイトに入ります。公式サイトはこちらからどうぞ↓
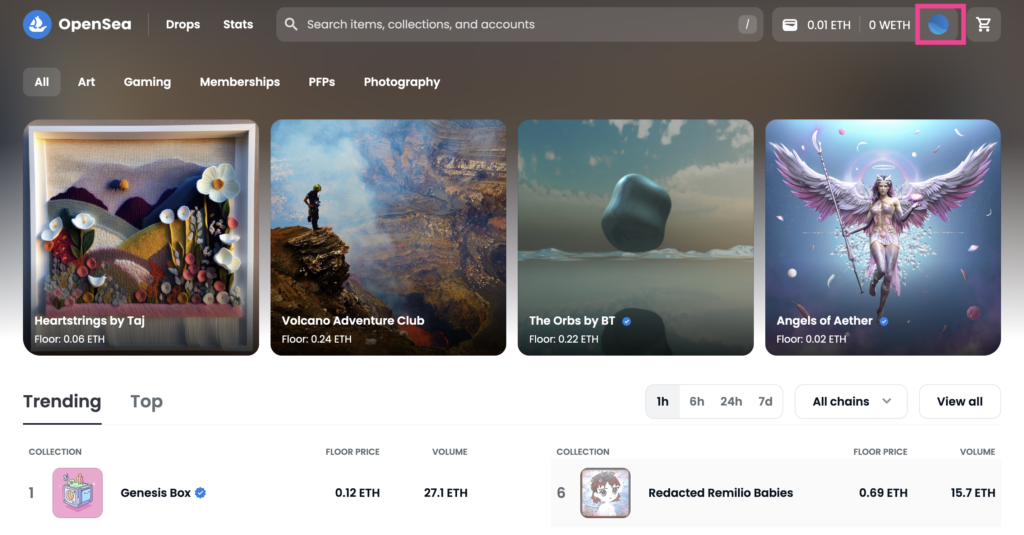
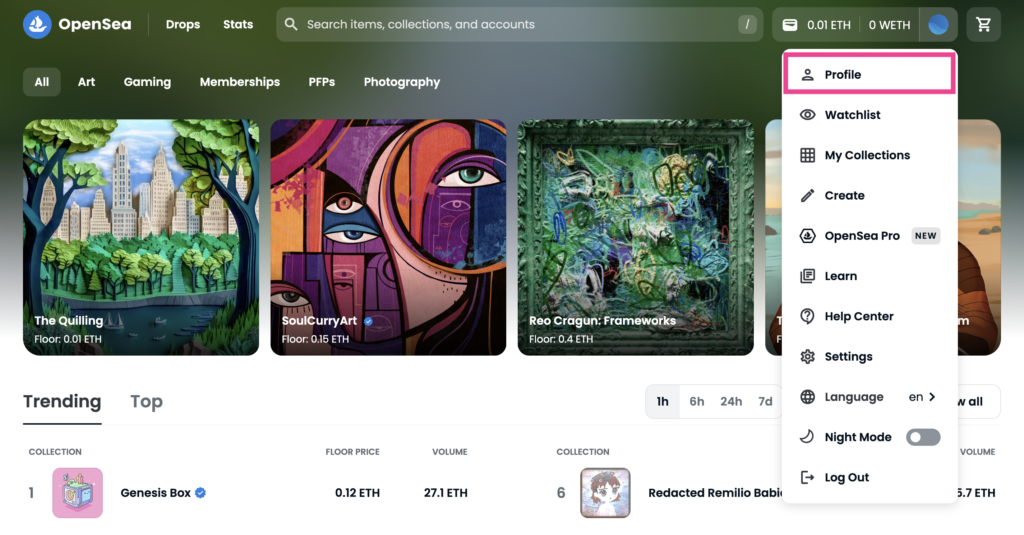
右上の『アイコン』をクリック→『Profile』。
自分が保有しているNFTの一覧が表示されます。
『Details』→『Contract Address』『Token ID』をメモ
表示させたいお目当てのNFTを見つけてクリック。
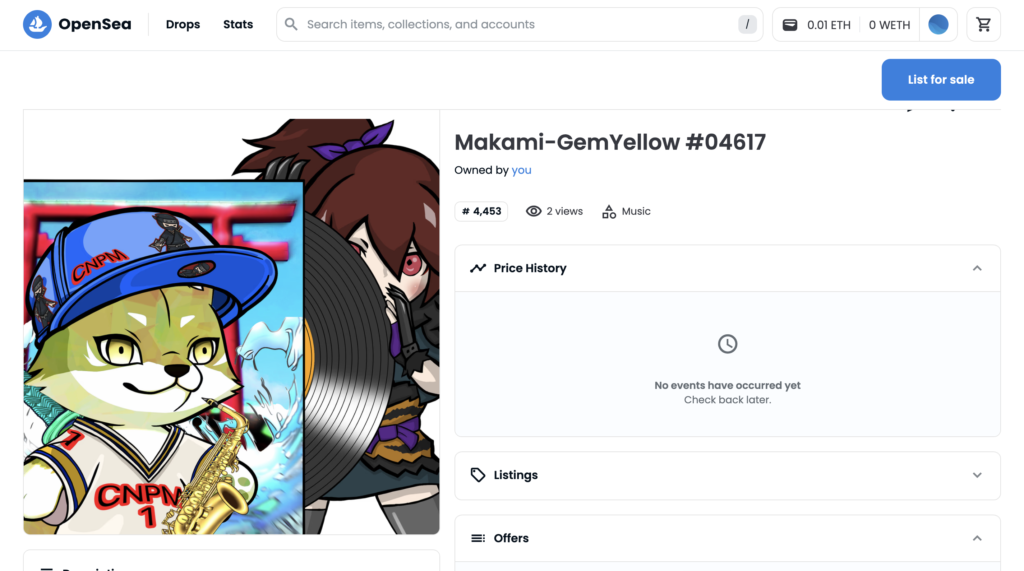
画面を下にスクロールして『Details』をクリック。
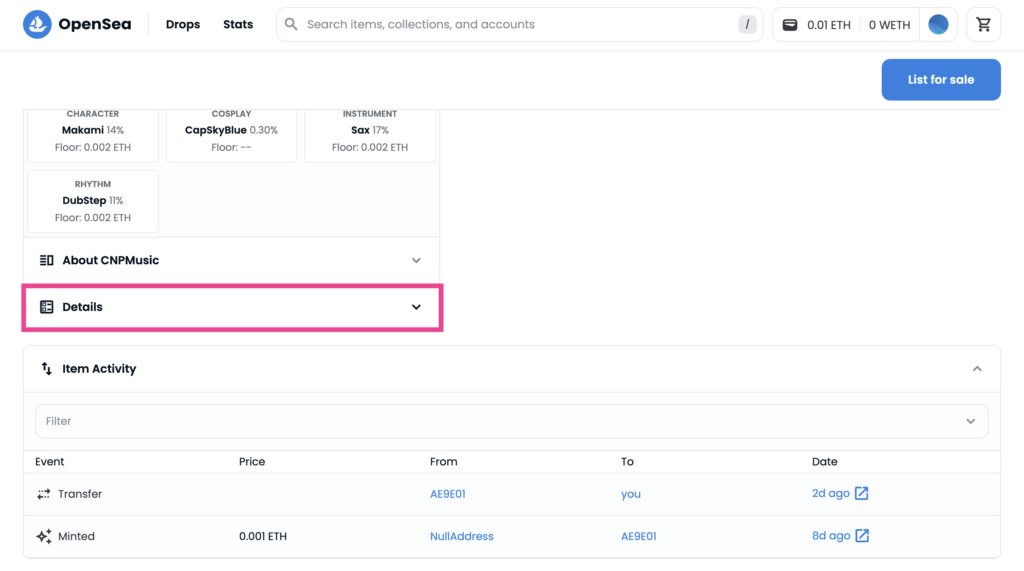
『Contract Address』『Token ID』を見つけましょう。
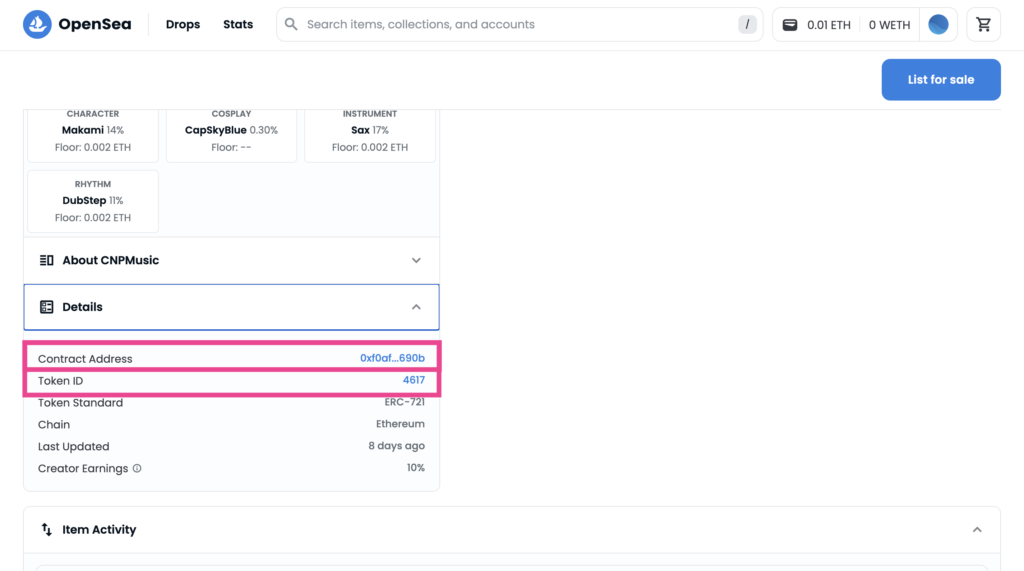
まず『Contract Address』をクリック。
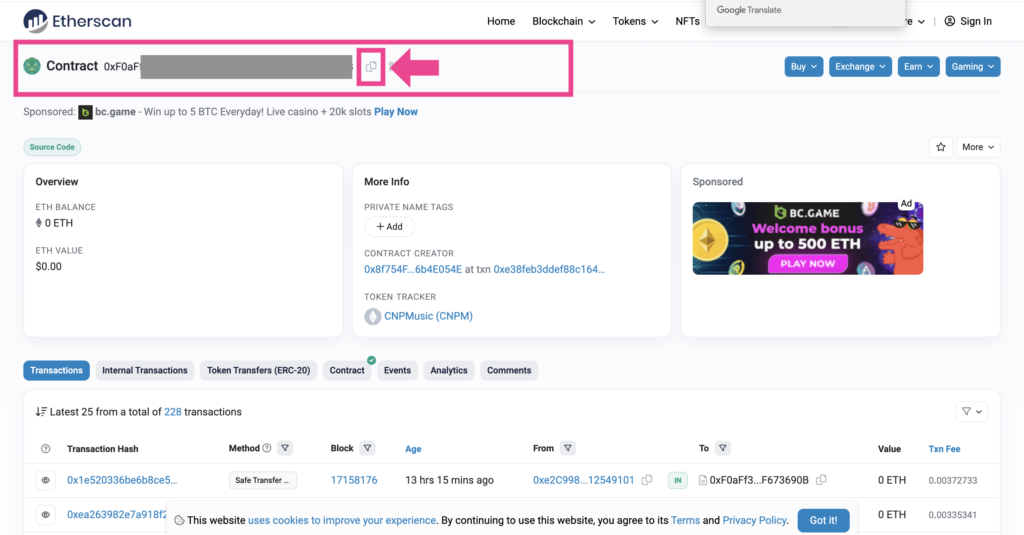
画面上に『Contract 』の右にアドレスが表示されています。
この右に『コピーアイコン』があるのでクリックしてコピーする。
パソコンのメモ帳などに貼り付けておく。
画面をひとつ戻し『Token ID』もメモ帳にメモしましょう。
用語解説
コントラクトアドレス(ContractAddress):NFTプロジェクトのアドレス
トークンID(TokenID):個別のNFTに割り振られた識別番号
拡張機能メタマスク→「NFTをインポート」
拡張機能メタマスクを再び立ち上げ、
『NFTをインポート』をクリック。
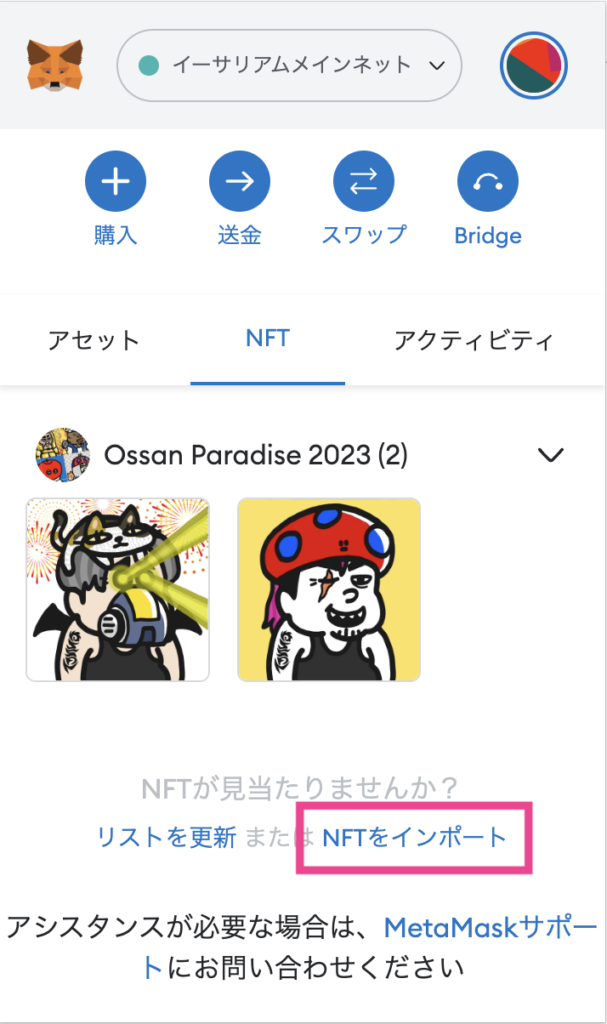
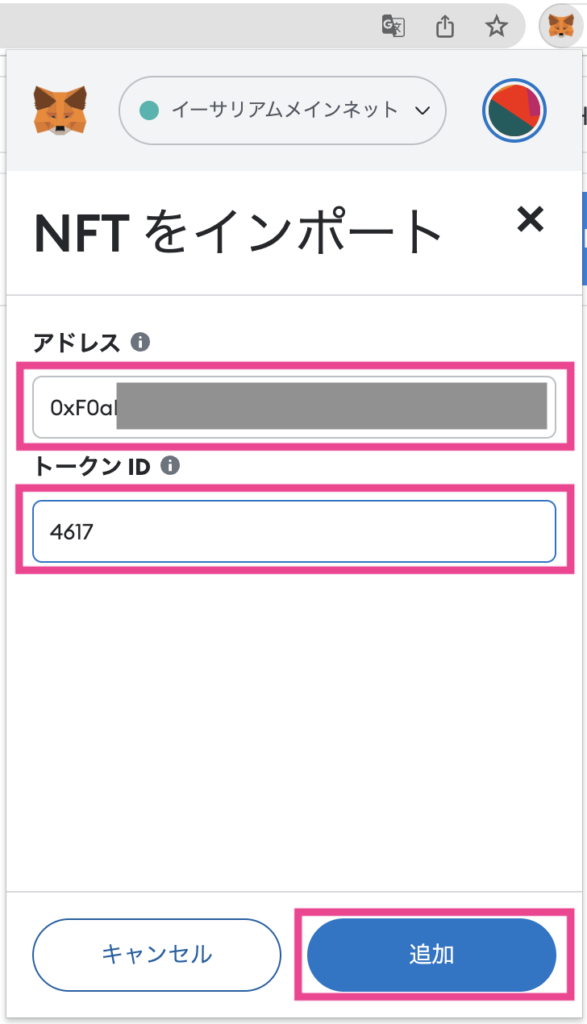
さきほどメモ帳にメモした『Contract Address』を『アドレス』に、『Token ID』を『トークンID』に貼り付けます。
『追加』をクリック。数秒でNFTが表示されます。
おつかれさまでした。
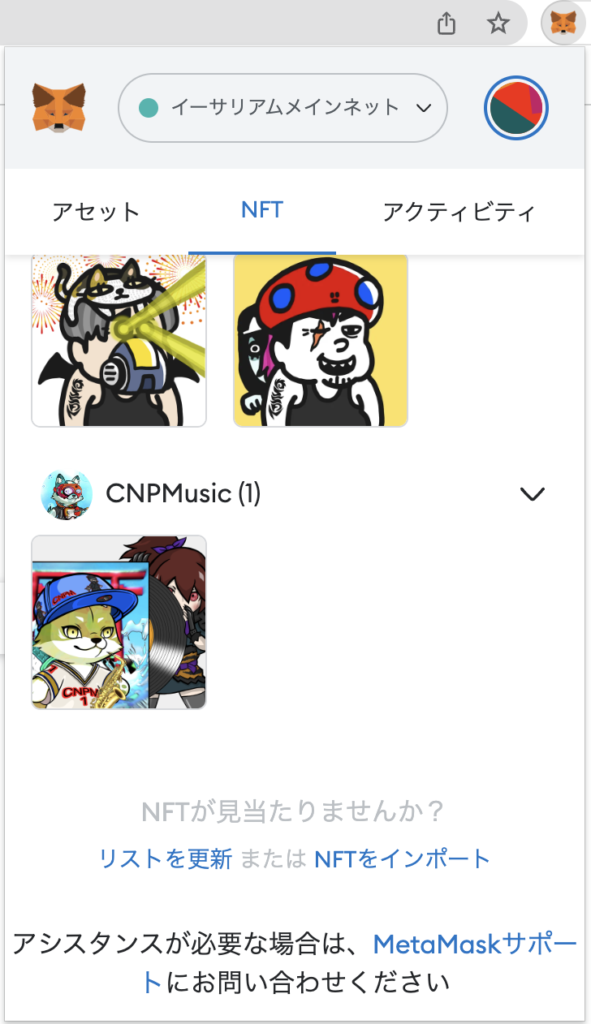
おまけ:NFTを非表示にする方法
お気に入りのNFTだけを表示させて、それ以外は表示させたくない、という方もいると思います。そんな方はNFTを非表示にしてみてはいかがでしょうか。
拡張機能メタマスクを起動→「・・・」
拡張機能メタマスクを立ち上げる。
非表示にしたいNFTをクリック→右上の『・・・』マークをクリック。
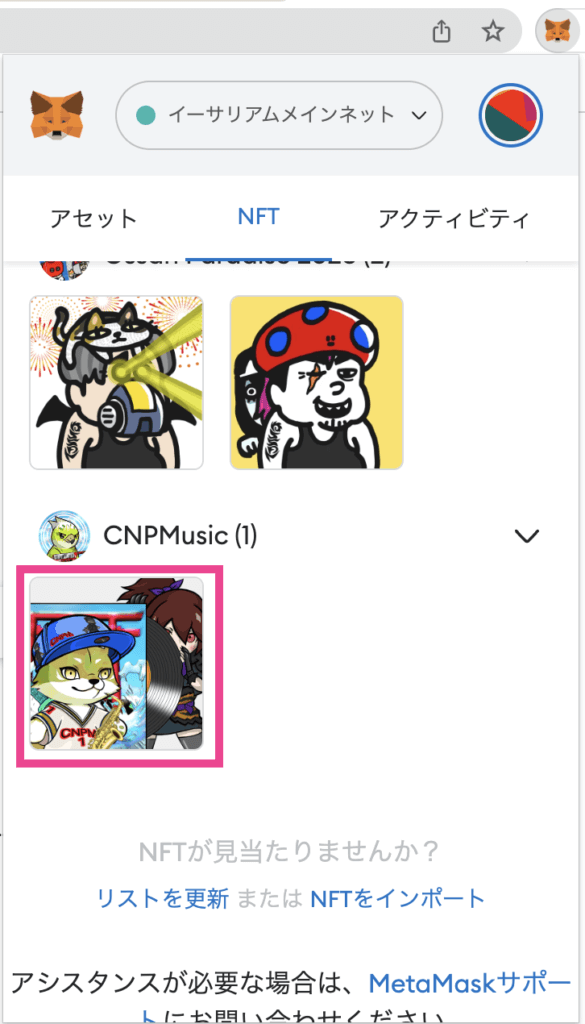
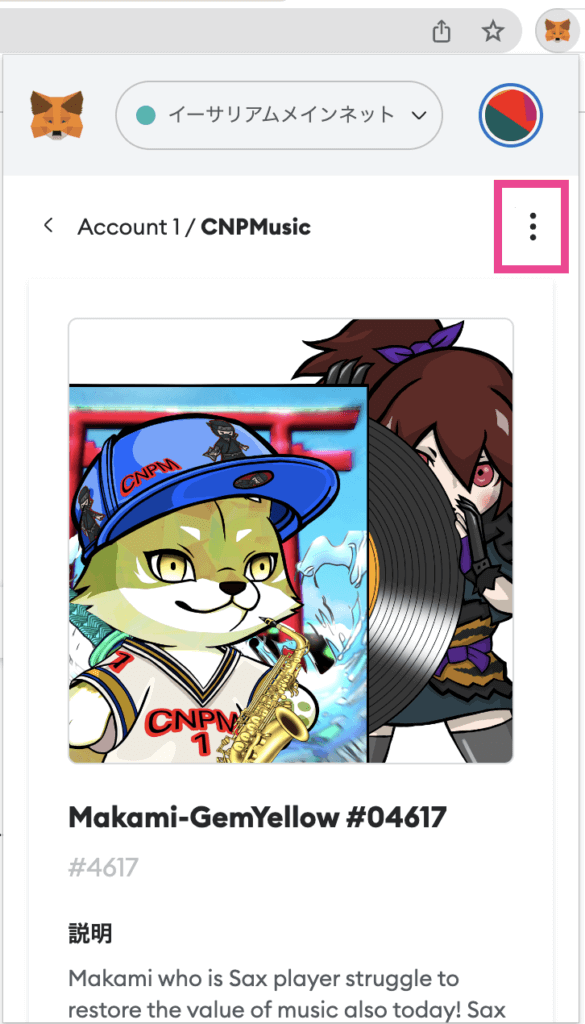
『NFTを削除』
『NFTを削除』をクリック。
削除というと不安になりますが、完全に消去されるわけではなく、非表示になるだけです。手動で表示する手順を行えば再び表示できます。
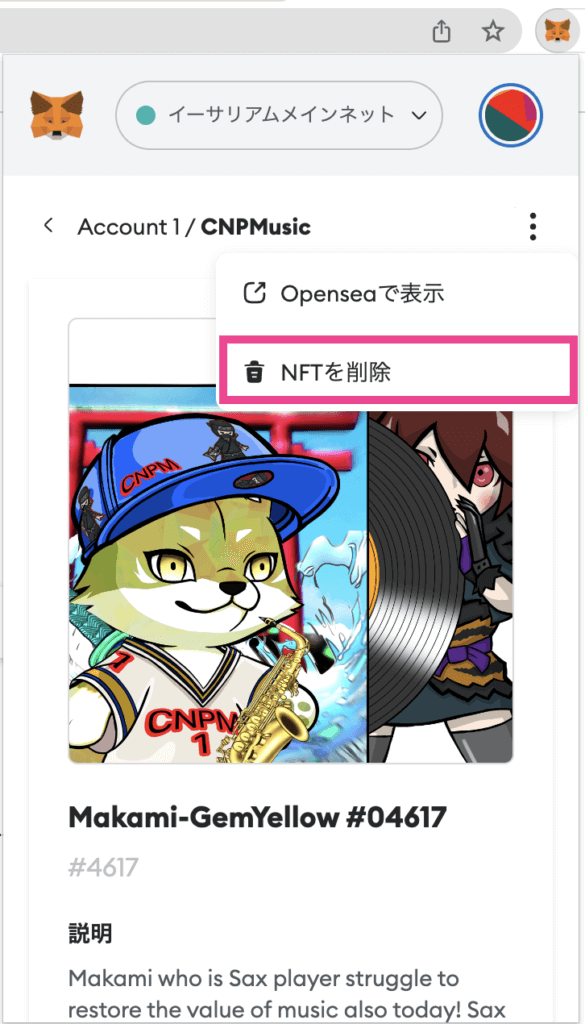
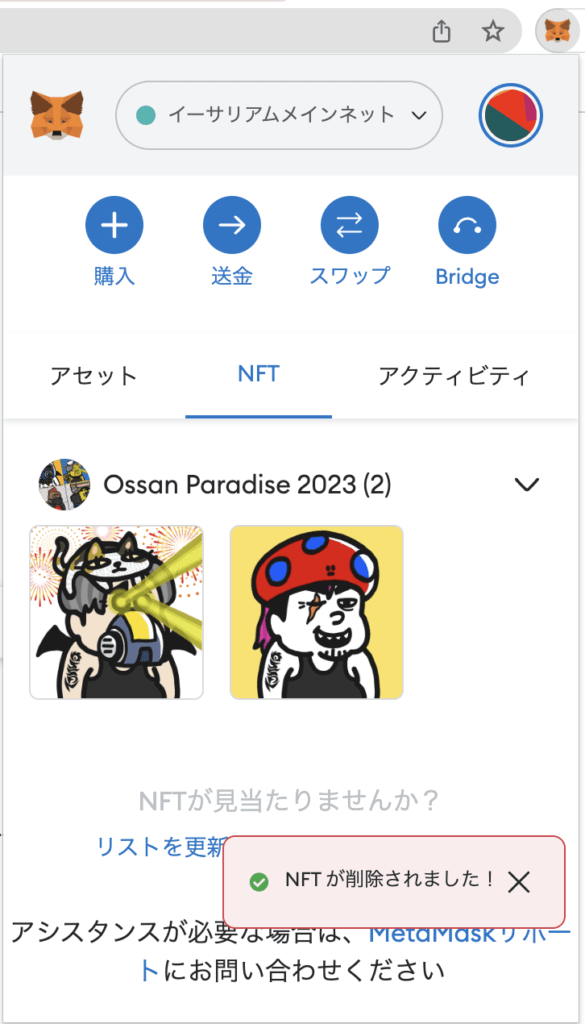
完了です。おつかれさまでした。
【スマホ】OpenseaでNFTを表示する方法
Openseaで自分が持っているNFTを表示させる方法を紹介します。
スマホのメタマスクアプリを起動→画面下の「ブラウザ」に切替える→左上のメニュー「三」→「Connect wallet」でウォレットを接続する。
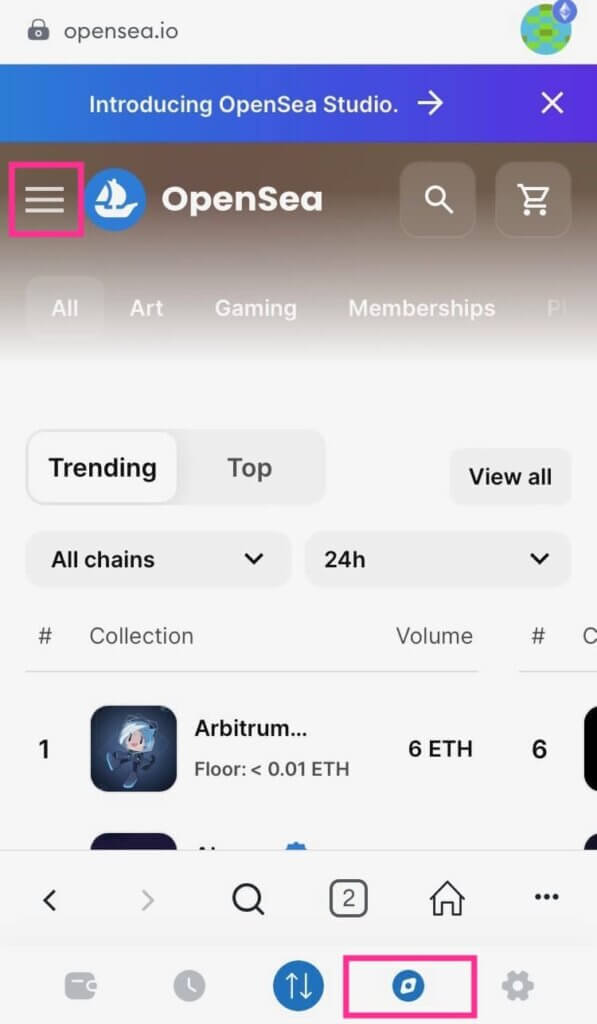
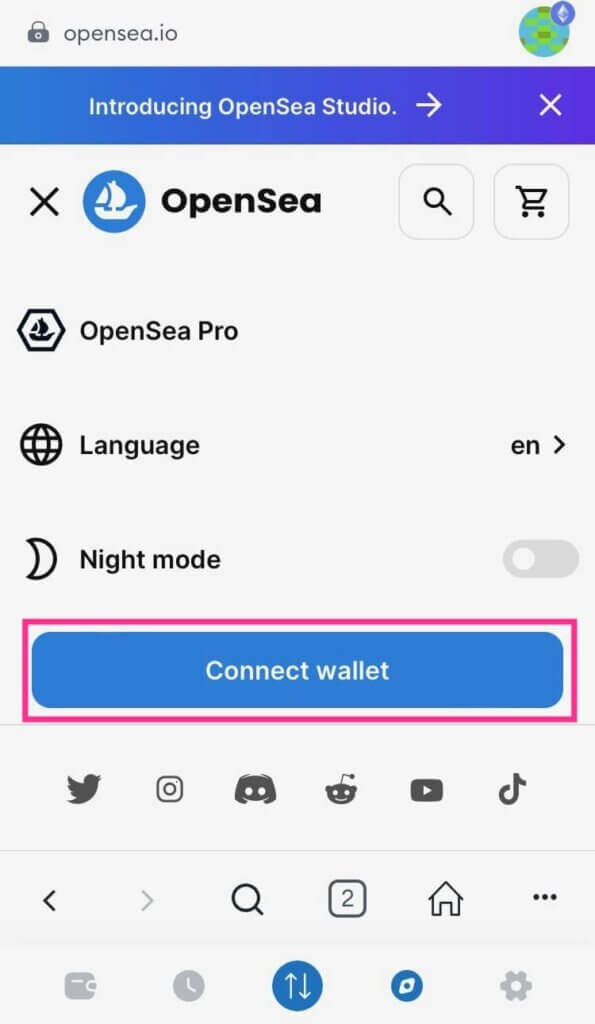
「Metamask」を選択→「署名」。
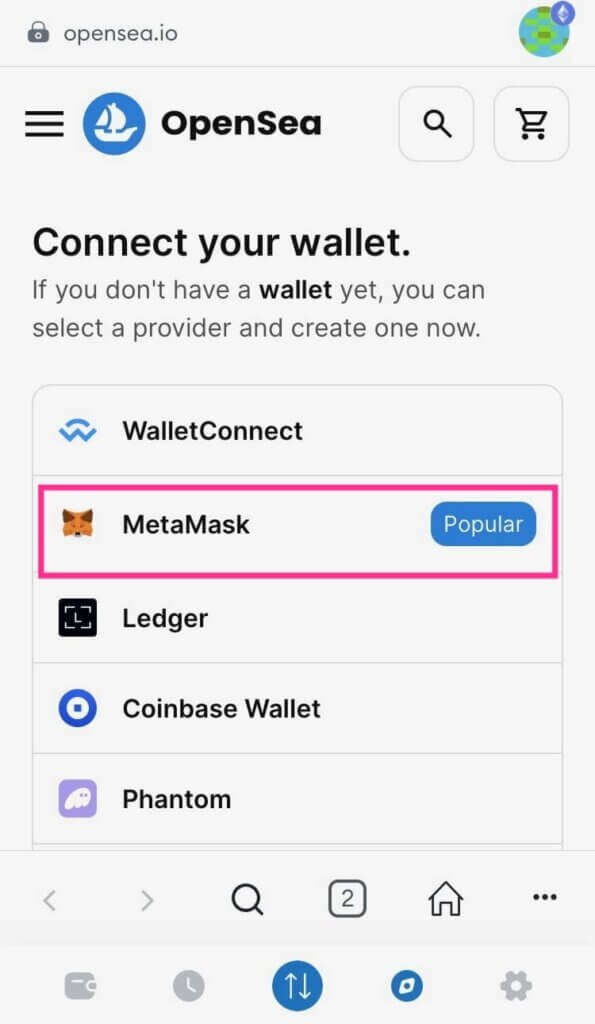
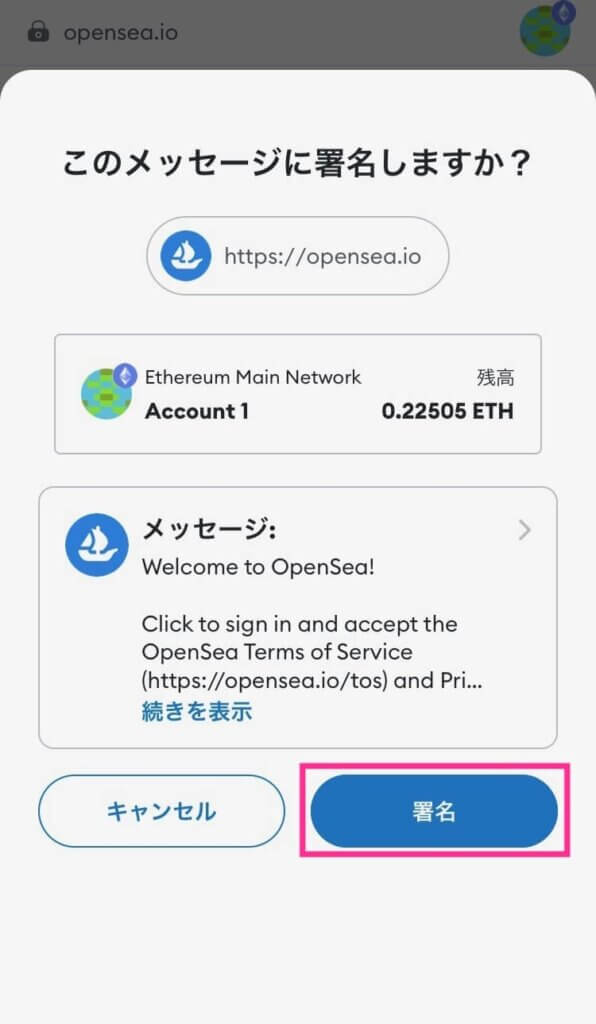
再び左上のメニュー「三」→「Account」→「Profile」で自分のウォレットの中身が表示されます。
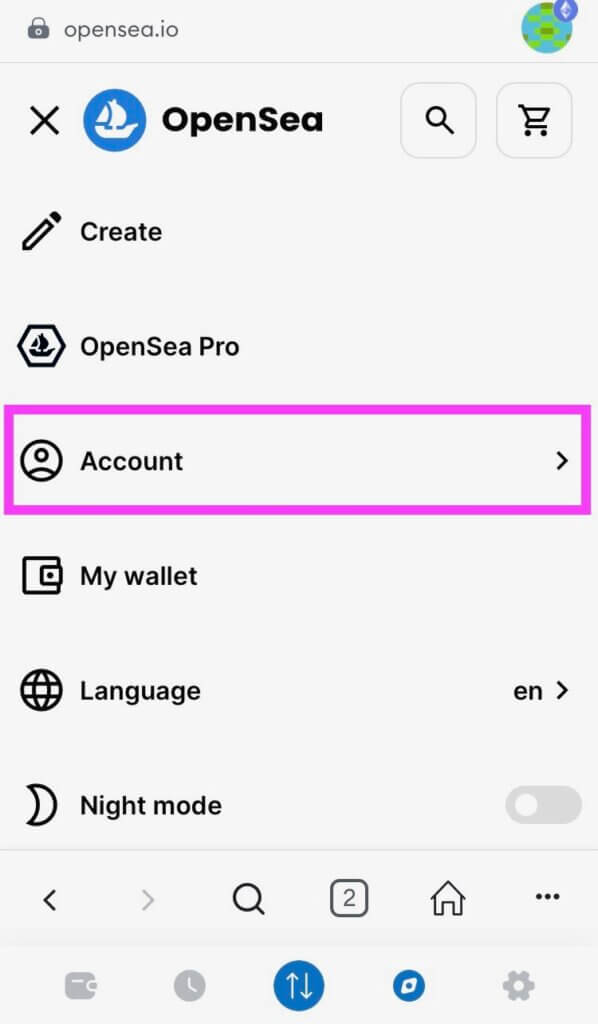
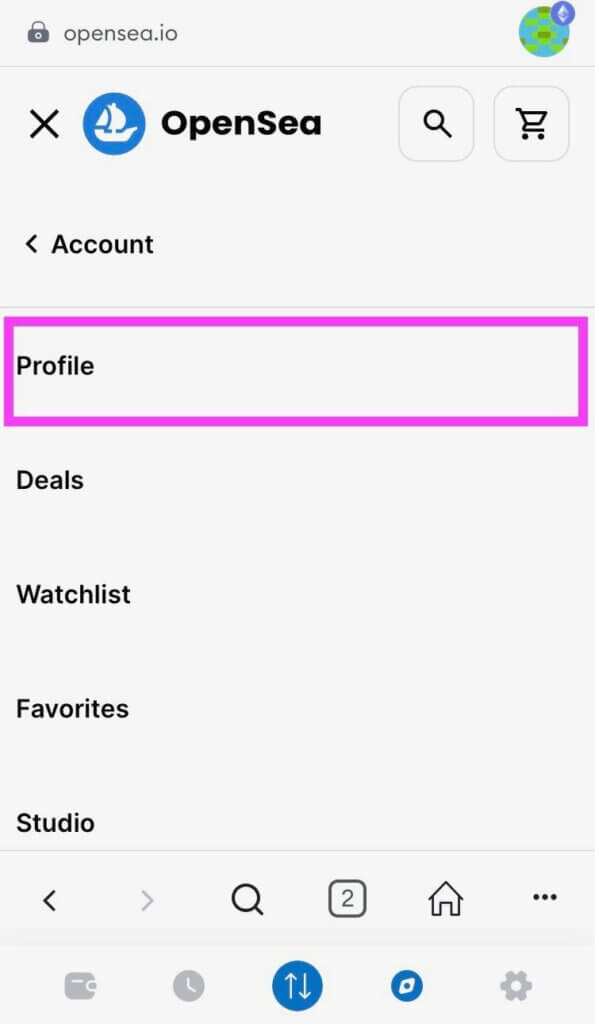

【PC】OpenseaでNFTを表示する方法
OpenseaでNFTが表示されない場合はメタマスクがOpenseaに接続できていないことが考えられます。
意外に見落としがちなので確認してみて下さい。
Openseaにアクセス→右上の「Connect wallet」→メタマスクを接続する
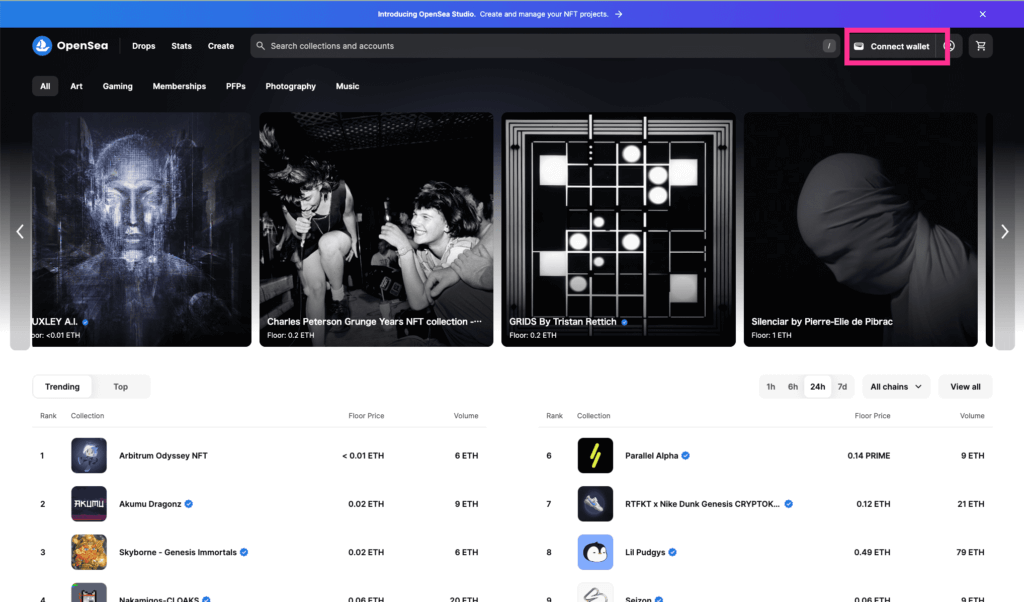
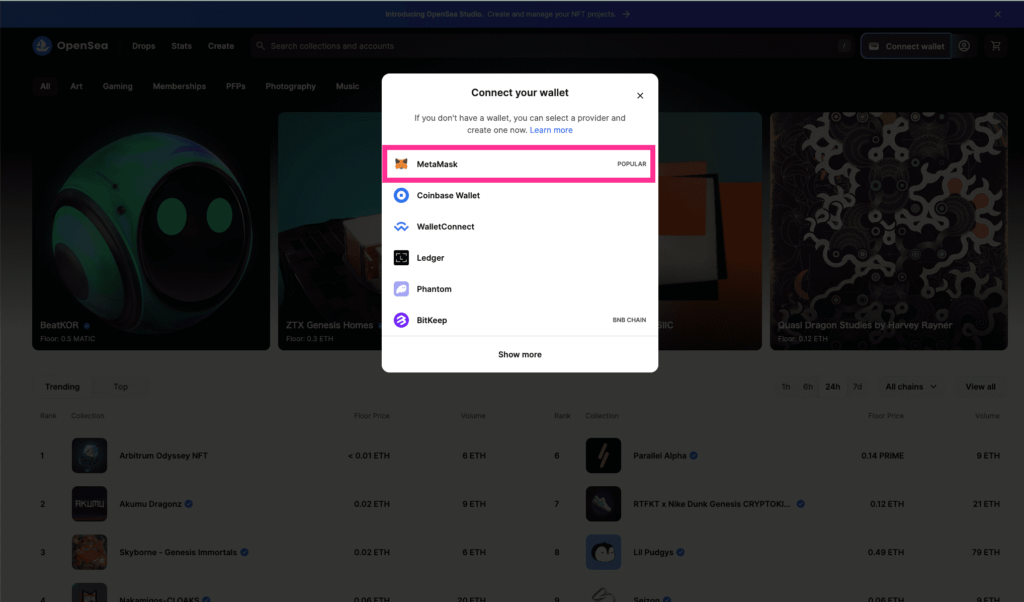
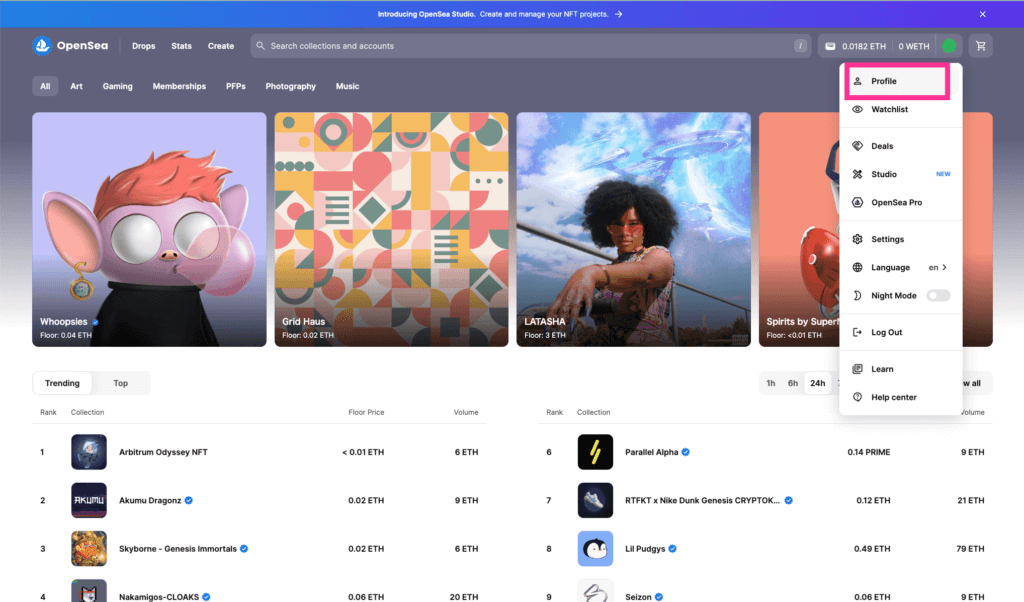
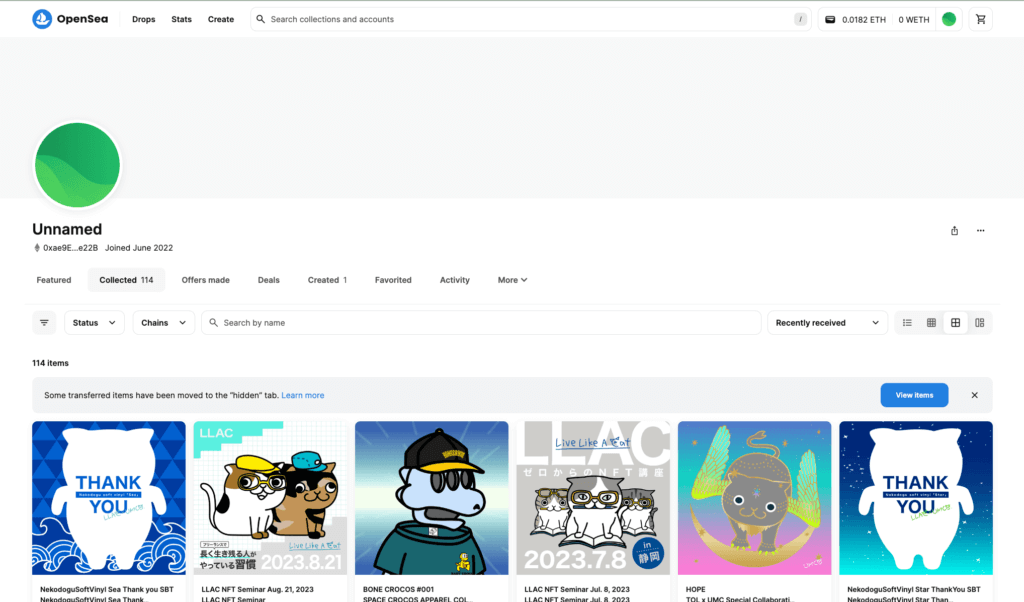
「Profile」→自分のNFTが表示されます。
【PC】Portfolio Dappで全チェーンのNFTを表示する方法
「Portfolio Dapp」を使ったNFTの表示方法を解説します。
「Portfolio Dapp」とは、メタマスク公式サイトが提供しているサービス。
異なるチェーンのNFTや仮想通貨を管理する機能があります。
対応しているチェーンは下記の通り。
- Ethereum (イーサリアム)
- BNB Smart Chain (BNBスマートチェーン)
- Polygon (ポリゴン)
- Arbiturm (アービトラム)
- Avalanche (アバランチ)
- Fantom (ファントム)
拡張機能のメタマスクとPortfolio Dappを混同しないように注意しましょう。
似ているから間違えないでね。

Portfolio Dappはβ版で開発中なので、NFTの画像が表示されないケースが多くあります。
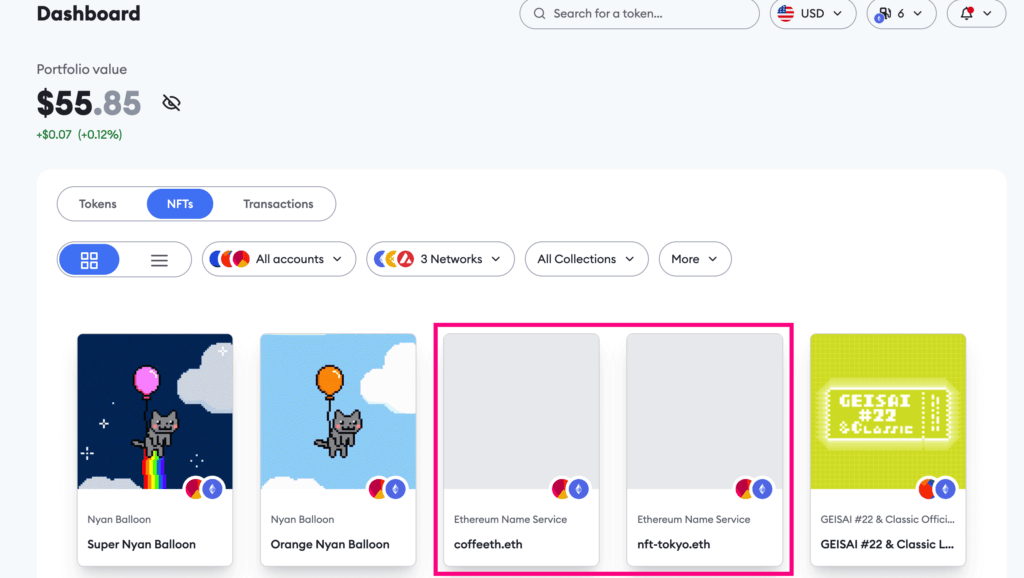

赤い四角で囲っているNFTみたいに表示されないのは仕方ないです。
Portfolio Dappで画像が表示されないのは仕方がないので諦めましょう。
開発されるのを待ちましょう。
Portfolio Dappの使い方を紹介します。
Portfolio Dappにアクセスする
Portfolio Dappに下記リンクからアクセス。
頻繁に使うのでブックマークしておくと良いですよ。
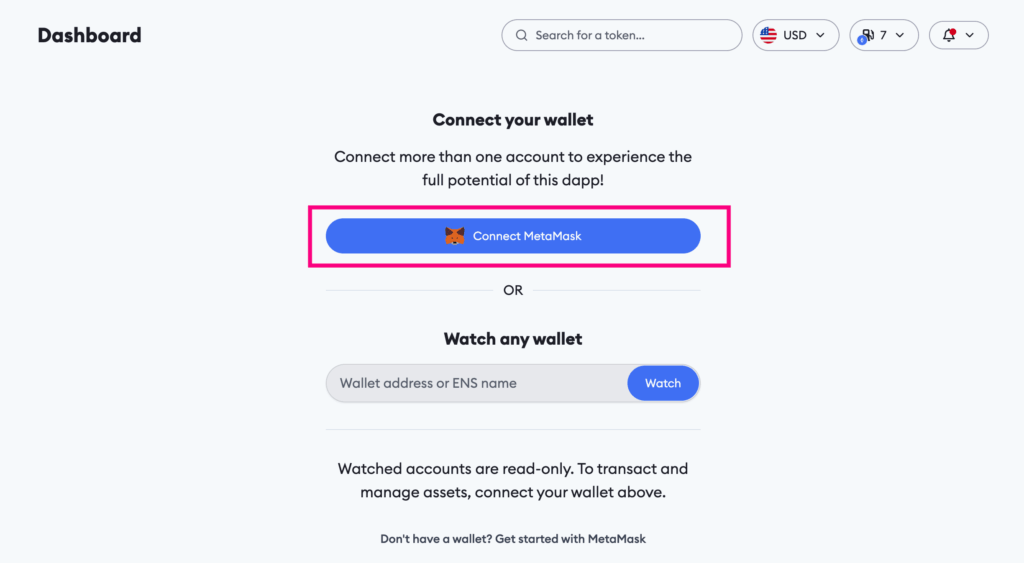
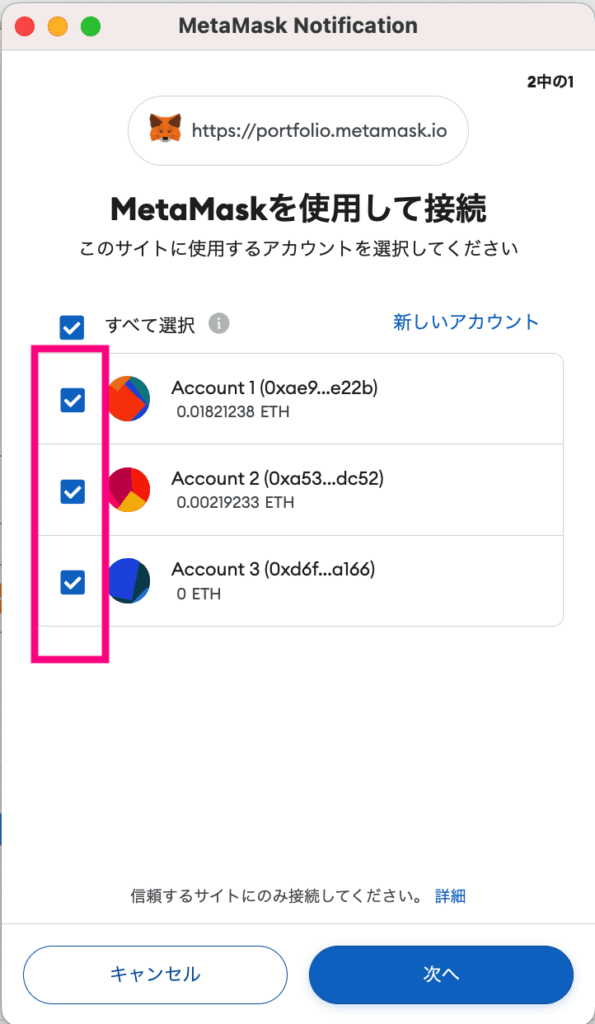
「Connect Metamask」→接続するアカウントを選択
「Connect Metamask」→接続したいアカウントにチェックを入れて選択する。

イーサリアムチェーンだけでなく、ポリゴン、バイナスチェーンなどのNFTも同時に確認できます。
Portfolio Dappを使うとほぼすべてのNFTが一度に見られるので利用してみてください。
表示するアドレス、ネットワーク、トークン・NFTを切り替えることができます。
【スマホ・PC】メタマスク(MetaMask)でNFTが表示されない時の対処法
hiddenを確認する
自分が購入したNFTは通常「Collection」にて表示されますが、場合によっては「hidden」内に送られてしまい隠れていることが考えられます。
また、エアドロップやギブアウェイで送付されたNFTは「hidden」に分類されてしまいます。
この場合は
- まずOpenseaで非表示を解除
- メタマスクで表示
の手順を踏むことになります。どちらも数分で済む手順なのでサクッと済ませましょう!
非表示の状態を解除して表示させる手順についてはこちらの記事をご確認ください。
>>メタマスク(Metamask):NFTの受け取り方・送る方法|エアドロップ&ギブアウェイ
-

-
メタマスク(Metamask) NFTの受け取り方・送る方法|かんたん操作で解決
コントラクトアドレスとトークンIDを確認する
メタマスクに手動でNFTを表示(インポート)する際にコントラクトアドレスとトークンIDを正しく入力できていない場合、NFTが表示できません。
誤ったアドレスを入力すると「コレクティブルアドレスは有効なアドレスである必要があります」と表示されます。
コピペの過程でうまくコピーできていないことが考えられます。
再度『Contract Address』と『Token ID』をコピペしてみてください。
なお、アドレスは自分のメタマスクのウォレットアドレスではなく、Detailsで表示されるコントラクトアドレスです。
購入・送付手続きが完了しているか確認する
本文で紹介した手順を行ってもNFTが表示されない場合、
そもそもきちんとNFTの購入や送付が出来ていないことが考えられます。
具体的にはメタマスクの最後の「承認」が出来ていないケースなどです。
メタマスクを再度立ち上げての「承認」が出来ているか確認しましょう。
ネットワーク(チェーン)を確認する
現在表示しているチェーンと探しているNFTのチェーンが異なる場合、表示できません。
例えばイーサリアムチェーンになっているが、表示させたいNFTがポリゴンやバイナンスチェーンのようなケースです。
スマホアプリの場合は、画面上部からネットワークの切り替えができます。
パソコンの拡張機能メタマスクの場合は左上から切り替え可能です。
NFTのチェーンが思い出せない場合は、有名なチェーンをいくつか切り替えて探してみましょう。
ネットワーク(チェーン)の追加方法
ポリゴンやバイナンスなどのネットワーク(チェーン)は、自分で追加する必要があります。
スマホもパソコンもメジャーなネットワークなら数クリックで追加できます。
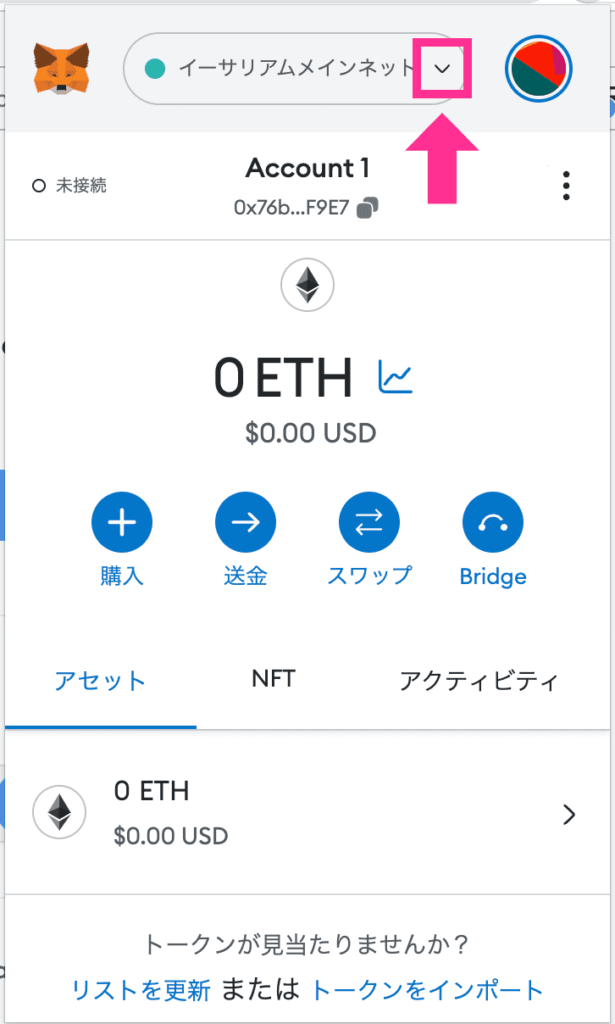
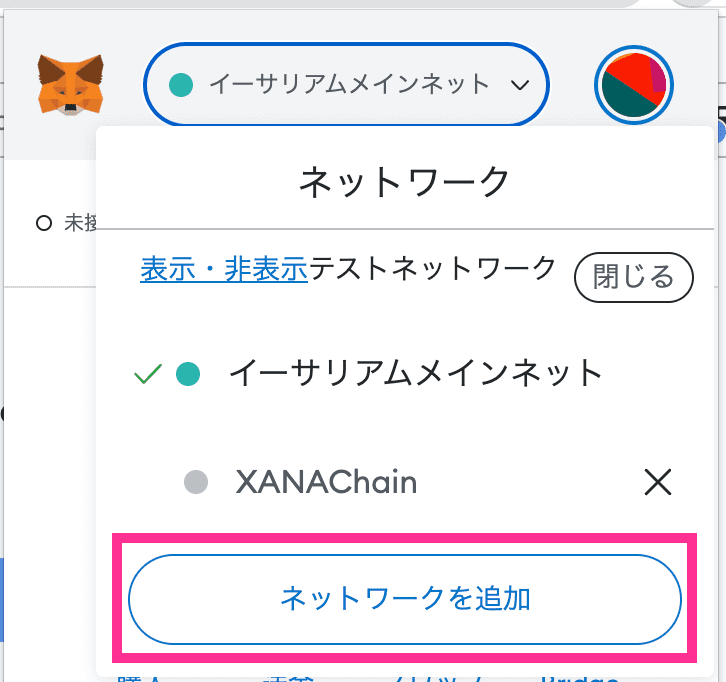
ウォレットのネットワークをタップ→『ネットワークを追加』の順にタップしていくだけ。
以下の記事でくわしく解説しているのでぜひご覧ください。
>>【かんたん】メタマスク(MetaMask)にポリゴン(polygon)ネットワークを追加する方法
NFTを安全に保管する方法
メタマスクを適切に使い、詐欺に注意していれば基本的には被害に会うことはありません。
しかし、セキュリティを高めて防御力をあげると大切なNFTを失って損することが減ります。
方法としてはハードウェアウォレットの利用です。
実際にボクも2台使っていて、これまで一度も被害にあったことがありません。
数万円以上のNFTを持つ場合は保険をかける意味で導入しましょう。
買わないでおびえるより、サクッと導入して安心感を得るのがスマートです。
- Bluetooth機能あり→スマホOK
- Windows、Mac、Android、iPhone 対応
- ビットコイン、イーサリアム対応
- Ledger Nano S Plusの上位モデル
- 約24,000円
- Windows、Mac対応
- コンパクトで軽量
- ビットコイン、イーサリアム対応
- 約12,500円→とりあえず導入したい人におすすめ
結論:
- 迷ったらLedger Nano X
- 安く導入するならLedger Nano S Plus
公式サイトから購入してフランスから輸入することになります。公式サイトから直接買わないとマルウェアを仕込まれます。
Amazonやメルカリ、家電量販店では絶対に買ってはいけません。
メタマスク(MetaMask)にNFTを表示させる時の注意点
怪しいエアドロNFTは触らない
メタマスクに購入した覚えのないNFTがある場合は詐欺のNFTの可能性があります。
どのような詐欺が仕組まれているか分からないため見たことがないNFTはむやみに触らないように習慣づけましょう。
詐欺のNFTはOpensea側で削除してくれるのでウォレットから自然に消えます。
メタマスクのNFTをリビールする方法は?
基本的にはスマホもパソコンの場合もOpenseaにアクセスしてウォレットを接続。
「メタデータを更新(Refresh Metadata)」をタップすればOKです。
リビールすることで画像の表示を最新に更新できます。
くわしくはこちらの記事をご覧ください。
>>【PC&スマホ】NFTのリビール(Reveal)とは?やり方、メリット、失敗談を交えてやさしく解説
メタマスクにNFTを表示する方法:まとめ
この記事ではメタマスクにNFTを表示する方法を紹介してきました。
- どこに(メタマスクorOpensea)NFTを表示したいのか
- 何で操作(スマホorPC)しているのか
を慌てずに見ていけばきっとNFTを表示できると思います。
まだうまく表示できていない方は、もう一度試してみてくださいね。