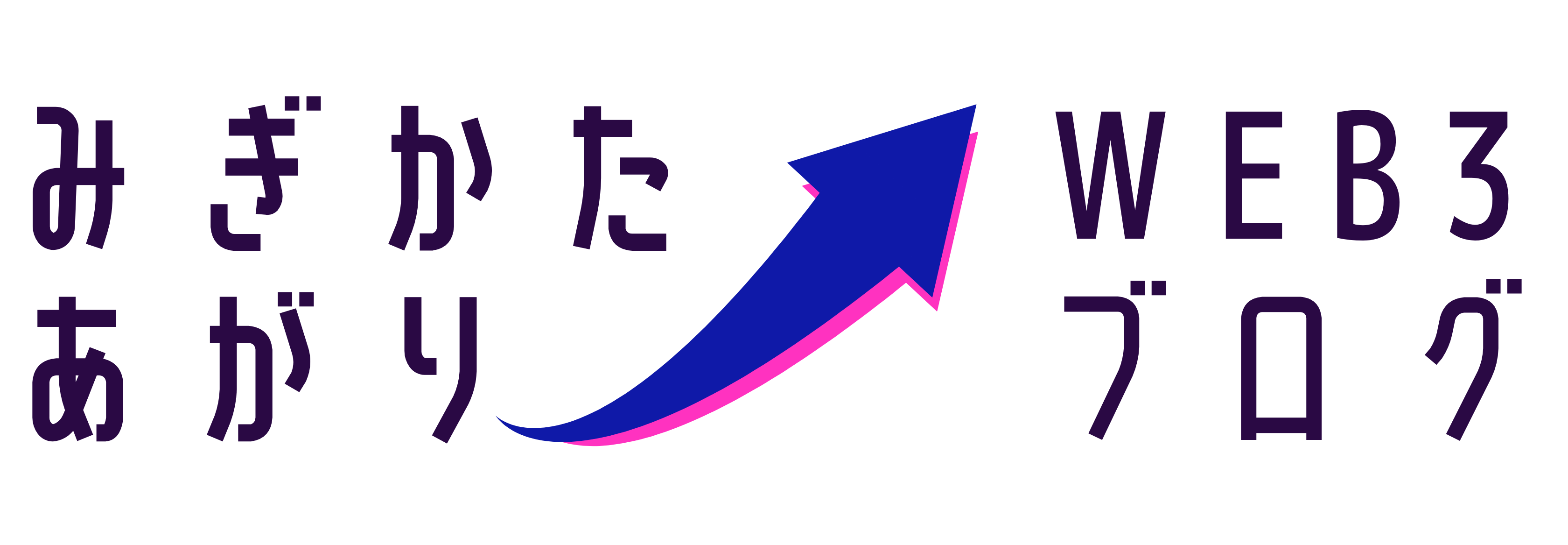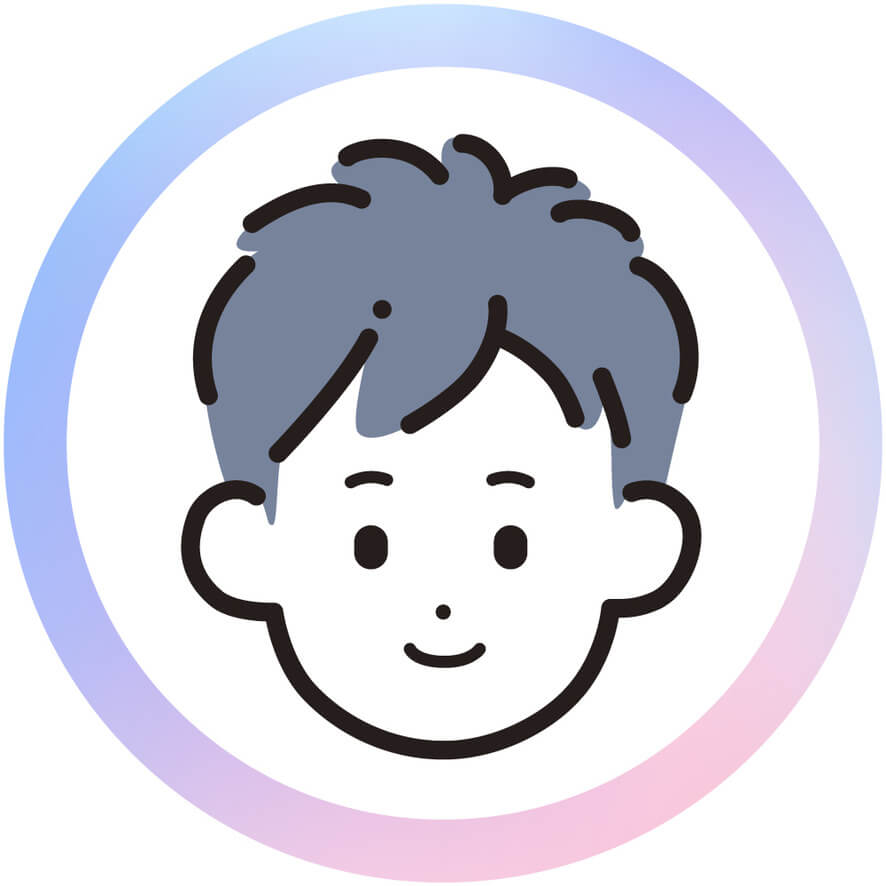メタマスクとは?
メタマスクは暗号資産(仮想通貨)のお財布のこと
メタマスクはNFTはもちろんのこと、暗号資産(仮想通貨)を保管するお財布として機能します。
お財布なのでお金の出し入れ(入金・出金)ができ、NFTも同じ要領で受け取ったり、送ったりすることができますよ。
メタマスクの特徴
メタマスクのようなお財布をウォレットと呼びます。
メタマスクの他にもたくさんのウォレットが存在しますが、
メタマスクが最大手なのでこれを押さえておけばOKです。
最もポピュラーなウォレットなので連携できるサイトが多く、操作で分からないことがあっても検索すれば調べられますよ。
メタマスク自体の説明は以上にしておきます。
以下からメタマスクの使い方をみっちり解説していきます。
手順通りに進めればだれでも使いこなせるようにしましたので最後までご覧くださいね。
前半はスマホ、後半はパソコンでの操作を記載しています。
一番最後によくある質問を設置していますのでこちらも併せてご覧くださいね。
NFTや暗号資産(仮想通貨)を購入するには取引所の口座開設が必要です。
審査に時間がかかるので、事前に開設しておくことスムーズに進めますよ。
初心者さんにはコインチェックという取引所がおすすめです。
サイトを間違えないようにリンクを貼り付けておきますね↓
コインチェック公式サイトへ

メタマスクの関連記事
【スマホ】メタマスクをインストール
スマホでメタマスクを使うのは、一般的なアプリを使う感覚と同じなので、初心者さんでも使いやすいです。
スマホの機種はiPhoneでもAndroidでもOK。
メタマスクをインストールする
さっそくスマホにメタマスクをインストールする手順を解説していきますよ。
手順通り進めていきましょう!
まず、お使いのスマホの機種べつにどちらかを開きます。
『クラウドのマーク』or『入手』をタップ。
パソコンとスマホが連動していて、パソコンにメタマスクを使っている場合はクラウドマークが表示されます。
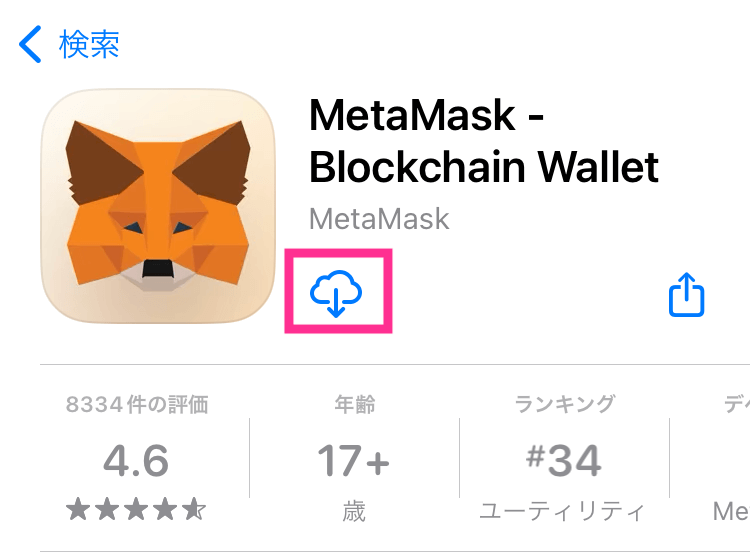
『開く』をタップ。
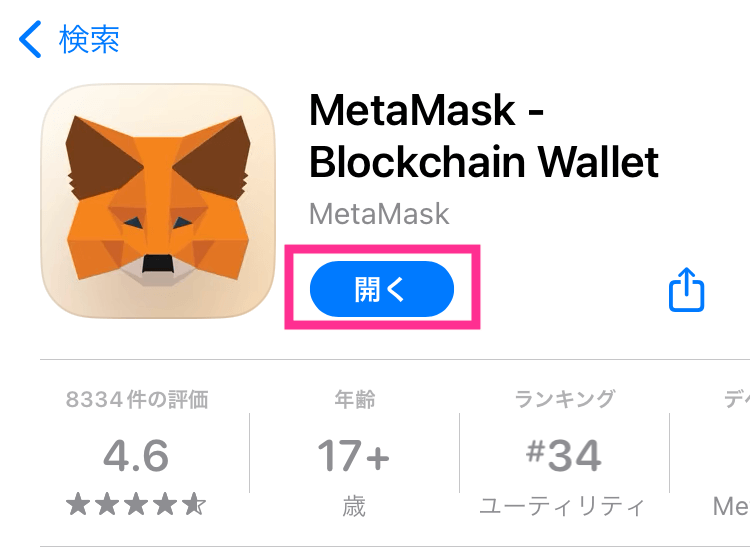
スマホのホーム画面にアプリがインストールされました。
そのまま次の手順にすすみます。
ウォレットをつくる
『開始』をタップ。
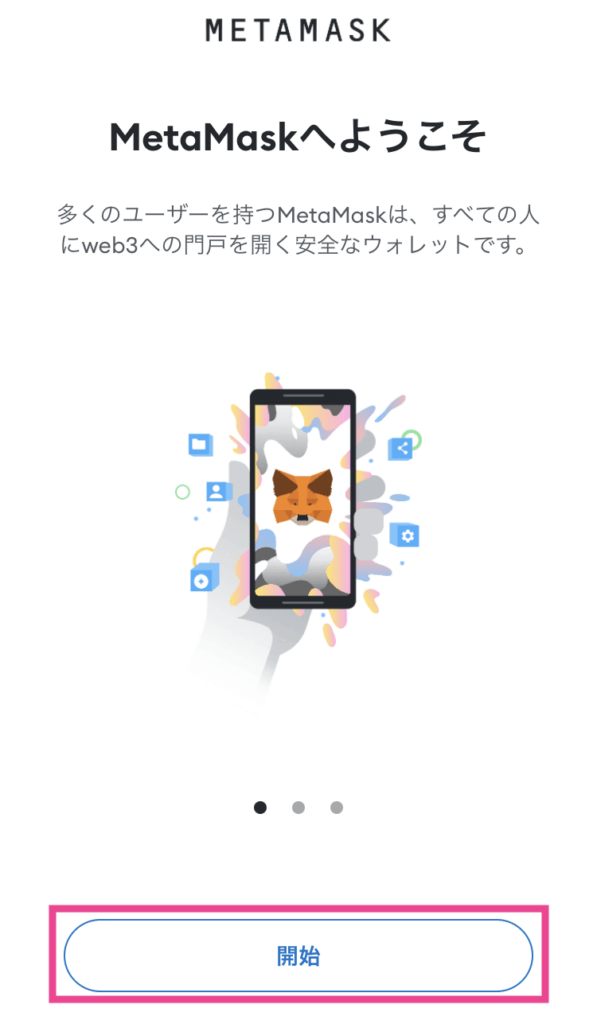
『新規ウォレットを作成』をタップ。
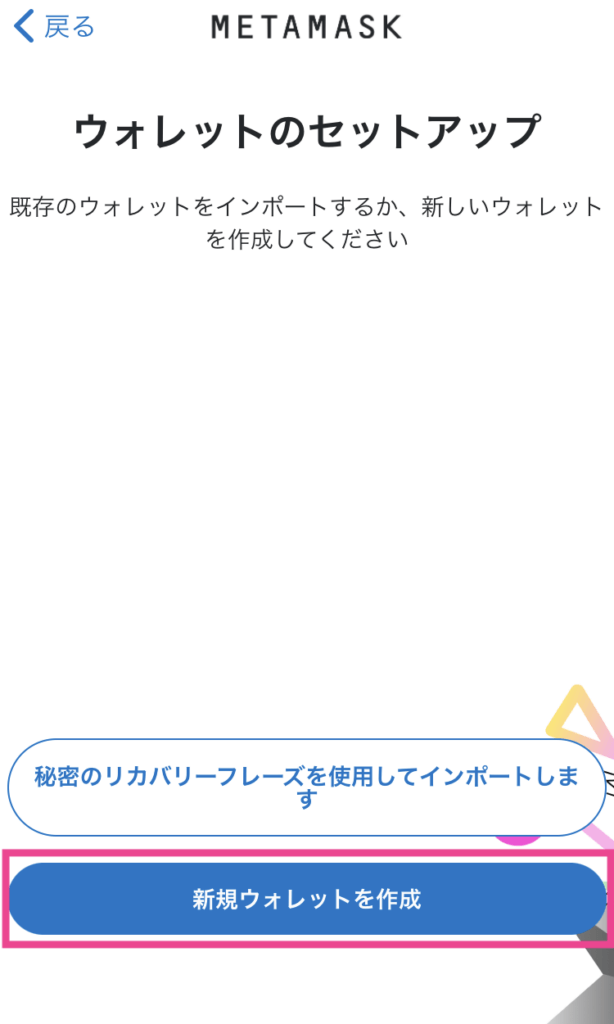
『開始』をタップ。
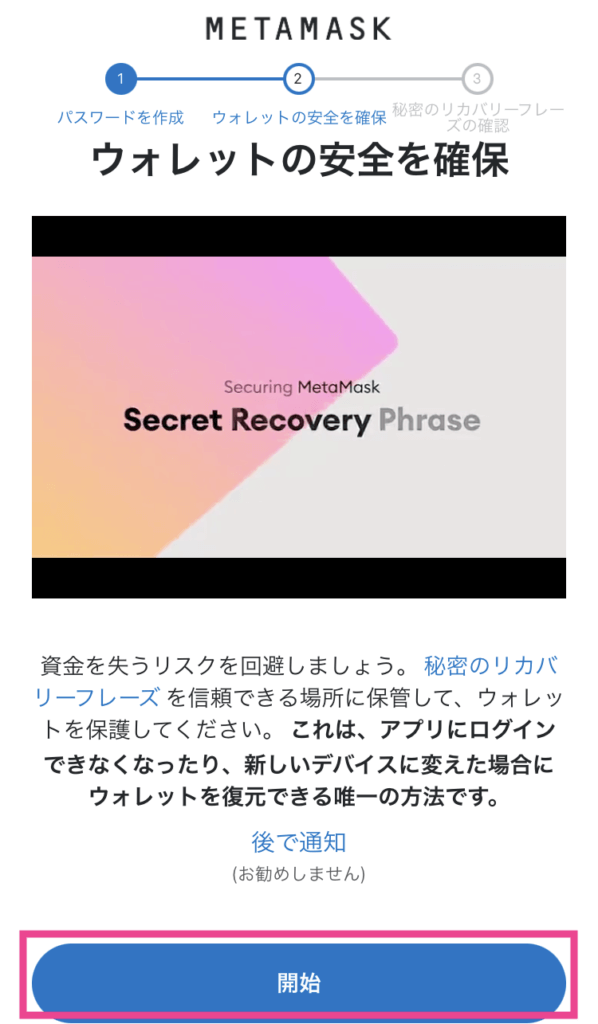
ログインパスワードを設定
パスワード(ログインパスワード)を設定します。
頻繁に入力するので覚えやすい、使いやすいものを自分で考えて設定します。
8文字以上必要で英数字・記号が使えますよ。
このパスワードはメタマスクをあけるたびに入力します。忘れないように記録しておきましょう。
チェックをいれて『パスワードを作成』をタップ。
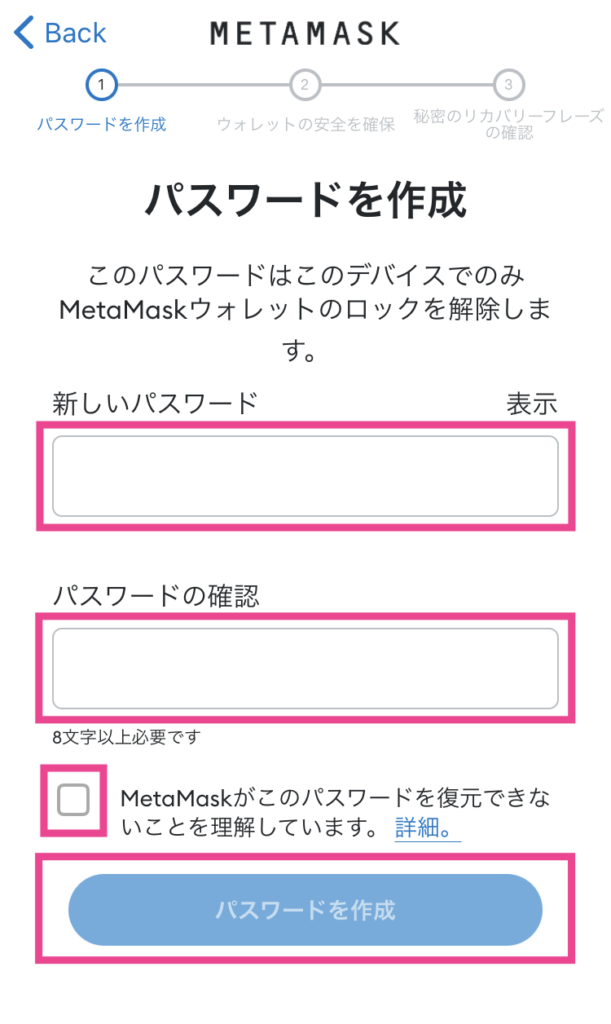
『開始』をタップ。
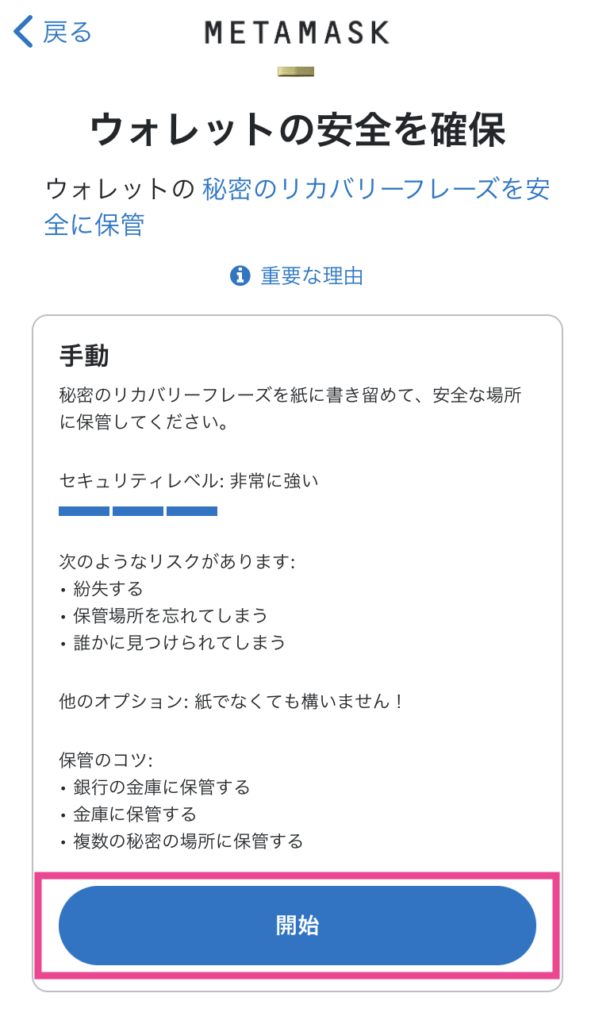
『I agree』をタップ。
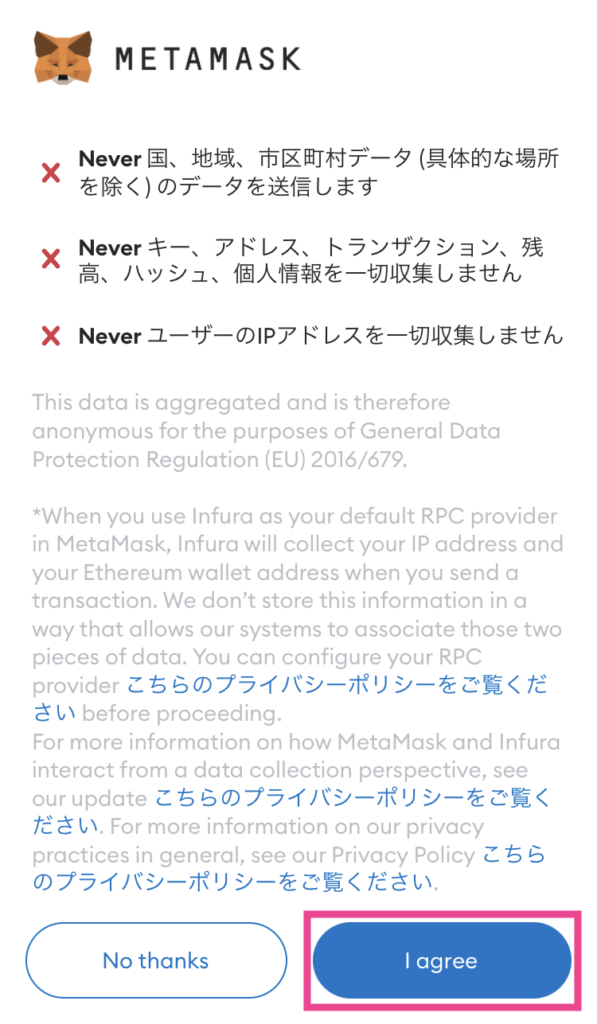
『表示』『続行』をタップ。
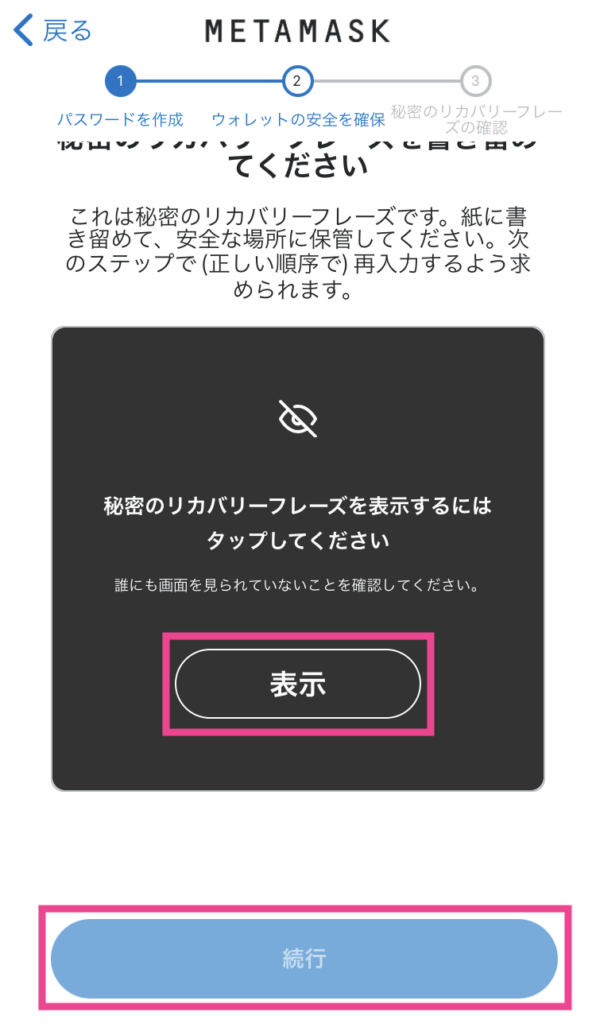
さきほど設定したパスワードを入力します。
『確認』をタップ。
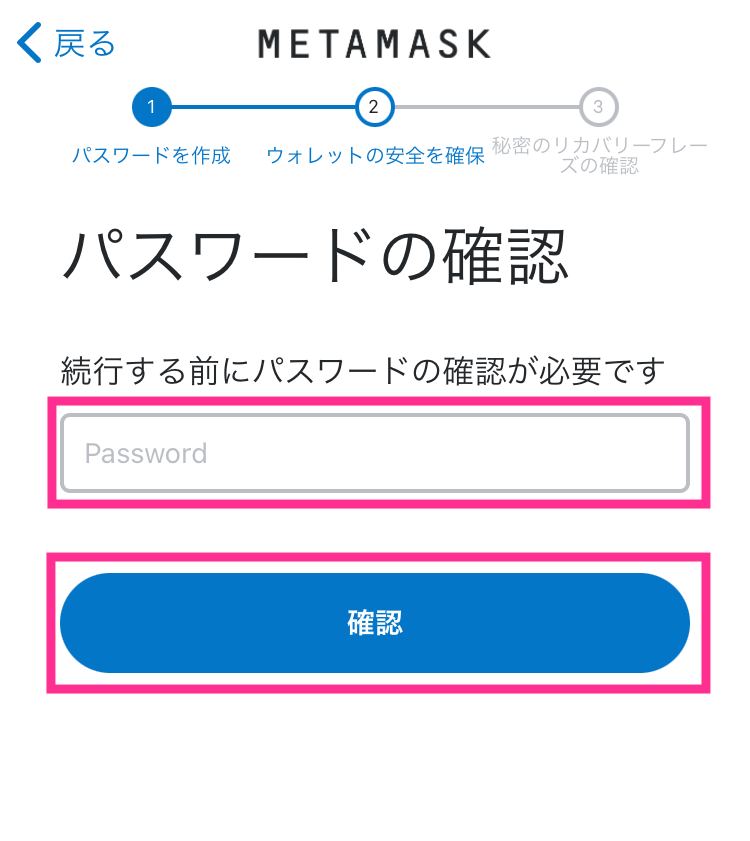
シークレットリカバリーフレーズをメモ
12個の英単語を手書きでメモします。
英単語の順番も重要なので数字もメモしましょう。
表示されている形式(6x2の形式で数字も含めて)そのまま記録するのがおすすめです。
メタマスクなどのウォレットを触るうえで
最も重要なのがシークレットリカバリーフレーズです。
スクリーンショットやパソコンのメモ帳に保存しするのは、パソコンがハッキングされた場合、流出してウォレットの中身が盗られるのでオススメしません。紙とペンで手書きで記録しましょう。
『続行』をタップ。
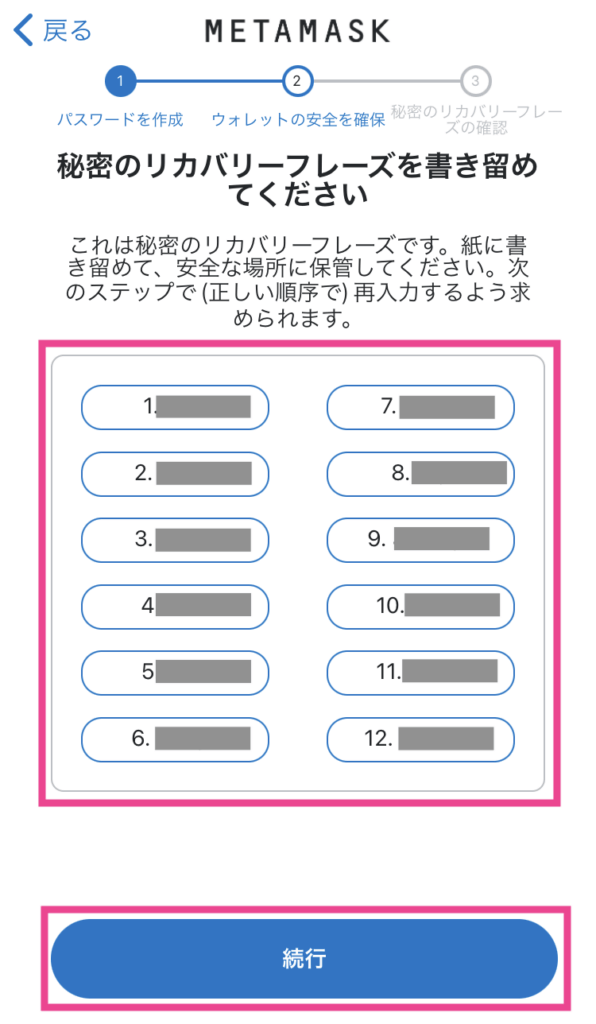
『完了』をタップ。
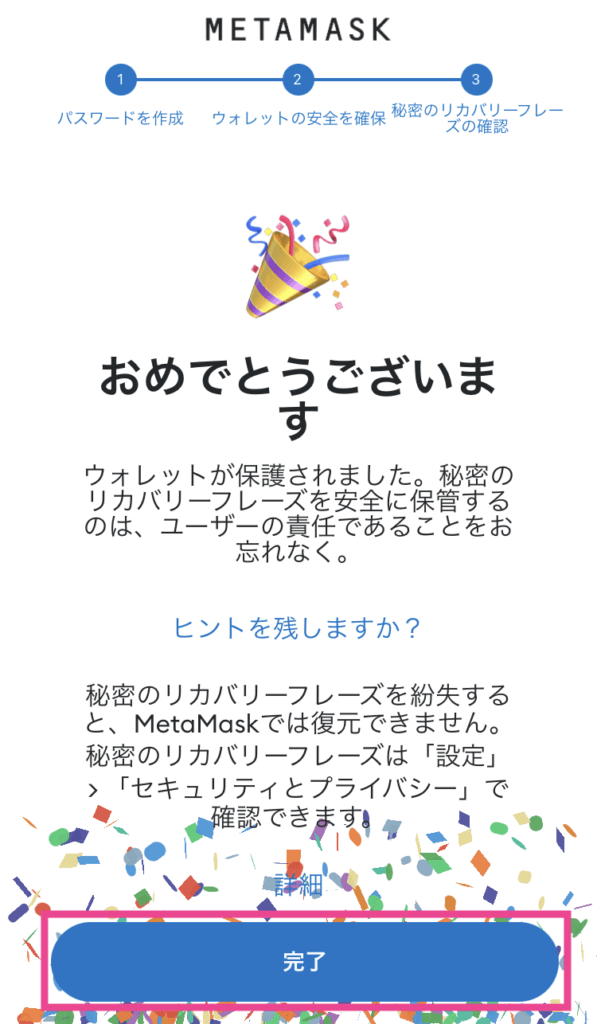
おつかれさまでした。メタマスクのインストールが完了しました。
このあとは、このメタマスクウォレットにイーサリアムなどの暗号資産(仮想通貨)を入金していきます。
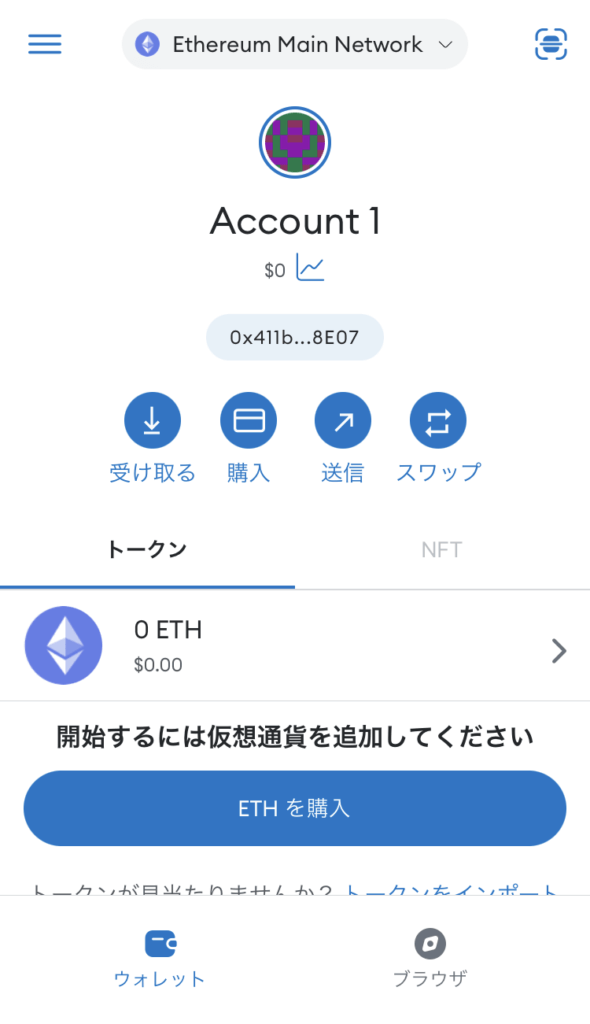
【まちがいやすい用語】
①ログインパスワード(パスワード):ウォレットをつくった際に自分で任意の英数字記号を設定したもの
②シークレットリカバリーフレーズ(リカバリーフレーズ、シードフレーズ、秘密のリカバリーフレーズも同義):12個の英単語が表示され、手書きのメモをとるもの。最も重要。
③秘密鍵(秘密鍵は別の呼称がありません。英語ではPrivate Key):42文字の英数字の羅列。1つのアカウントに1つ割り当てられている
SNS、メール、Discordなどでリカバリーフレーズ等を教えてくださいと言われることがありますが、
それは詐欺なので絶対に教えないでください。
【スマホ】口座開設してメタマスクに入金する
質問:暗号資産(仮想通貨)を買って大丈夫?
結論:大丈夫。3000円くらいから始めてみましょう。
暗号資産(仮想通貨)をはじめて買うかたは不安なことが多いと思うんです。
デジタルなお金ってそもそも大丈夫なの?とか
専門用語が多くて間違った操作をしないか?とか。
筆者は周りからおすすめされて投資信託を始めました。投資信託で”投資”をしているといってもプロのトレーダーさんみたいにめちゃくちゃ詳しいわけではなかったんですよね。
なので投資信託でさえも半人前なのに暗号資産(仮想通貨)をはじめて大丈夫かな? 本でちゃんと勉強して理解したほうがいいかな?とか不安ばかりでした。
でもよく考えてみると
投資信託も完全には理解してなくて始めたんですよね。それでやっているうちにどんどん知識が増えてきて、経済や世の中の動きが理解できるようになった。
しまいには投資していない人は、どうかしてるとまで思うようになりました。
暗号資産(仮想通貨)でも同じことが言えるんだと思います。
おすすめされたビットコインやイーサリアムなどの暗号資産(仮想通貨)や有名NFTを買ってみる。
こんな感じでOKだと思います。
なんてったって、
ここまで読み進めて頂いている時点で、暗号資産(仮想通貨)に興味をおもちだとお察しします。
いきなり100万円分を買いましょう!なんてことは言いません。
暗号資産(仮想通貨)は1円からでも購入できるので、
まず500円分買ってみて、うまくいったら5000円分買ってみる。
みたいに自分のペースで進めればOK。
NFTを購入する場合、暗号資産(仮想通貨)イーサリアムが必要になります。
そのためには
- コインチェックなどの取引所に口座をつくる
- 日本円を入金して暗号資産(仮想通貨)を買う
- 暗号資産(仮想通貨)をメタマスクに送金・入金する
の手順で進めていきます。
はじめて聞く用語が出てくるかもしれませんが、全部わからなくても進められるように解説していきますので
進んでみてくださいね!↓
取引所に口座をつくる
NFTを購入するには仮想通貨イーサリアムが必要になります。
まず、口座の開設からはじめていきますよ。
必要なものは
- 運転免許証orマイナンバー
だけです。
無料なのでサクッと進めましょう!
間違えないようにリンクを貼っておきます↓
コインチェック公式サイトへ
コインチェックはひたすら使いやすい&わかりやすいです。
”仮想通貨”というただでさえはじめてのものの場合、”かんたんに始められるもの”を使うべきだと思います。なのではじめて仮想通貨を買うかたにはコインチェックをお勧めします。筆者が初めて口座開設したのもコインチェックでした。実の母親にも仮想通貨に対する抵抗感を生じさせないためコインチェックで口座開設させましたよ。

口座開設の流れを示しておきます。流れに沿って進めればOKです↓
- 公式サイトにアクセス コインチェック公式サイトへ
- スマホならアプリをダウンロード、パソコンなら公式サイトで操作
- 撮影があるのでスマホの方がカンタンです
- SMS認証:電話番号を入力して送られてくる6桁の数字を入力
- 氏名・住所などの情報を入力
- 運転免許証orマイナンバーで本人確認書類を撮影
- 自撮りで自分の顔を撮影
- 審査が完了するまで時間がかかります。メールで連絡があるまで数日待つ。
取引所に日本円を入金し、仮想通貨を買う
コインチェックのアプリを起動します。
画面下のタブの『販売所』をタップ。
『購入』をタップ。

購入


- スマホの場合画面下に「入出金」があるのでここをタップして入金する口座情報を表示します。
- 銀行振込、コンビニ入金、クイック入金
- ネットバンキングを利用の方(楽天銀行など)はスマホからの振り込み可能各種銀行のATM、コンビニATMからの振り込み可能
- 振り込むアプリで振り込んだ金額を確認仮想通貨イーサ(ETH)をタップして購入
取引所からメタマスクへ送金する
【PC】メタマスクのインストール
パソコンのメタマスクは
GoogleChromeなどのブラウザの拡張機能
を使っていきます。
一般的にパソコンでソフトウェアを使うときはアイコンをクリックして起動するイメージが強いと思いますが、パソコンのメタマスクは違うやり方で操作していきます。
- GoogleChrome
- ブラウザ
- 拡張機能
の意味がわからないよ、という方でも
きちんと使えるように解説していきますので、大丈夫ですよ!↓
GoogleChromeをインストールする
パソコンでインターネットをするとき、どの画面を使っていますか?
Microsoft Edge、Safariが有名ですね。
意識してつかっていない方も多いと思いますが、
これらを『ブラウザ』と呼びます。
Microsoft Edge、Safariのほかに『GoogleChrome(グーグル クローム)』というブラウザがあります。
このGoogleChromeは普通にネットサーフィンをすることに加え、
『拡張機能』といって、
機能をプラスしてカスタムして使うオプションがあるんです。
その拡張機能のひとつにメタマスクがあります。
誰でも無料で使えます。
パソコンはWindowsでもMacでも大丈夫。
ラーメンの無料トッピング、スタバの無料カスタマイズみたいなイメージですかね。ちょっと違うかな?
さっそく進めていきましょう!
まず、GoogleChromeをダウンロードします ↓
『Chromeをダウンロード』をクリック。
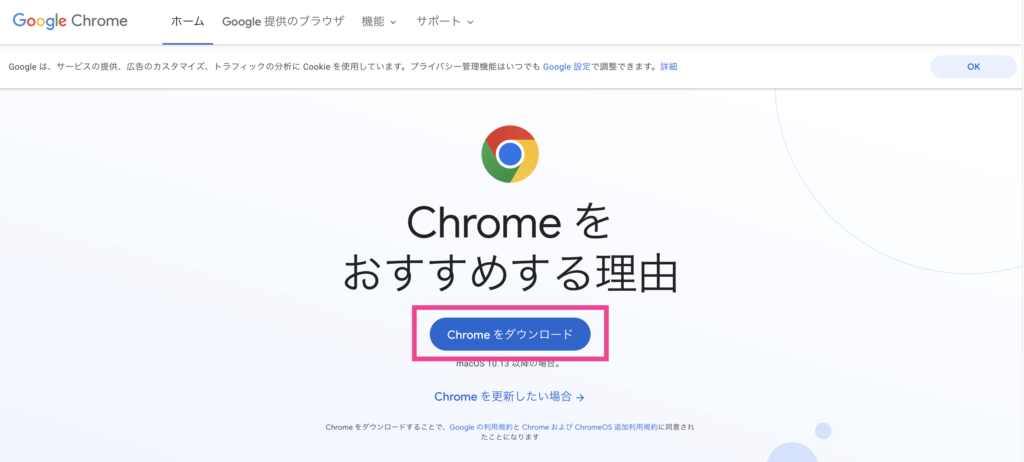
右上『Chromeをダウンロード』をクリック。
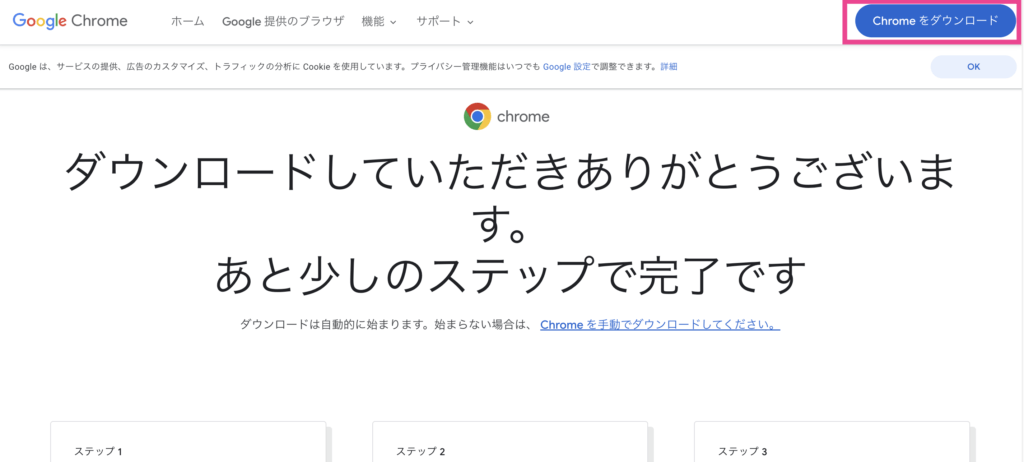
『同意してインストール』をクリック。
筆者はMacなのでこのような画面ですがWindowsでも同じように進んでください。
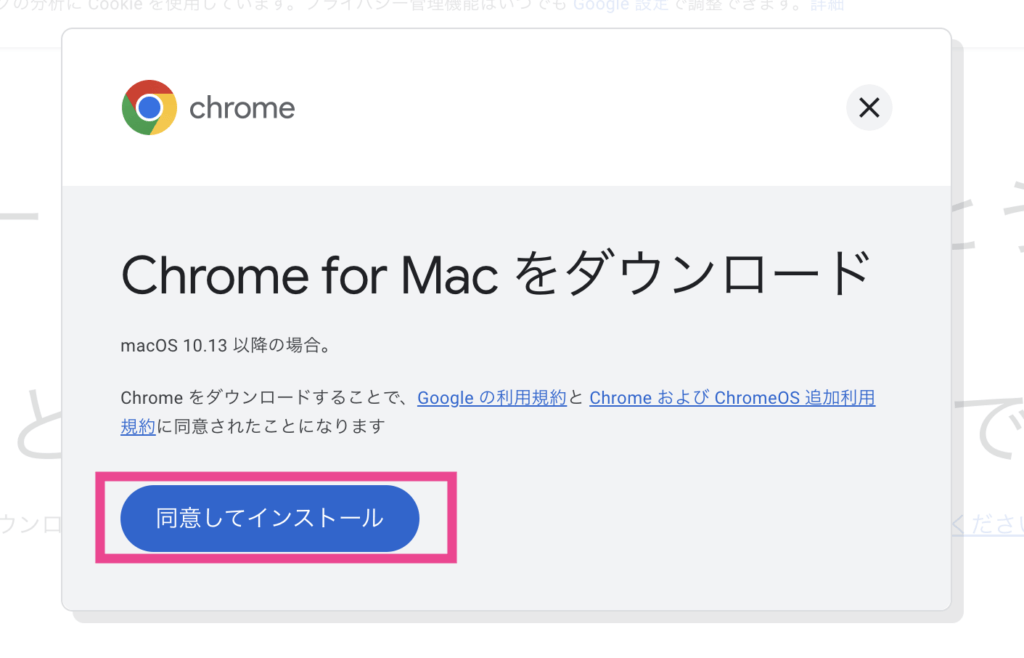
上のアイコンを下のフォルダにドラッグ&ドロップしてください。
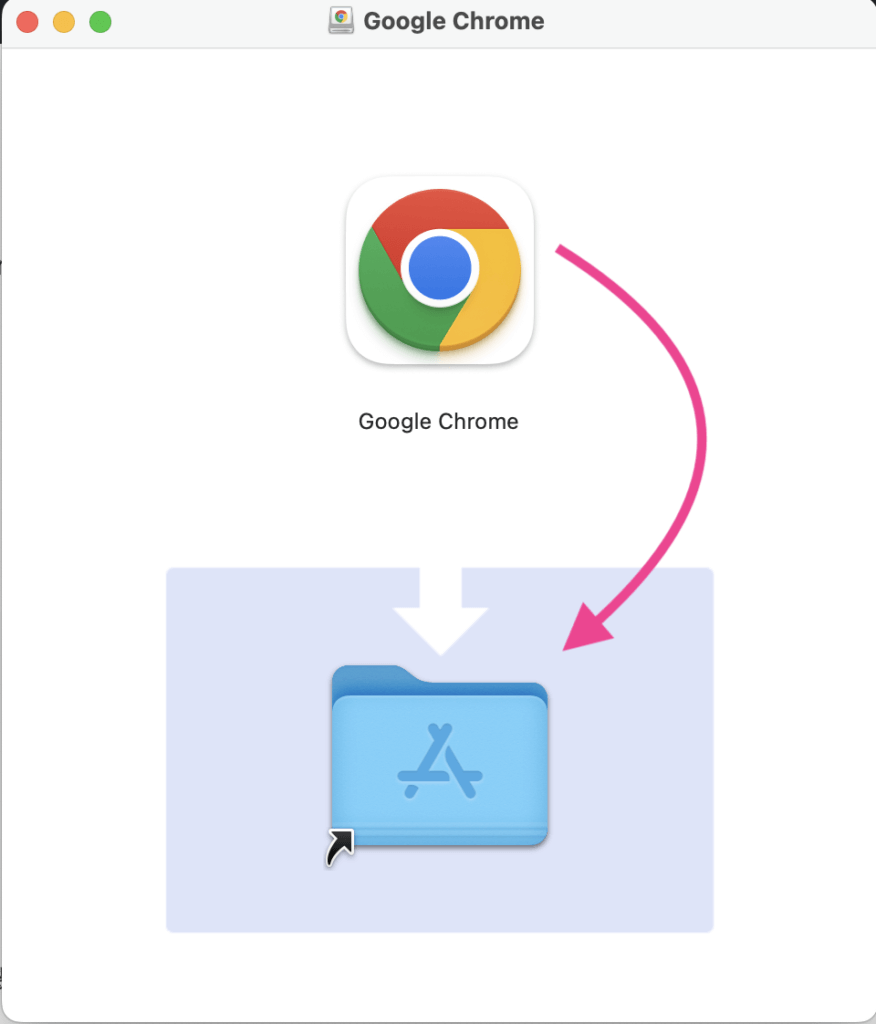
これでGoogleChromeが使えるようになりました。
今回はブラウザでGoogleChromeを紹介しましたが、FirefoxやBraveといったブラウザでも拡張機能のメタマスクを使うことができます。ウェブサイトによってはこれらの方が相性が良い場合もあるので、GoogleChromeになれたらトライしてみてください。
拡張機能メタマスクをインストール
つぎは、拡張機能のメタマスクをインストールしていきます。
さきほどダウンロードしたGoogleChromeのブラウザ画面で進めていきます。
下のリンクからメタマスクをインストールしましょう。
<公式のメタマスク>
メタマスクをGoogleで検索すると偽サイトが上位に表示されます。
偽サイトだとハッキングされてしまうので、必ず公式のメタマスクを使ってください。
普段、Microsoft EdgeやSafariを利用されているかたは、
リンクをクリックしたときにMicrosoft Edge、Safariで開いてしまうと思います。
Microsoft Edge、Safariでは拡張機能のメタマスクは利用できないのでご注意ください。
- アドレス( https://metamask.io/ )をコピーして
- GoogleChromeブラウザのアドレスに貼り付ける。
GoogleChromeブラウザでないとメタマスクは操作できないので注意してください。
ブラウザがChromeになっていることを確認します。
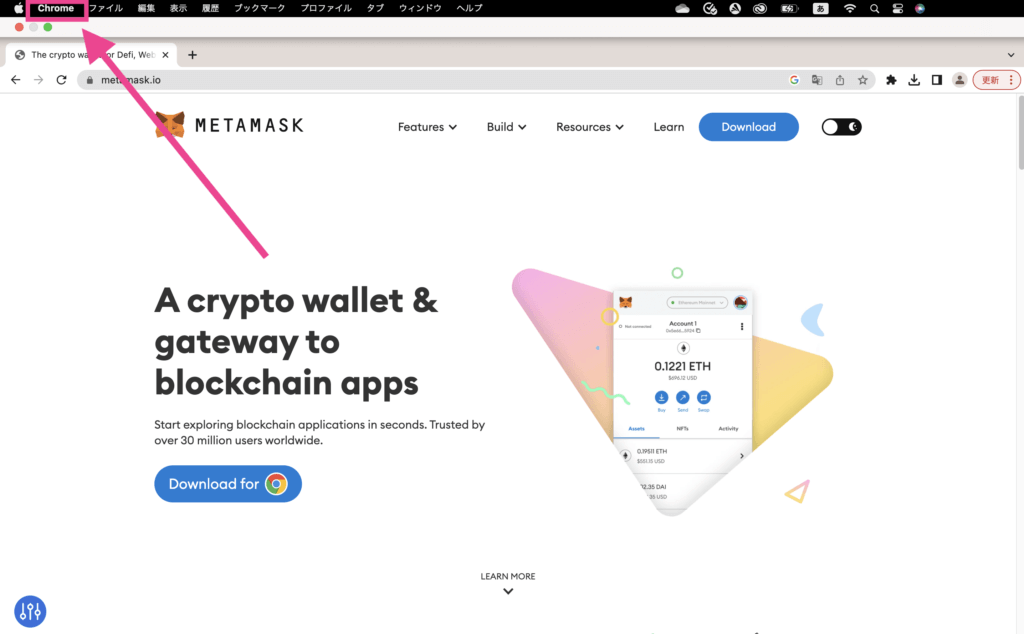
『Download』をクリック。

『Install Metamask for Chrome』をクリック。

『Chromeに追加』をクリック。

『拡張機能を追加』をクリック。

開くブラウザをデフォルト設定ででGoogleChromeに変更することもできますよ。
今後頻繁にメタマスクを使う場合は設定から変えておくほうが操作が楽かもしれません。
Macの場合 設定>デスクトップとDock>デフォルトのWEBブラウザ から変更可能です。
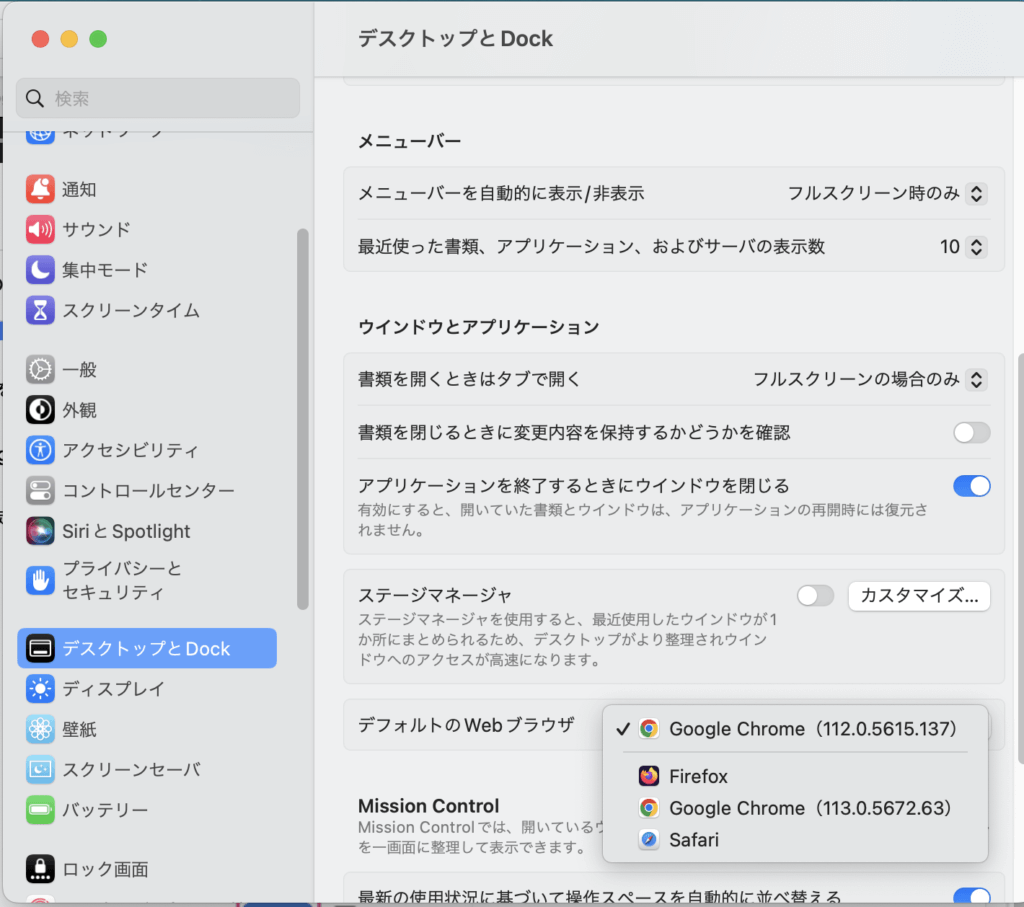
ウォレットをつくる
いよいよウォレットをつくっていきます。
難しくないのでひとつずつ進めていきましょう!
『新規ウォレットを作成』をクリック。
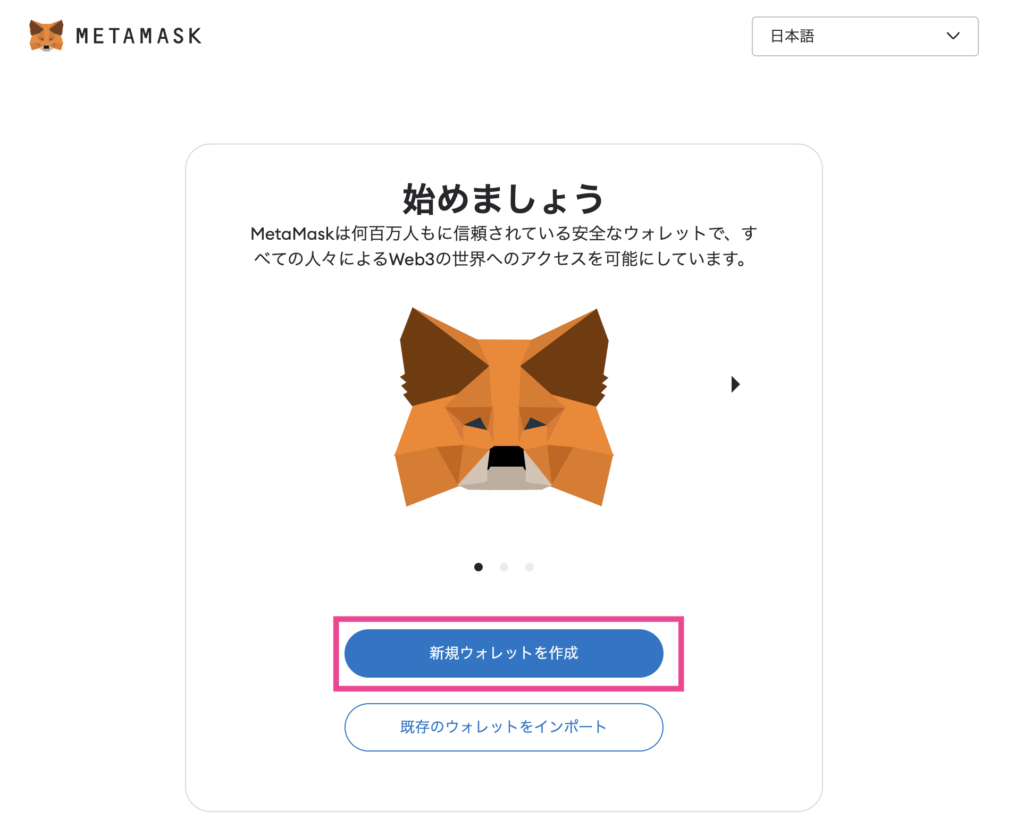
『同意します』をクリック。
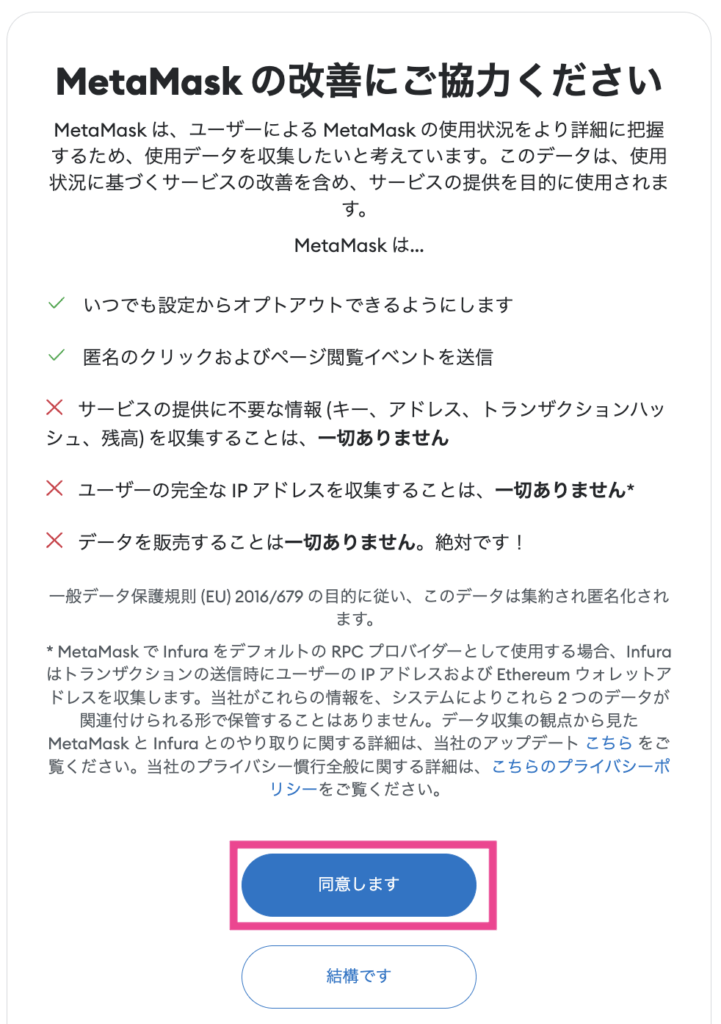
ログインパスワードを設定
パスワード(ログインパスワード)を設定します。
頻繁に入力するので覚えやすい、使いやすいものを自分で考えて設定します。
8文字以上必要で英数字・記号が使えますよ。
このパスワードはメタマスクをあけるたびに入力します。忘れないように記録しておきましょう。
『新規ウォレットを作成』をクリック。
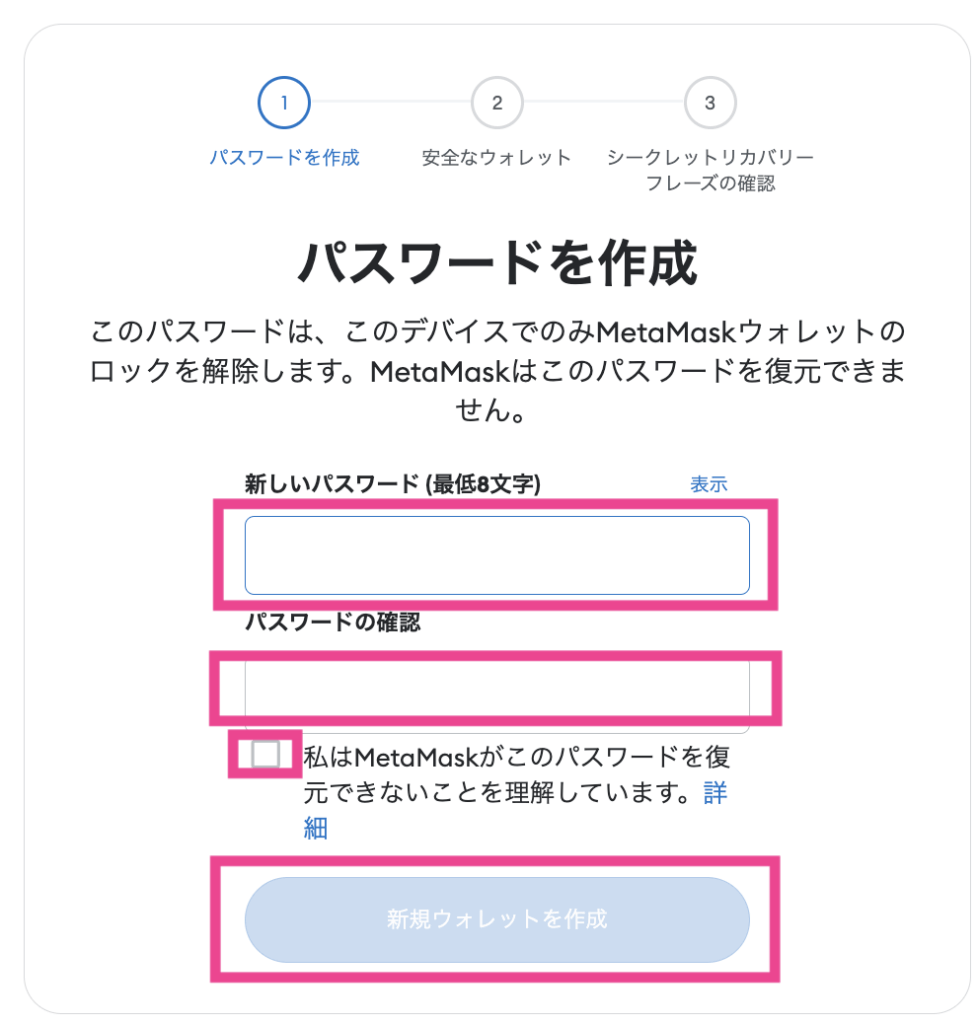
『ウォレットの安全を確保』をクリック。
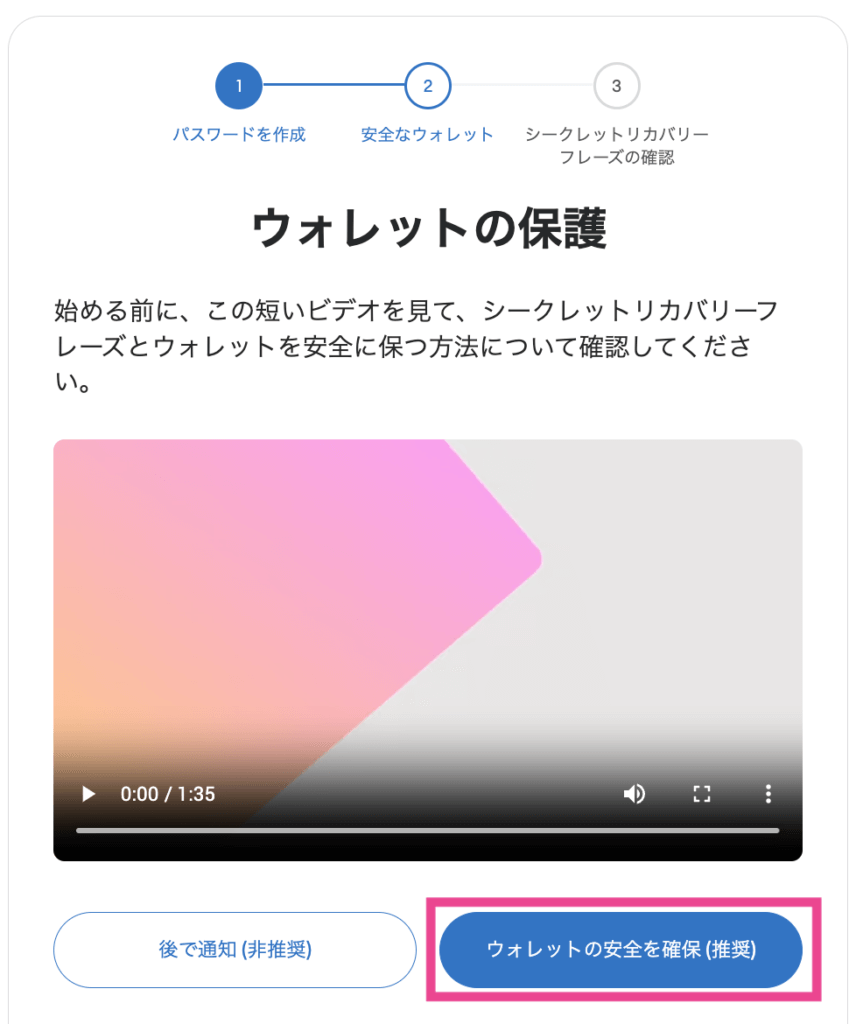
シークレットリカバリーフレーズをメモ
12個の英単語を手書きでメモします。
英単語の順番も重要です。
表示されている形式(6x2の形式で数字も含めて)そのまま記録するのがおすすめです。
メタマスクなどのウォレットを触るうえで最も重要なのが
このシークレットリカバリーフレーズです。
スクリーンショットやパソコンのメモ帳に保存しするのは、パソコンがハッキングされた場合、流出してウォレットの中身が盗られるのでオススメしません。
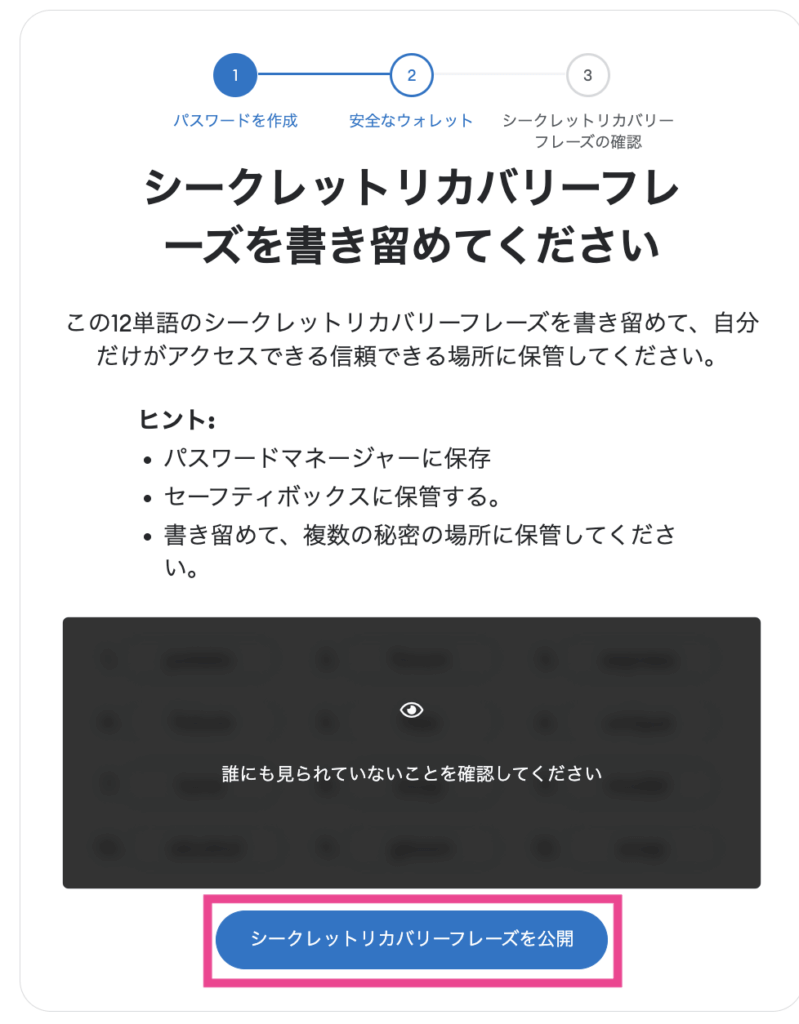
きちんと記録できているか確認する手順です。
空欄に該当する英単語を入力します。
『確認』をクリック。
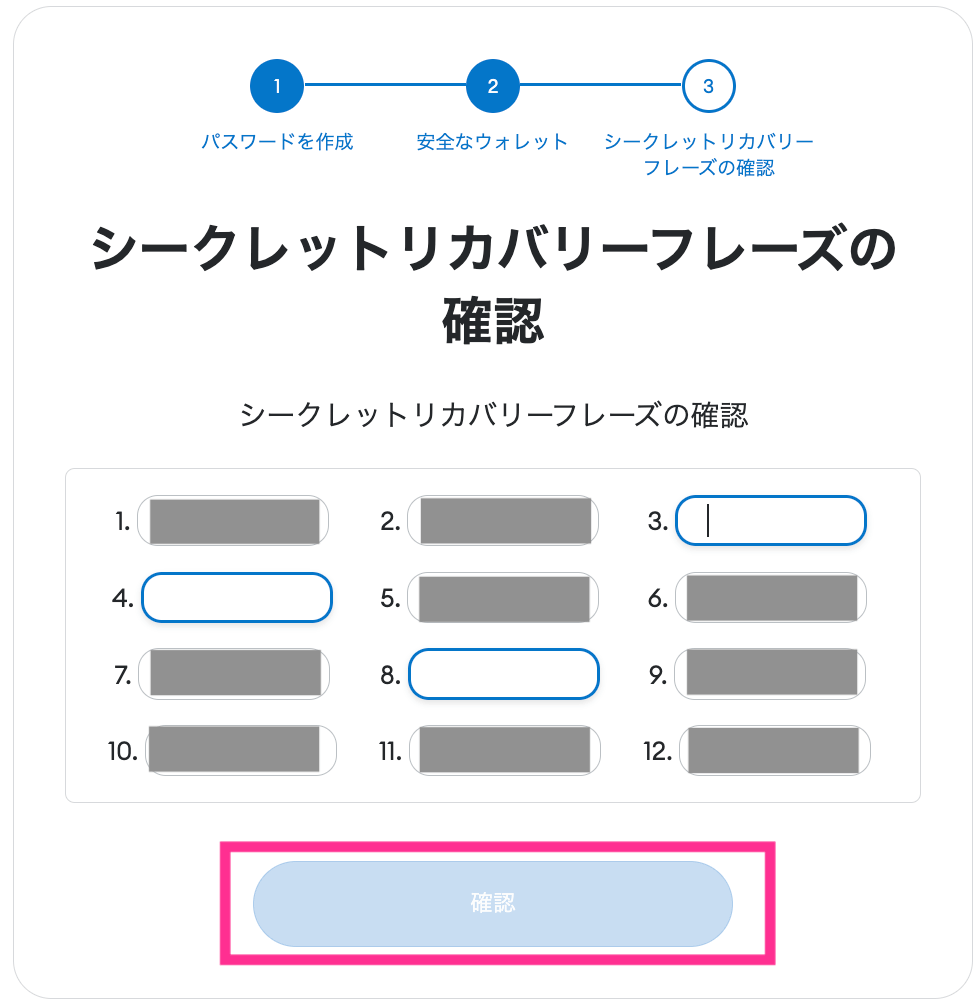
きちんと英単語が入力できると画面が進みます。
『了解!』をクリック。
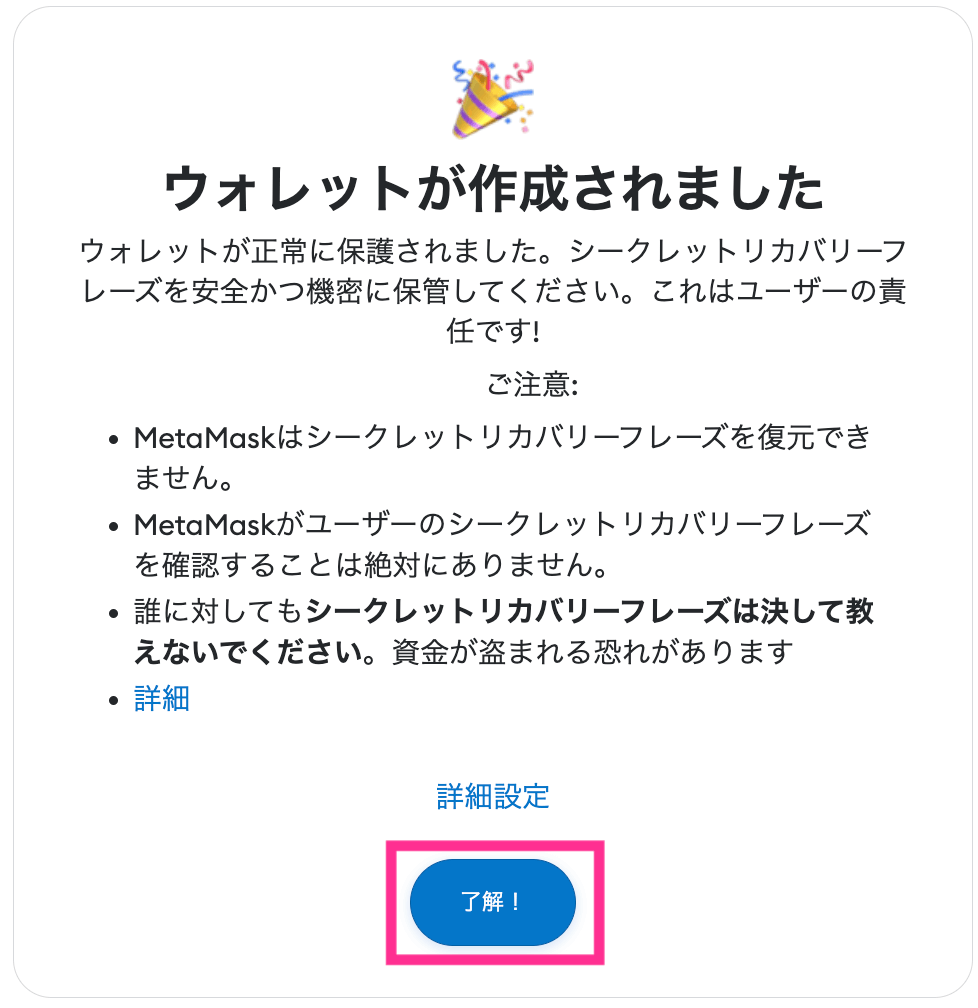
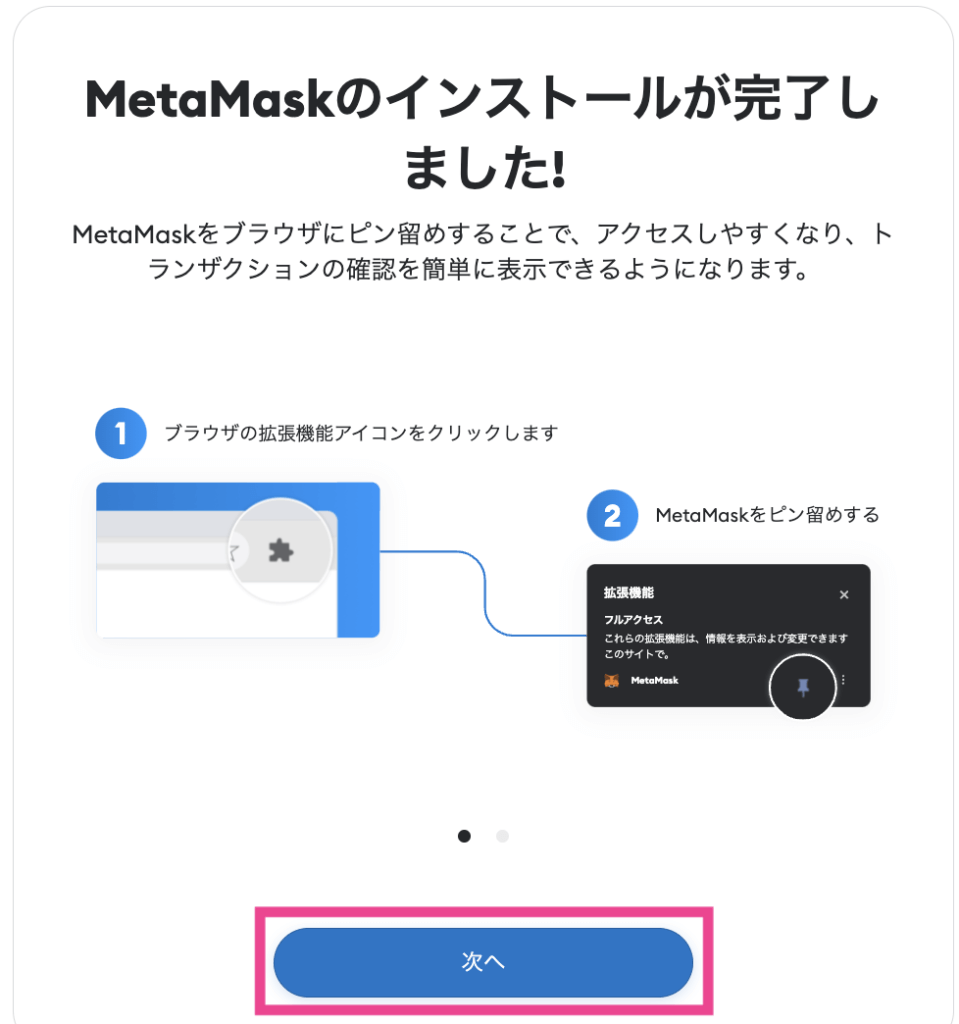
おつかれさまでした。
無事メタマスクがつかえるようになりました。
次は作成したメタマスクのウォレットにイーサリアムなどの仮想通貨を入金していきます。
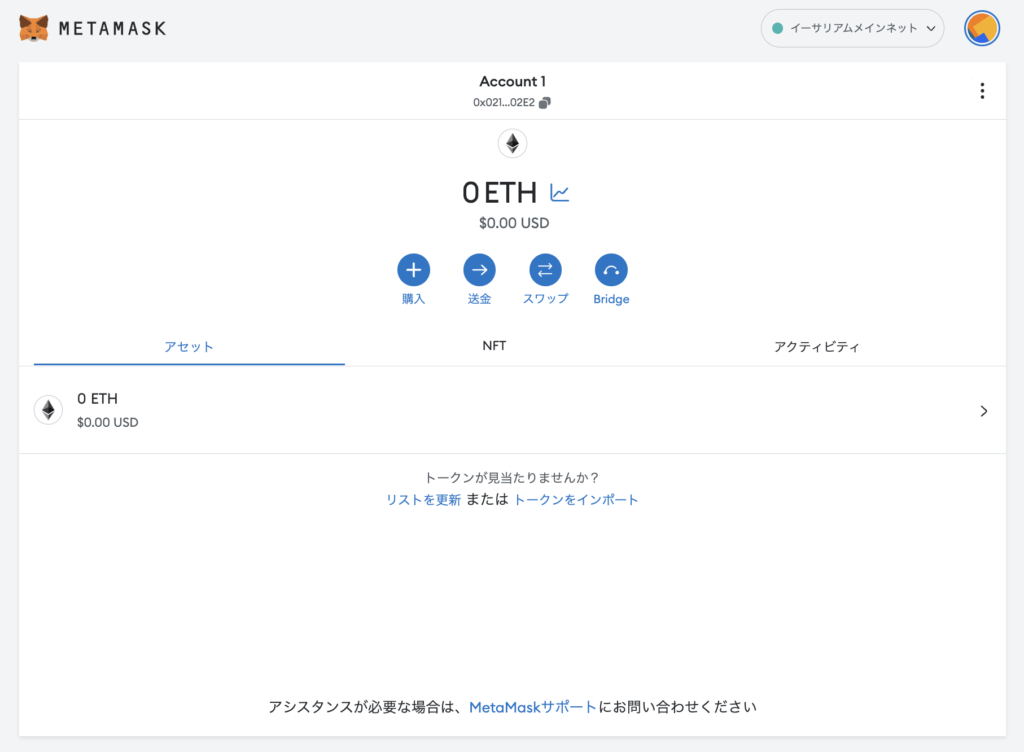
【まちがいやすいもの】
①ログインパスワード(パスワード):ウォレットをつくった際に自分で任意の英数字記号を設定したもの
②シークレットリカバリーフレーズ(リカバリーフレーズ、シードフレーズ、秘密のリカバリーフレーズも同義):12個の英単語が表示され、手書きのメモをとるもの。最も重要。
③秘密鍵(秘密鍵は別の呼称がありません。英語ではPrivate Key):42文字の英数字の羅列。1つのアカウントに1つ割り当てられている
SNS、メール、Discordなどでリカバリーフレーズ等を教えてくださいと言われることがありますが、
それは詐欺なので絶対に教えないでください。
<おまけ>拡張機能のアメーバマークを表示させる方法
GoogleChomeを開いたときの画面右上にアメーバマークが自動で追加されると思いますが、
自動で表示されない場合は下記の手順にしたがってください。
最初の画像ではアメーバマークがない状態です。
右上に『・・・』マークがあるのでクリック。
『その他のツール』をクリック。
『拡張機能』をクリック。

キツネマークのメタマスクが表示されるので、
右下のボタンをスライドして『オン』にします。

これでブラウザの右上にアメーバマークが表示されます。
<おまけ>拡張機能メタマスクをピン留め
頻繁にメタマスクを使う方はピン留めがおすすめです。
『アメーバマーク』をクリック。
『ピンのマーク』があるのでクリック。
これをピン留めといってアメーバマークの左側でいつでもアクセス可能になりました。
メタマスクを使いたい、起動したいときはピン留めしたキツネのマークをクリックすればOKです。

【PC】口座開設してメタマスクに入金する
口座開設〜メタマスクへの入金の手順はスマホの場合と同じなので
各ステップジャンプしてお進みください。
取引所に口座をつくる
取引所に日本円を入金し、仮想通貨を買う
取引所からメタマスクへ送金する
NFTを安全に保管しよう
NFTを保管するウォレットにはいくつか種類があります。
メタマスクは利用者数が多くウォレットで安全性が高く、使いやすいと言われています。
メタマスクよりも安全性が高いのが
ハードウェアウォレットと呼ばれるウォレットです。
一番有名なのがLedger(レッジャー)です。
1万円〜2万円くらいしますが、大切な資産をこのくらいの金額で守れると思ったら高くはありません。
筆者は現役2個と予備で1個持っています。
一度買ったらランニングコストはかからないのがよいところです。
アマゾン、家電量販店、メルカリでも販売されていますが買わないでください。
悪さを仕組まれている可能性が非常に高いです。
アマゾンの倉庫に忍び込みウィルスを仕込み、パッケージの真空ビニールも新品みたいにかけて、それを買った人が被害にあったと聞いたことがあります。
なので
フランスの本社から直接買ってください。
フランスから送られてくるので2000〜3000円関税がかかります。
着払いで払います。
このリンクはLedger(レッジャー)の本社のサイトなので安全です。
メタマスクの使い方でよくある質問
メタマスクの関連記事
メタマスク(Metamask)が使えない
インターネットをMicrosoft EdgeやSafariで操作していませんか?
まずご確認ください。
パソコンでメタマスクを使う場合、Microsoft EdgeやSafariでは使うことができません。
もしMicrosoft EdgeやSafariで操作している場合は
GoogleChromeをインストールしてご利用ください。
GoogleChromeならメタマスクを使うことができますよ。
このほかにもbraveやfirefoxといったブラウザでも使うことができます。
メタマスクの公式・偽物の見分けかた
2023年5月某有名NFTプロジェクトで活動されている方が
偽物のメタマスクにアクセスしたことでウォレットの中身が盗られる被害に遭いました。
そのときは、メタマスクをGoogleで検索し、上位表示された検索結果をつかったことが原因でした。
なので教訓としては、
偽物が存在する
ことを知ることが大切です。
メタマスクをGoogleで検索すると偽サイトが上位に表示される
ことも覚えておきましょう。
<公式のメタマスク>
公式のメタマスクのアドレスを(ある程度)覚えてしまうのも良いでしょう。
公式の本物のメタマスクのアドレスは非常にシンプルです。
後ろのほうについている『.io』はドメインと呼ばれるもので、
『.com』や『.jp』みたいなものです。
(会社名+.comみたいな形式ということ)
当ブログでも良いですし、他のサイトでも良いので信頼できるリンクから必ずアクセスすることで安全性を確保できます。
この記事をブックマークして、いつでも開けるようにしておくのも良いですね。
【PC・スマホ】アカウント名の変更方法
【スマホ】アカウント名を変更する
スマホのメタマスクを立ち上げます。
「Account1」と表示されているアカウント名を『長押し』します。
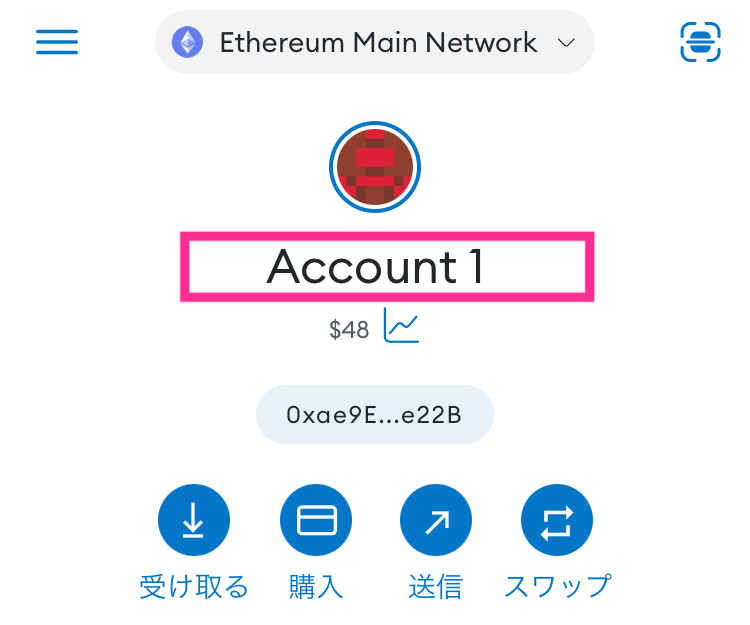
すると変更できる状態になるので、好きなアカウント名に変更します。
完了です。
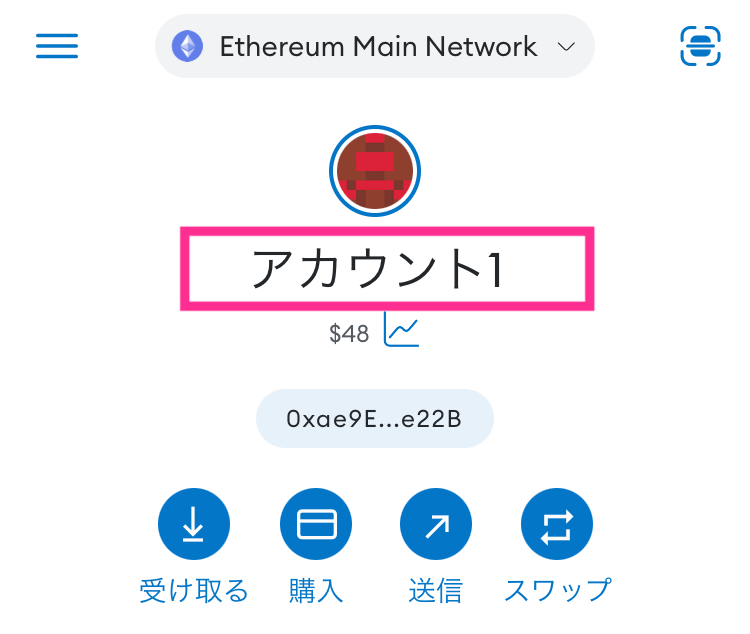
【PC】アカウント名を変更する
メタマスクのウォレットそのものに名前をつけることはできませんが、
アカウントにはアカウント名を付けて変更することができます。
アカウント名
アカウント名の候補としては
メイン(ウォレット)、ミント用(ウォレット)、保管用(ウォレット)などが挙げられます。
特定のNFTプロジェクト名にしてもよさそうですね。
GoogleChromeのメタマスクを立ち上げる。
現在のアカウント名は「Account1」です。
『・・・』をクリック。
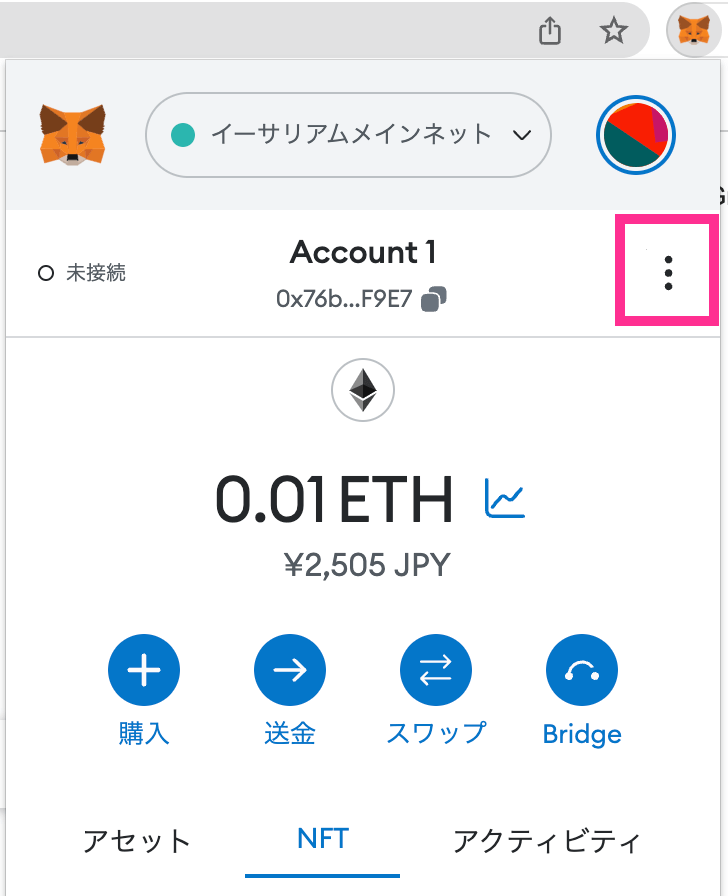
『アカウントの詳細』をクリック。
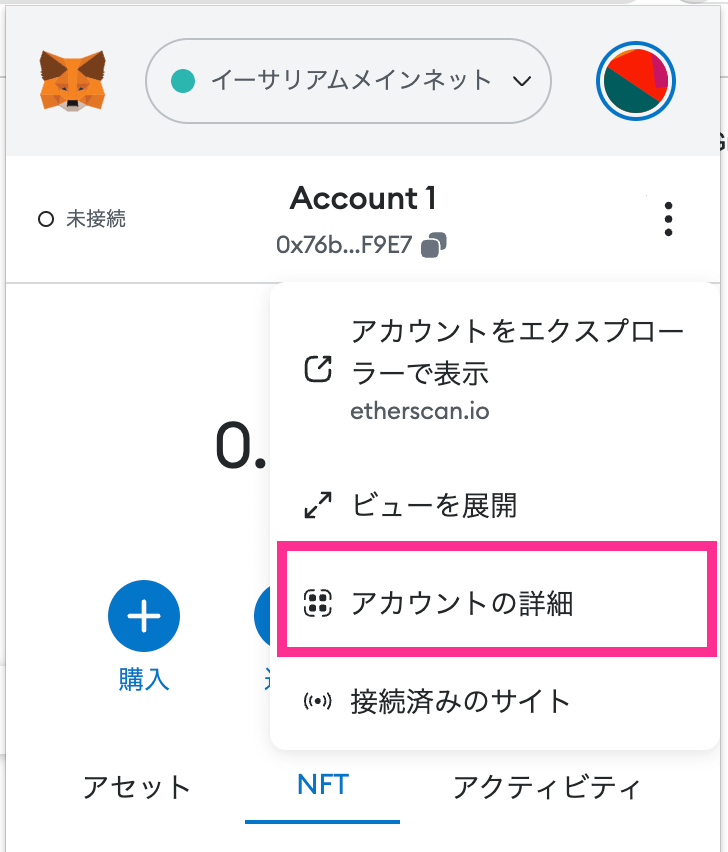
『編集マーク』が表示されるのでクリック。
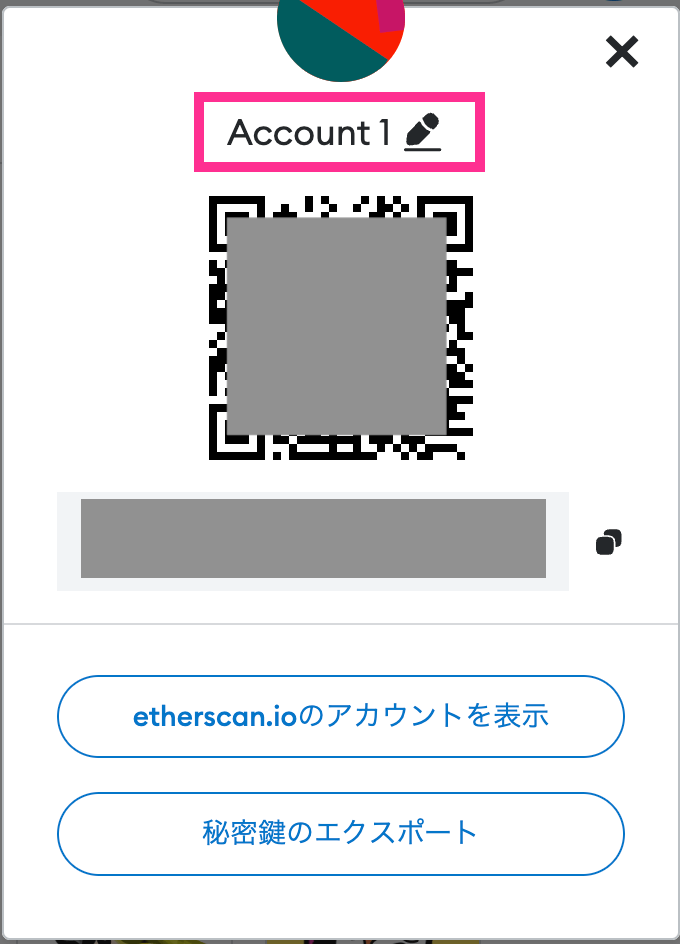
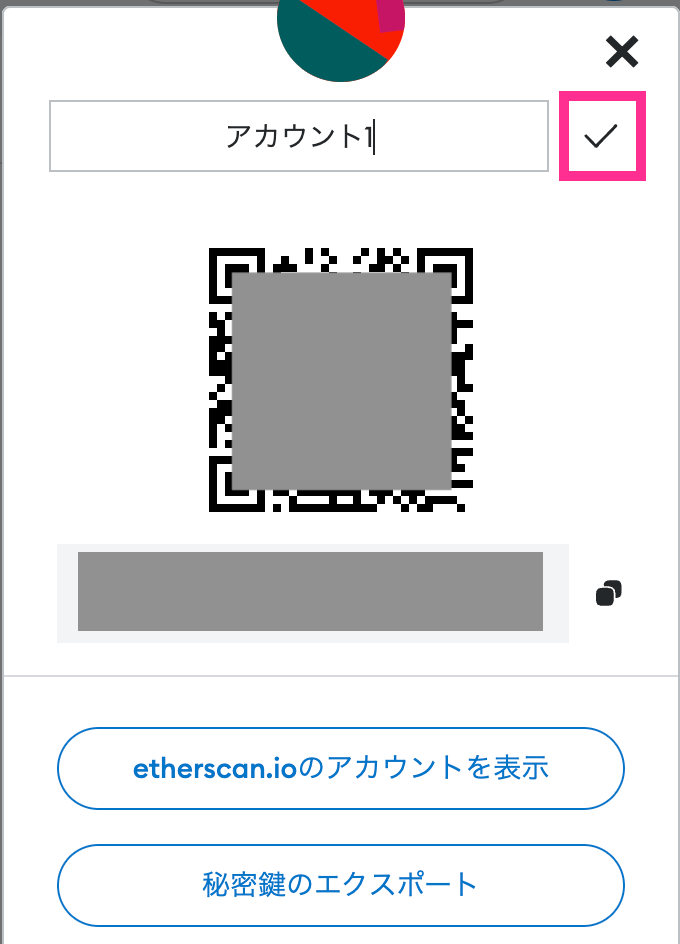
希望のアカウント名を入力。
右の『✔︎』をクリック。
アカウント名が変更できました。
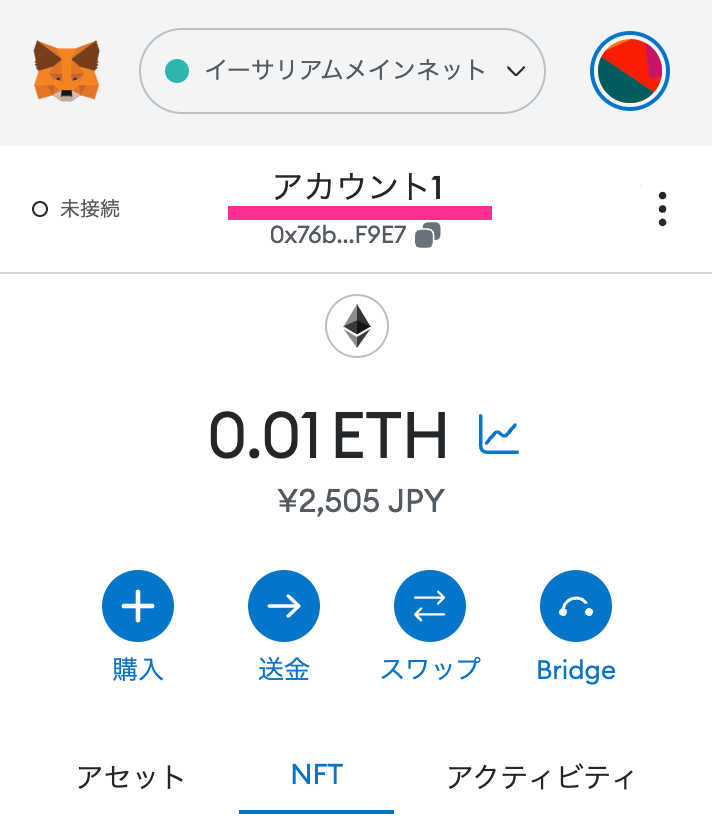
【PC・スマホ】プロフィール 画像を変更する
【スマホ】メタマスクのプロフィール 画像を変更する
メタマスクで表示されるアイコンがありますよね。
プロフィール画像と呼ばれている方もいると思います。
正式には『アイデンティコン』と呼ばれます。
identityとiconが由来と思われます。
このアイデンティコンはNFTの画像やアニメのキャラクターに
自由に変更することはできませんが、
別のものに変更することは可能です。
利用している他のアカウントと色味が似ている場合、見間違いを防いだりしてくれるかもしれません。
スマホのメタマスクを立ち上げます。
左上の『三』をタップ。
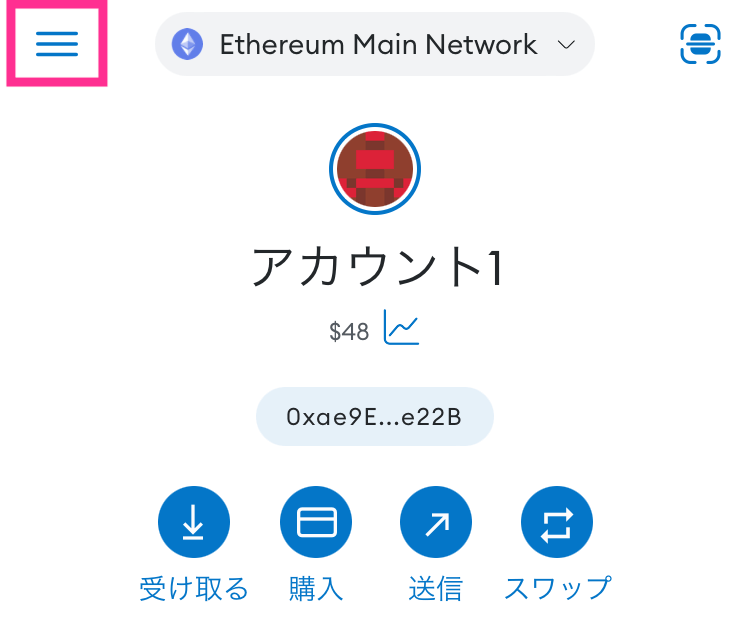
『設定』をタップ。
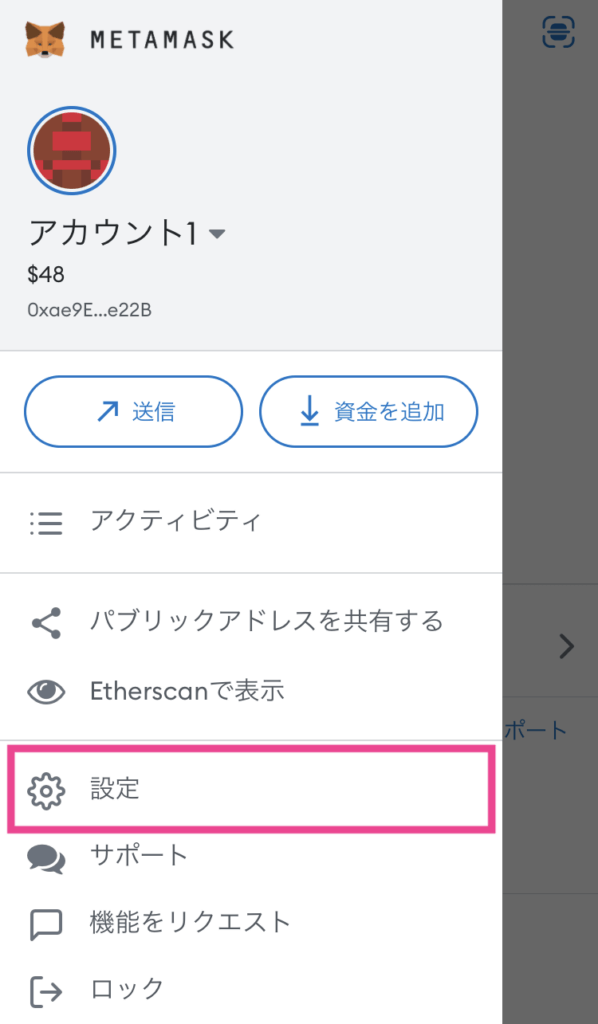
『一般』をタップ。
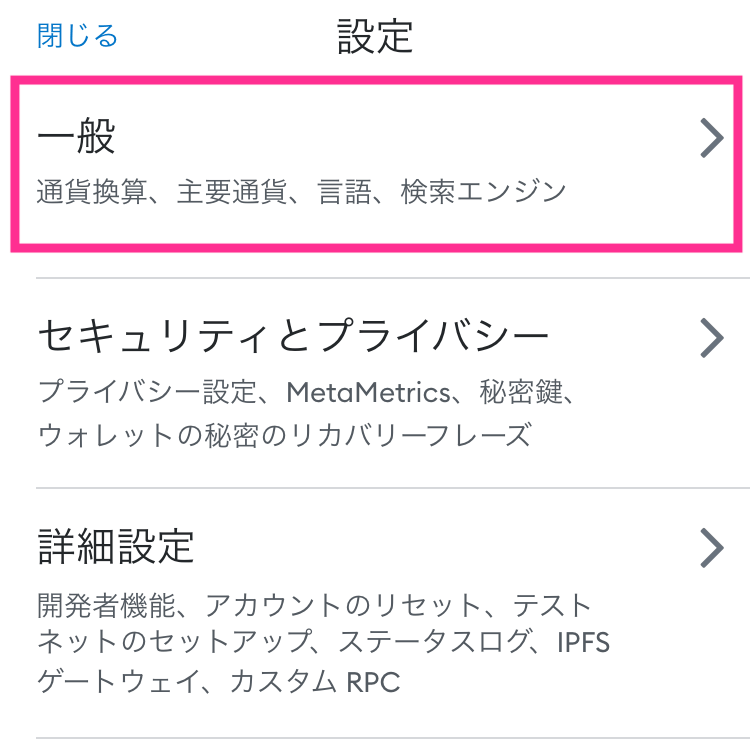
2つのアイコンから選択することができます。
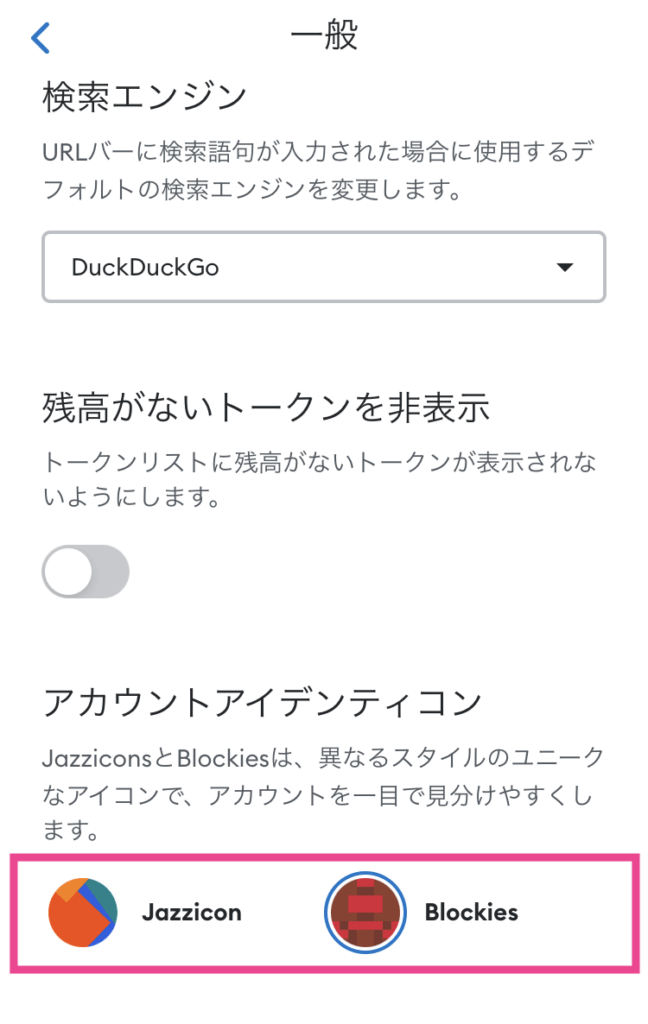
【PC】メタマスクのプロフィール画像を変更
パソコンの拡張機能メタマスクのプロフィール画像を変更する手順を解説していきます。
パソコンの拡張機能メタマスクを立ち上げる。
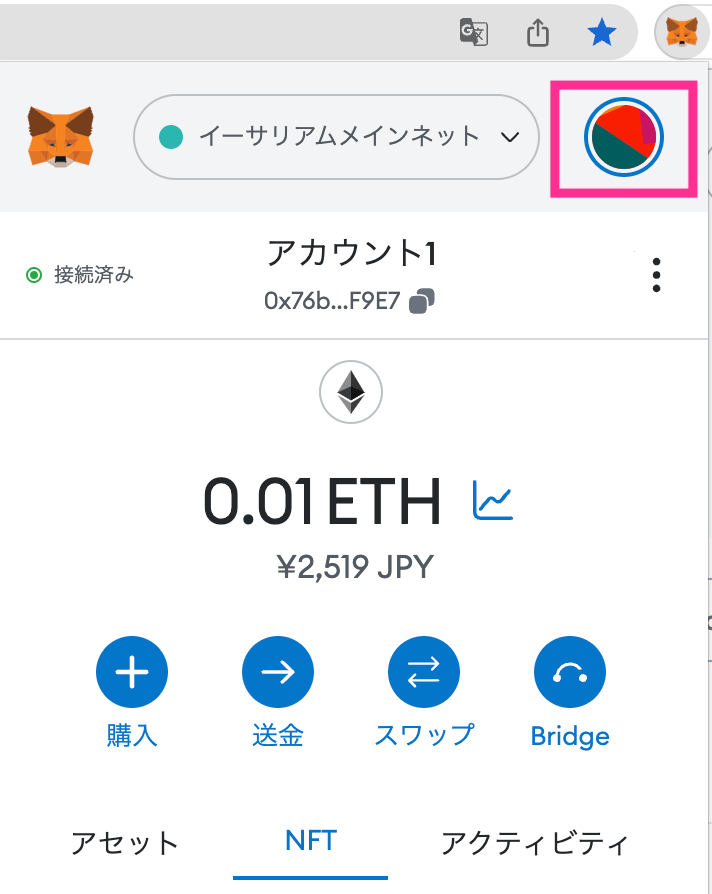
『設定』をクリック。
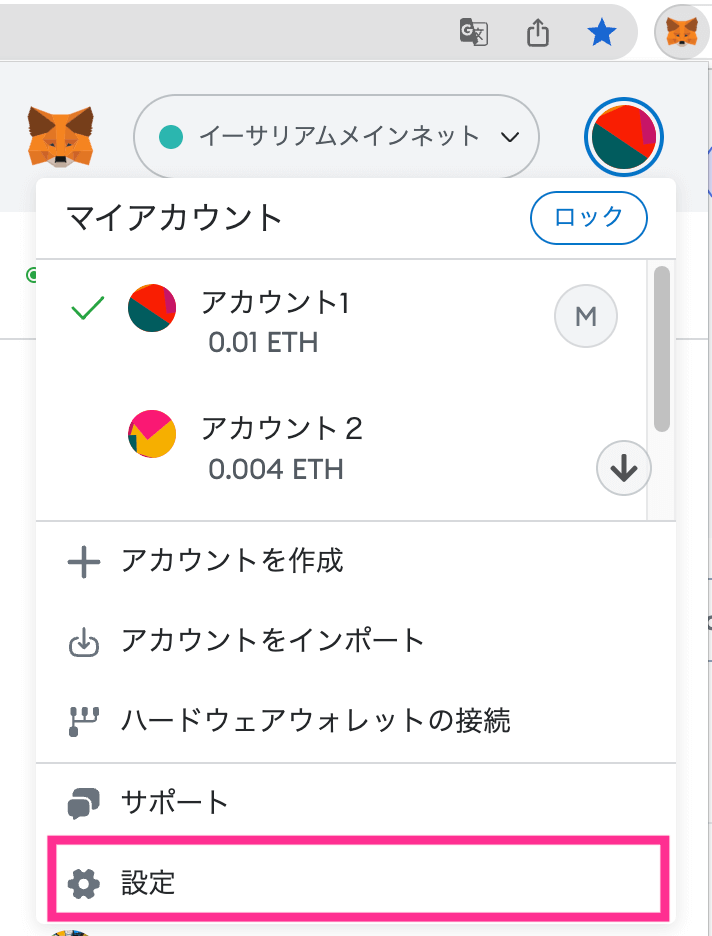
『一般』をクリック。
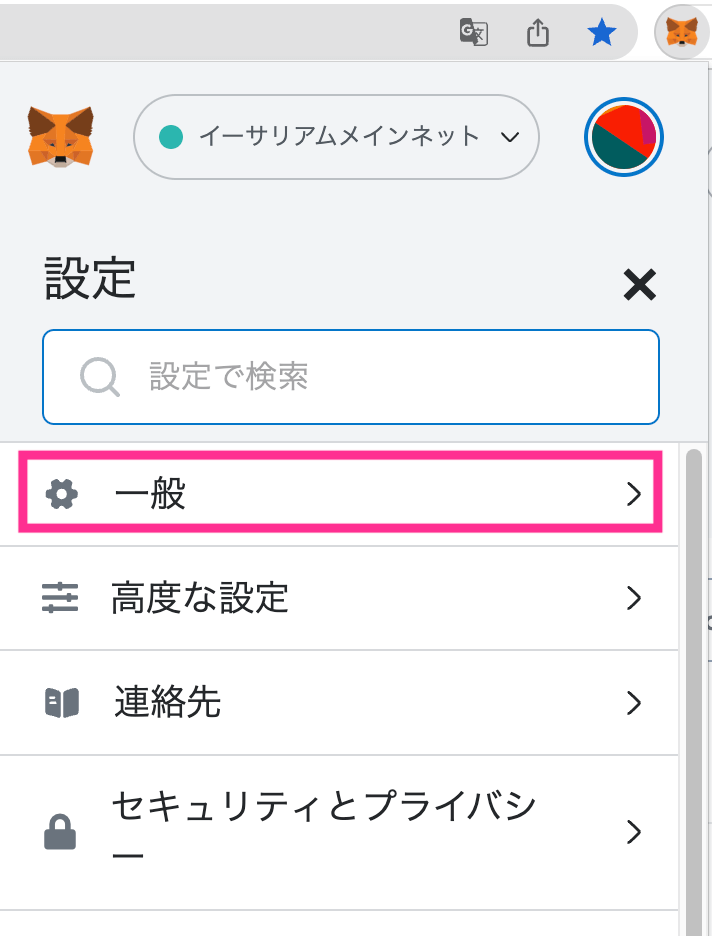
JazziconかBlockiesを選べます。
2択ですがお好きな方を。。
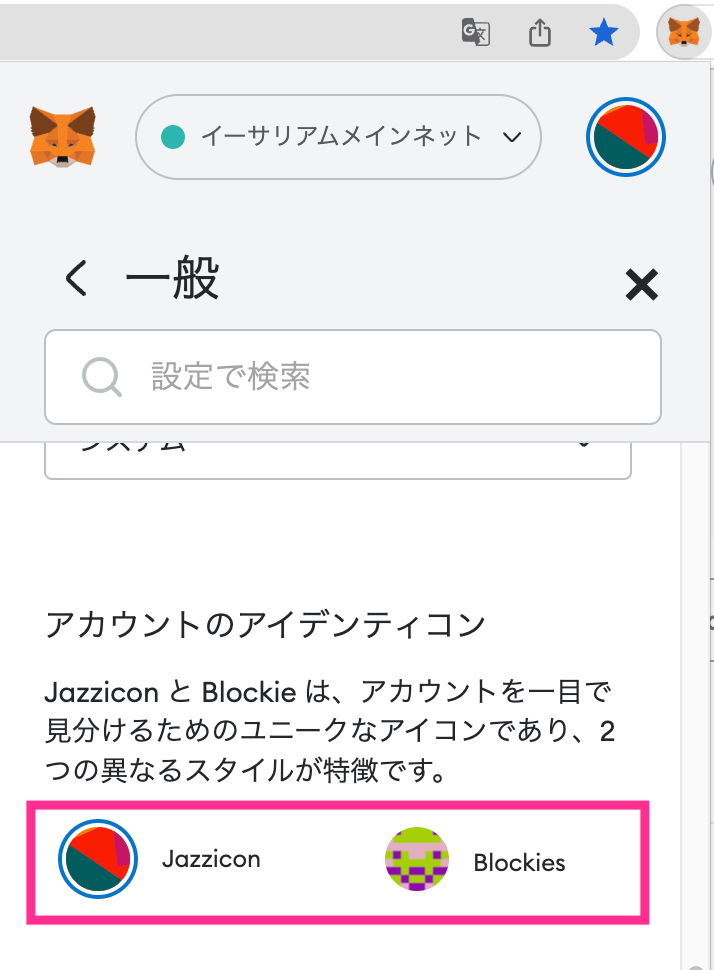
メタマスクの操作関連記事
メタマスクにポリゴン(polygon)ネットワークを追加する方法
メタマスク リボーク(revoke)方法 接続解除との違いを解説
メタマスクでのトラブル解決記事
メタマスク NFTの受け取り方・送る方法 、エアドロップ&ギブアウェイ、表示されないNFTを表示させる方法
コインチェック公式サイトへ