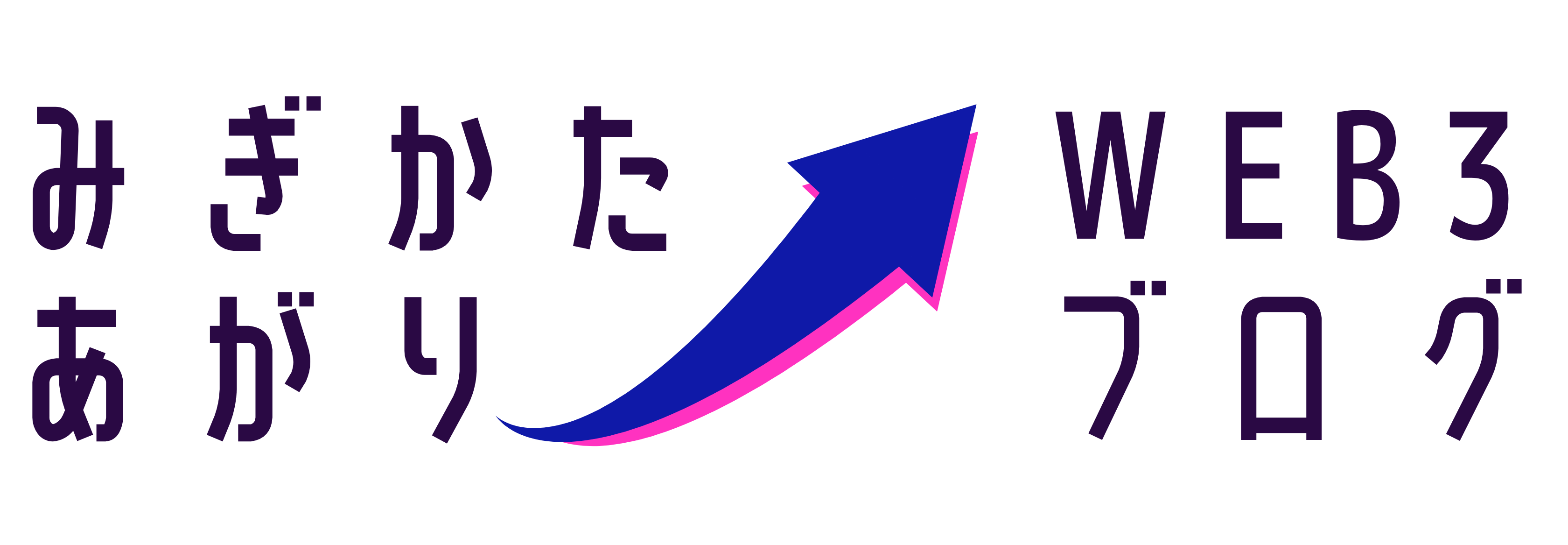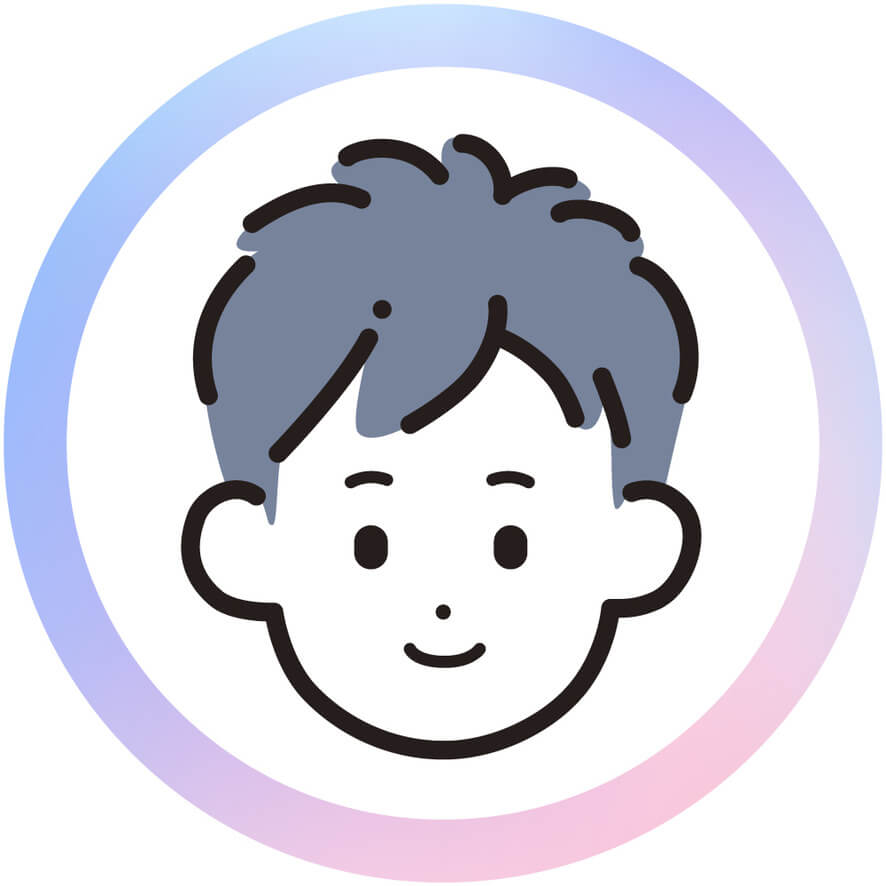メタマスクを使いはじめたけれど、
- ログインできない
- 接続できない
- 開かない
などで悩んでいませんか?
この記事では
メタマスクにアクセスできなくて困っている場合の対処方法をまとめました。
記事前半ではパソコン、記事後半ではスマホについて解説します。
- パスワードを忘れた
- シークレットリカバリーフレーズを忘れた
場合の対応方法も解説していますよ。
【PC】メタマスク(Metamask)のログイン方法
拡張機能のメタマスクをインストール
拡張機能のメタマスクをインストールがはじめてのかたは手順通り進めてください。
パソコンのGoogleChromeなどでないとエラーになります。
『Download』をクリック。
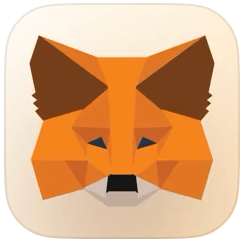
メタマスク(Metamask)はこのキツネのロゴ(logo)がトレードマークです。
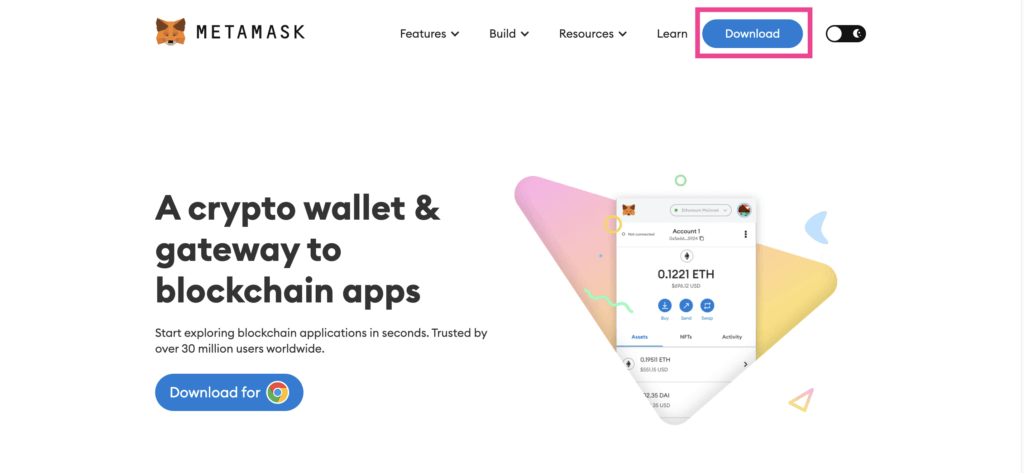
『Install Metamask for Chrome』をクリック。
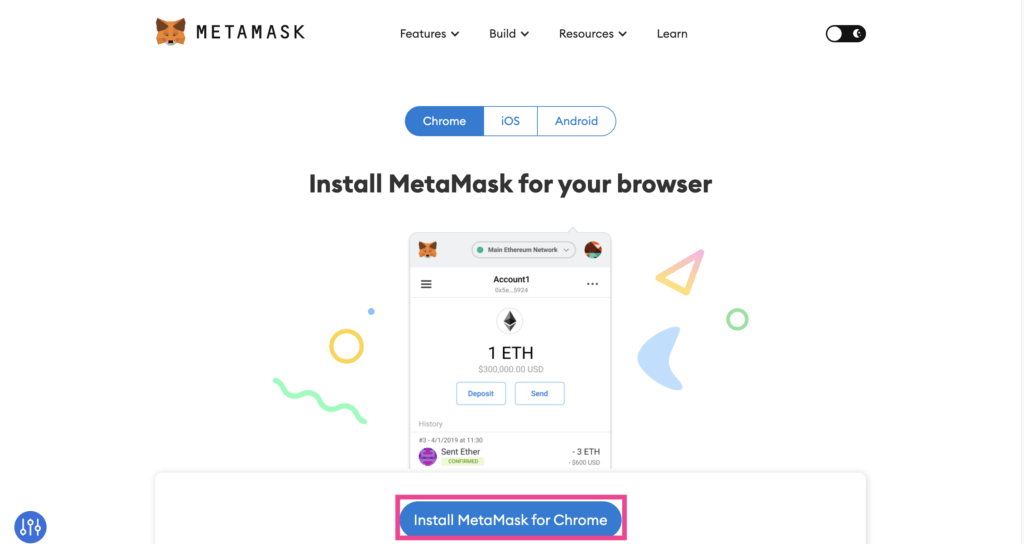
『Chromeに追加』をクリック。
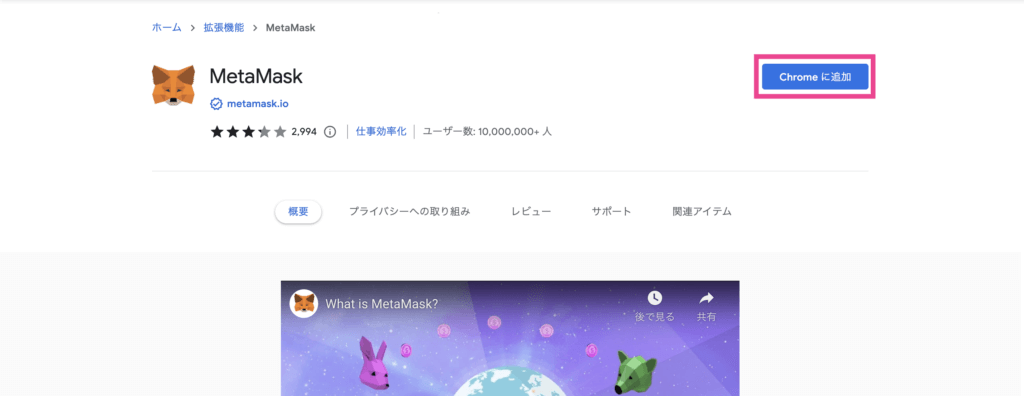
『拡張機能を追加』をクリック。
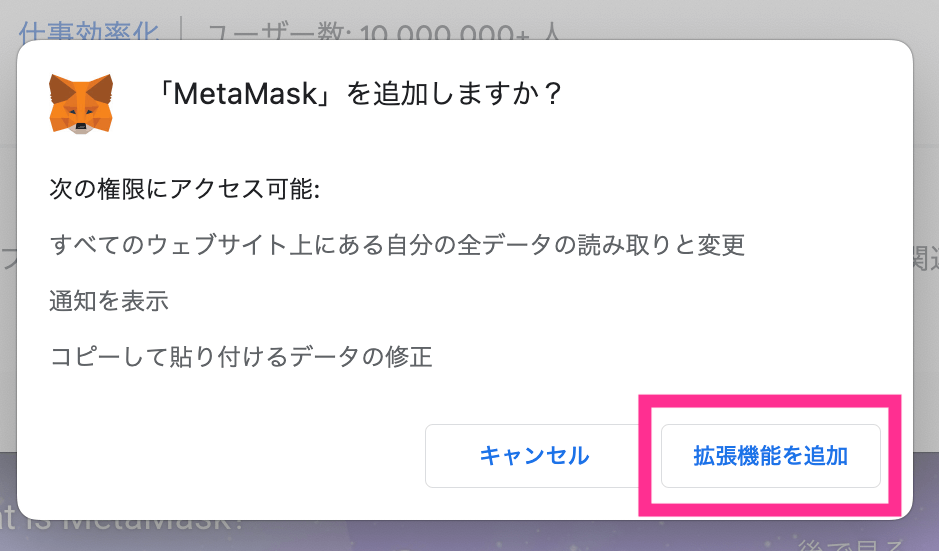
『既存のウォレットをインポート』をクリック。
はじめてメタマスクのウォレットをつくる場合や
新しいウォレットを作りたい場合はこちらの記事を参考にして進めてください。
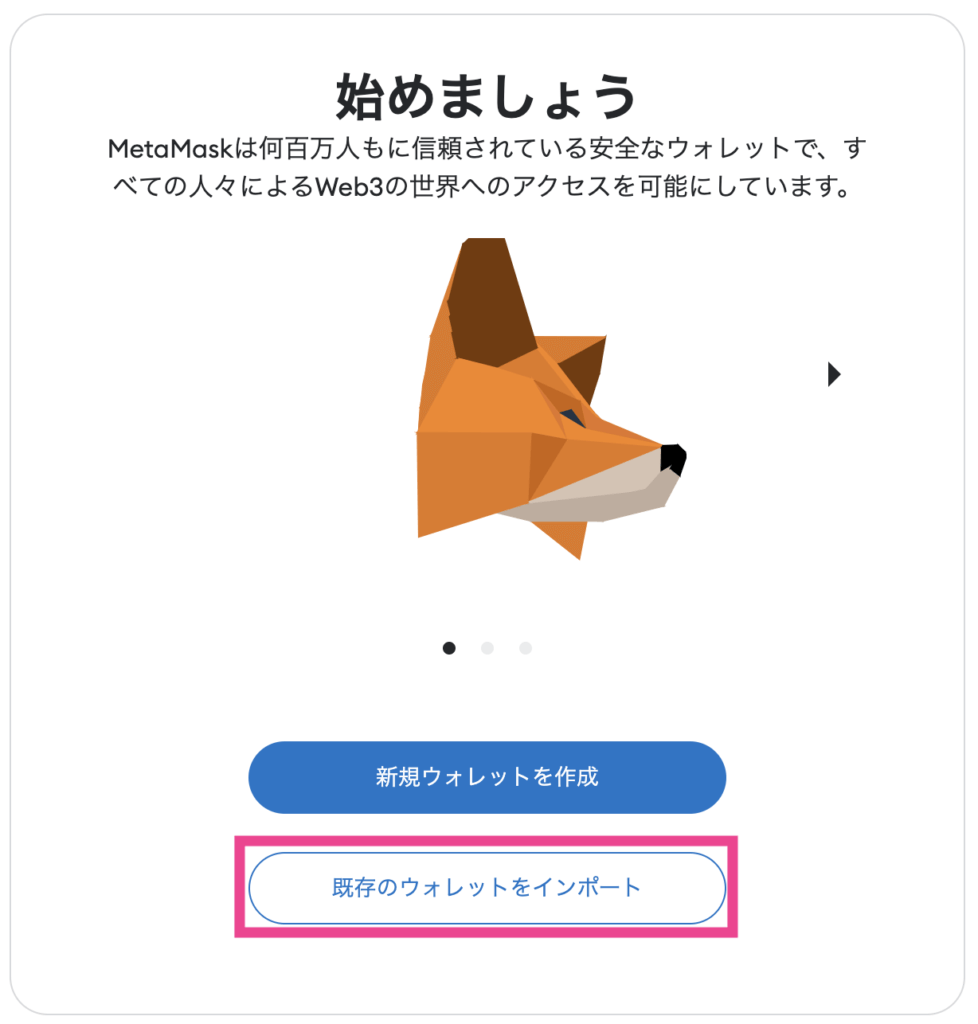
『同意します』をクリック。
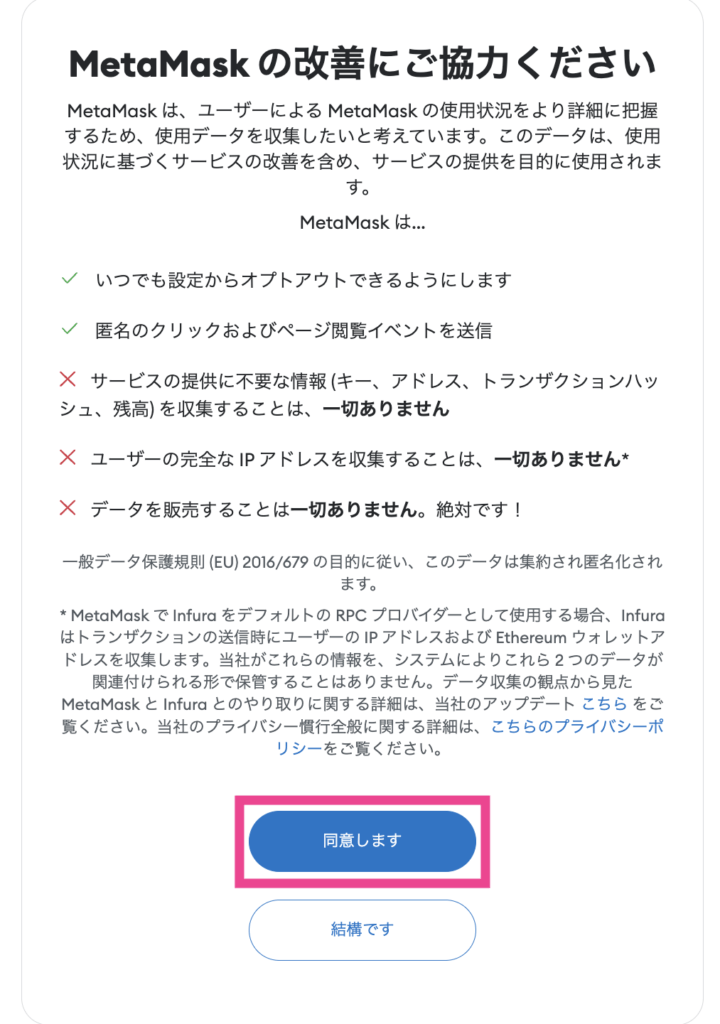
空欄にシークレットリカバリーフレーズを入力します。
『シークレットリカバリーフレーズの確認』をクリック。
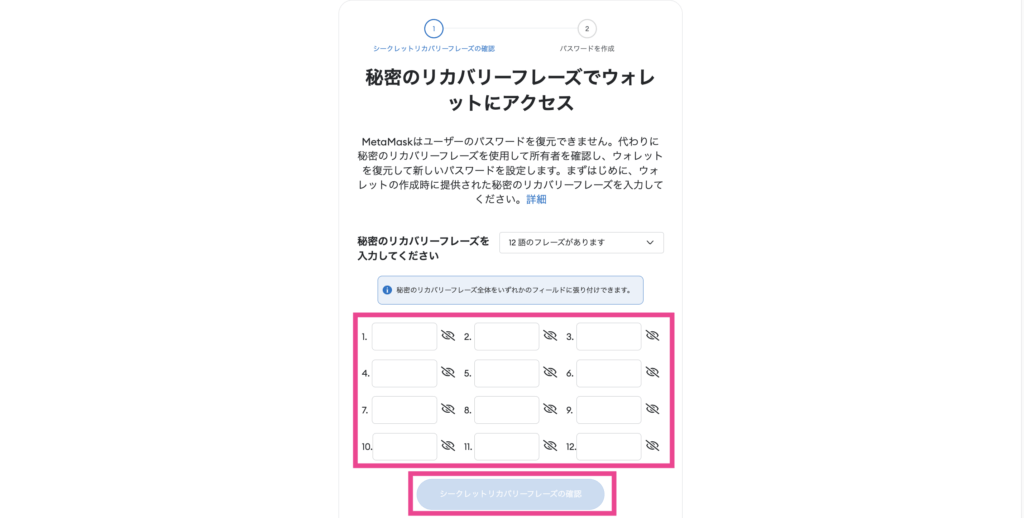
パスワードを入力します。
『ウォレット』をインポートをクリック。
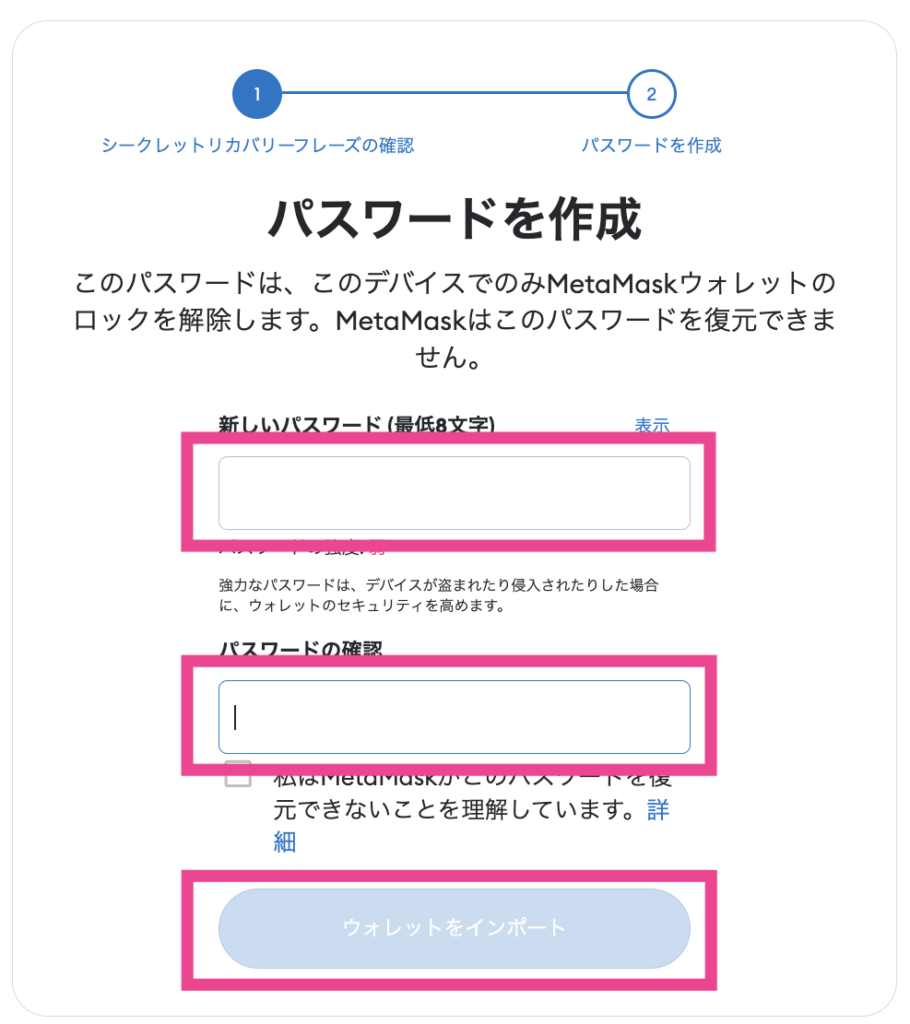
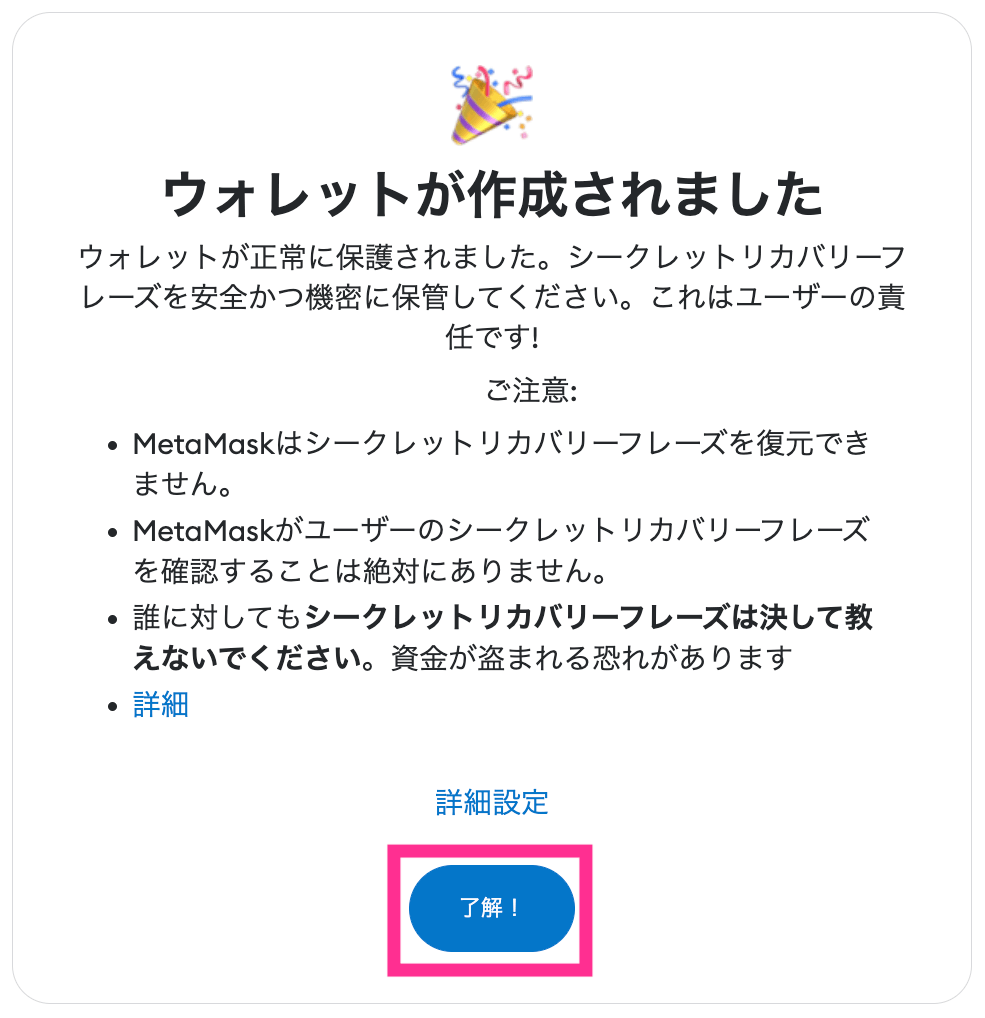
『了解』をクリック。
これでPCでメタマスクが使えるようになりました。
使いやすいように次の項目にもお進みください。
拡張機能のメタマスクを使えるようにする
パソコンのGoogleChromeのブラウザを立ち上げます。
画面右上にアメーバマークがないとメタマスクがつかえません。
最初の画像ではアメーバマークがない状態です。
右上に『・・・』マークがあるのでクリック。
『その他のツール』をクリック。
『拡張機能』をクリック。
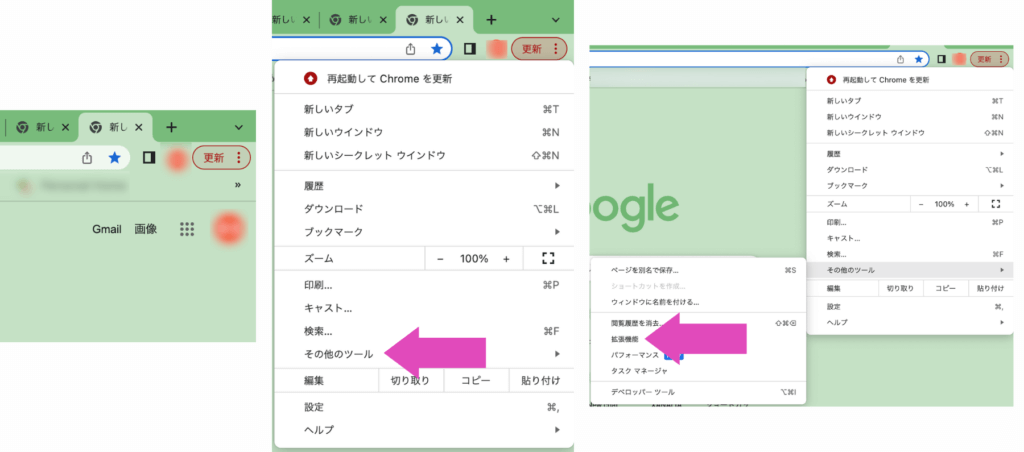
キツネマークのメタマスクが表示されるので、
右下のボタンをスライドして『オン』にします。
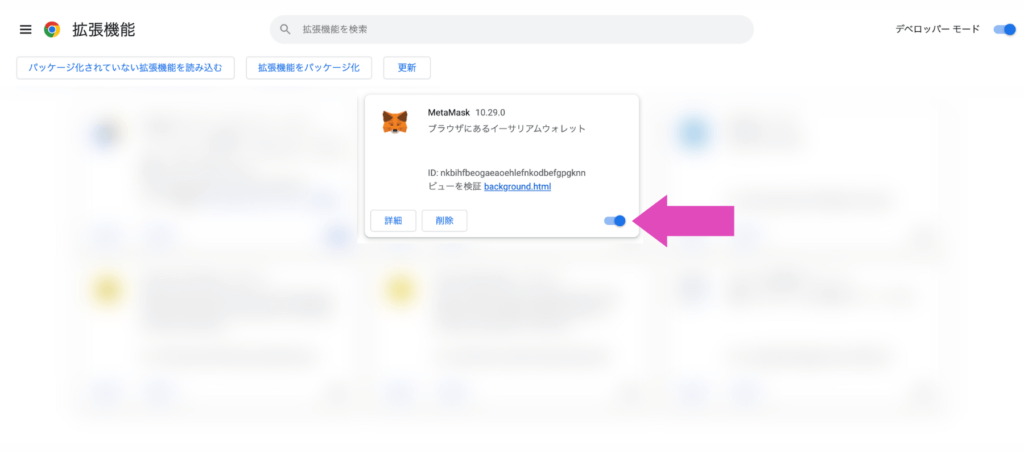
ブラウザの右上にアメーバマークが表示されました。
『アメーバマーク』をクリック。
『ピンのマーク』があるのでクリック。
これをピン留めといってアメーバマークの左側でいつでもアクセス可能になりました。
頻繁にメタマスクを使う方はピン留めがおすすめです。
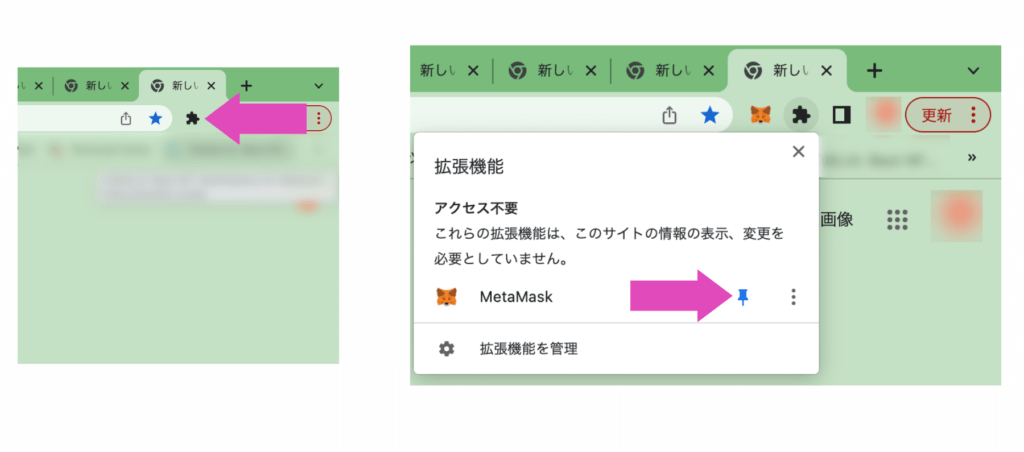
ログインパスワードの入力
上記で準備ができたので、
実際にログイン・メタマスクに接続する方法を解説していきます。
GoogleChromeのブラウザで
『アメーバマーク』または『メタマスク』をクリックして
拡張機能メタマスクを立ち上げます。
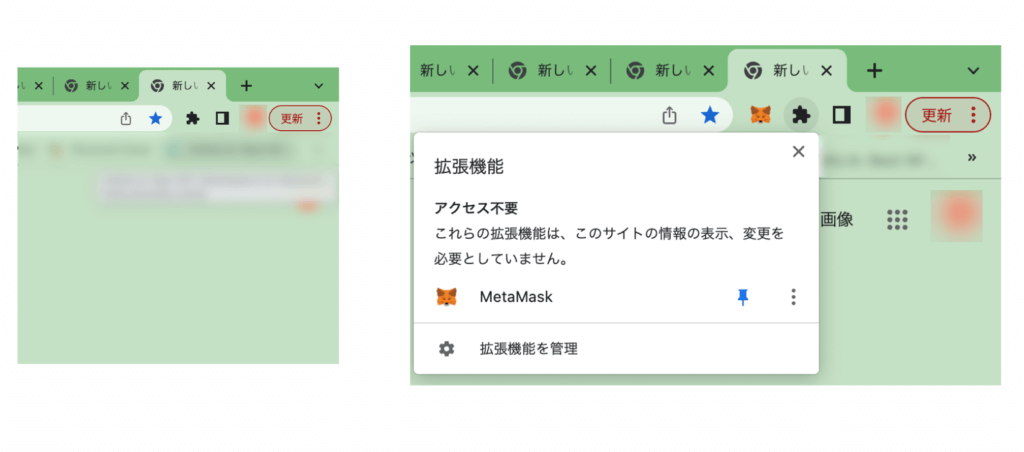
『パスワード』の入力エリアに『ログインパスワード』を入力していきます。
『ロック解除』をクリック。
メタマスクが使えるようになりました。
【まちがいやすいもの】
ログインパスワード(パスワード):ウォレットをつくった際に自分で任意の英数字記号を設定したもの
↑ いま入力しようとしているもの
シークレットリカバリーフレーズ(リカバリーフレーズ、シードフレーズ、秘密のリカバリーフレーズも同義):12個の英単語が表示され、手書きのメモをとるもの
秘密鍵(秘密鍵は別の呼称がありません。英語ではPrivate Key):42文字の英数字の羅列。1つのアカウントに1つ割り当てられている
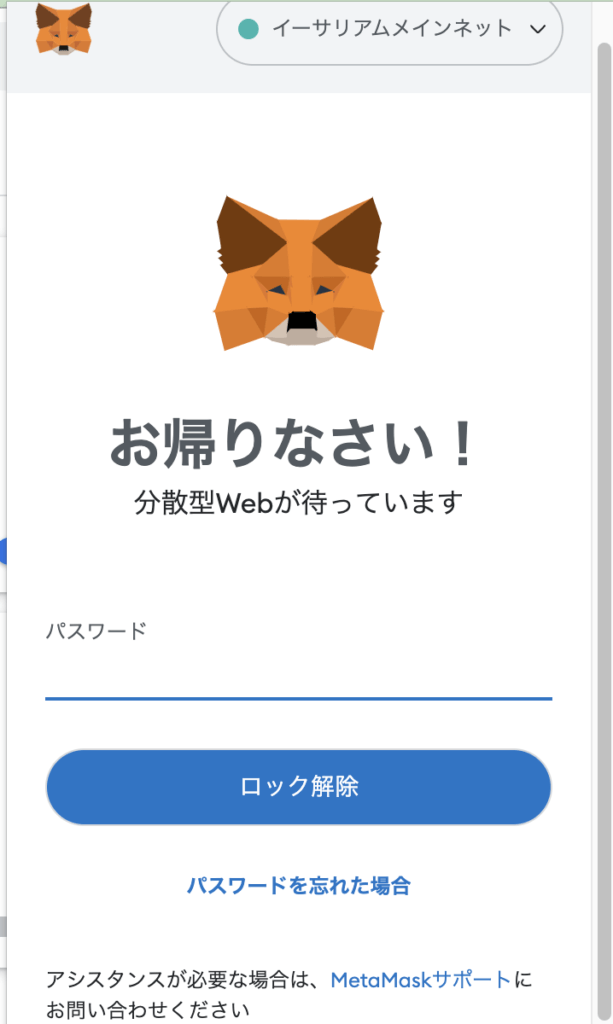
ログインパスワードの変更
現在登録・設定しているログインパスワードが使いづらいなどの理由で変更したい場合の手順を解説します。
スマホの場合と異なり、パスワードだけ変更することができません。
いったんロック(ログアウト)するか、
拡張機能メタマスクを削除して
シークレットリカバリーフレーズでウォレットをインポートし、その際に新しいパスワードを設定します。
ログインパスワードを忘れた、ログインできない、開かない場合
- ログインパスワードを入力してもログインできない
- 開かない
- 忘れてしまった
場合でも、リカバリーフレーズがメモしてあれば復元可能です。
あせらなくて大丈夫です。
リカバリーフレーズを入力してウォレットを復元していきます。
『パスワードを忘れた場合』をクリック。
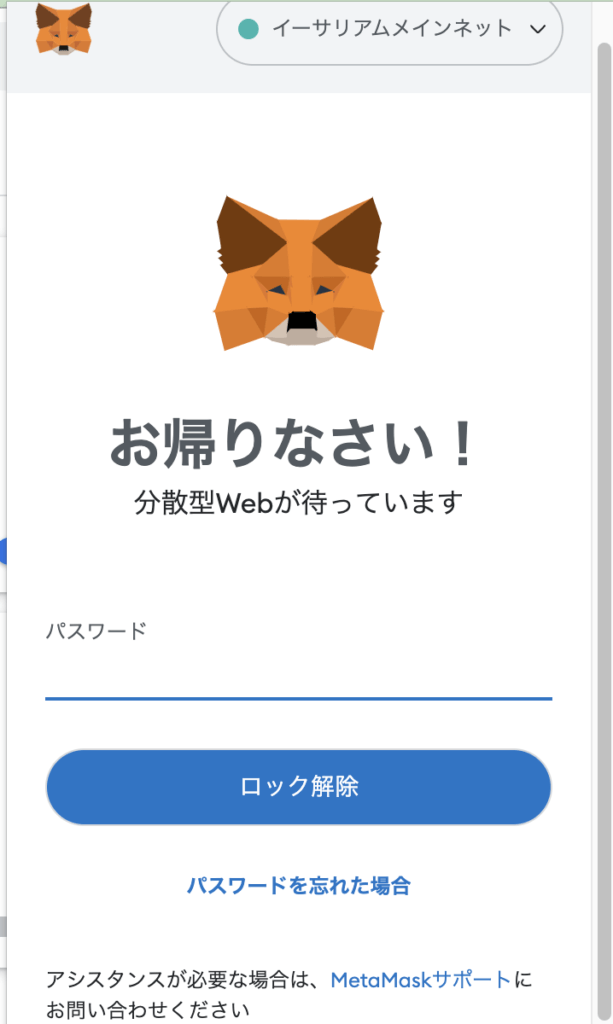
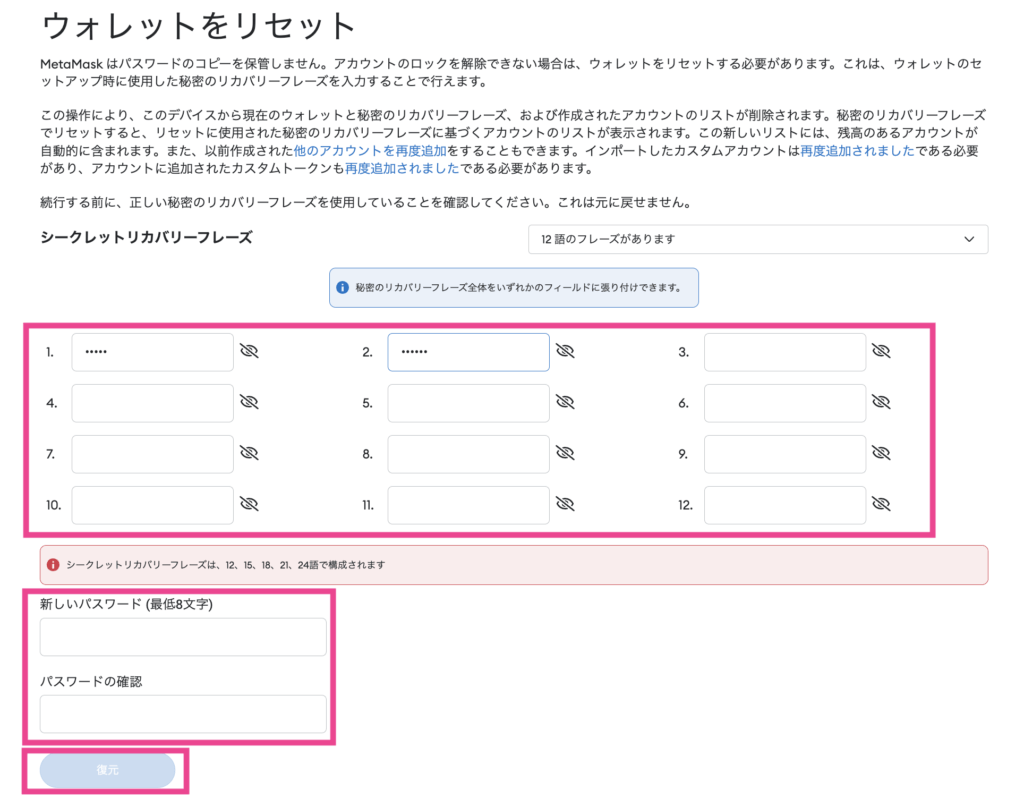
シークレットリカバリーフレーズの入力方法(PC)
12個の英単語のリカバリーフレーズを入力します。
空欄ごとに入力します。
エラーになる場合は、スペルミスの可能性が高いです。
十分に気をつけましょう。
いくらスペルミスを確認してもリカバリーフレーズがエラーになる場合は
「リカバリーフレーズとログインパスワードを忘れた場合」の項目に進んでください。
ちなみに。。。
シークレットリカバリーフレーズ(シードフレーズ)は変更することができません。
12個の英単語の組み合わせでひとつのウォレットにアクセスできる仕組みになっているためです。
仮にシークレットリカバリーフレーズを変更したい場合は、新しくウォレットを作る代替措置で対応することになります。
『新しいパスワード』は今回忘れてしまっていた『ログインパスワード』のことなので
メモするなどして次回はスムーズにログインできるようにしておきましょう。
『復元』で進みます。
これでログインができました。
リカバリーフレーズを忘れた場合
一番重要なリカバリーフレーズを忘れても
ロック(ログアウト)していないパソコンやスマホであれば
ログインパスワードを入力すればログインすることができます。
ですが、リカバリーフレーズを忘れている状況は非常に危なく、
いつログインできなくなるかわからないので、ただちにリカバリーフレーズをメモしてください。
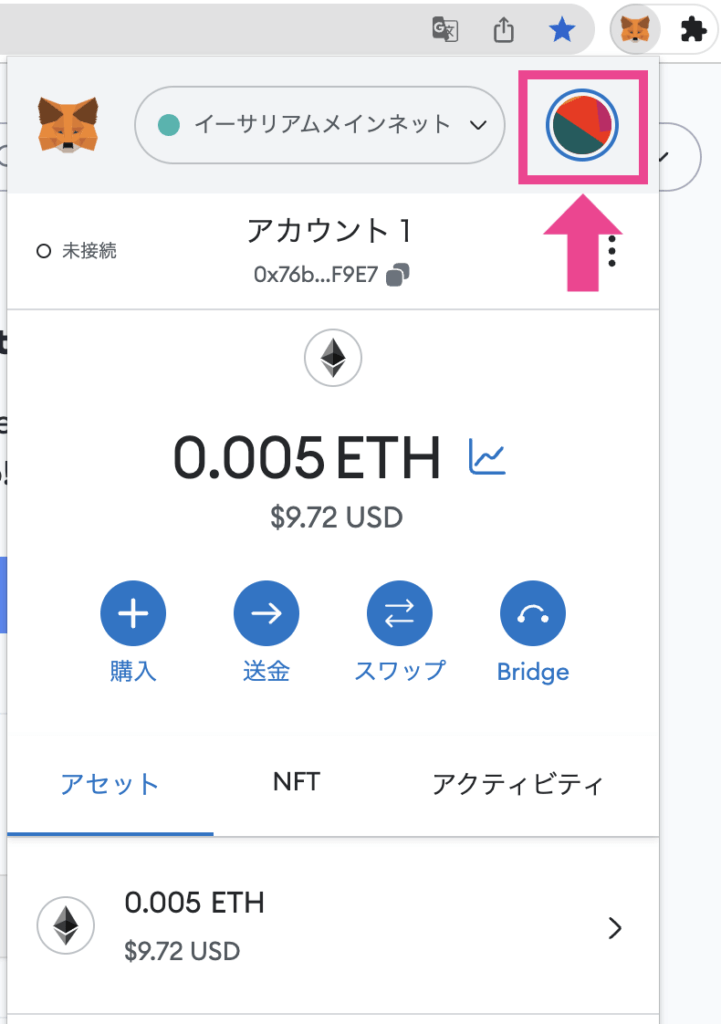
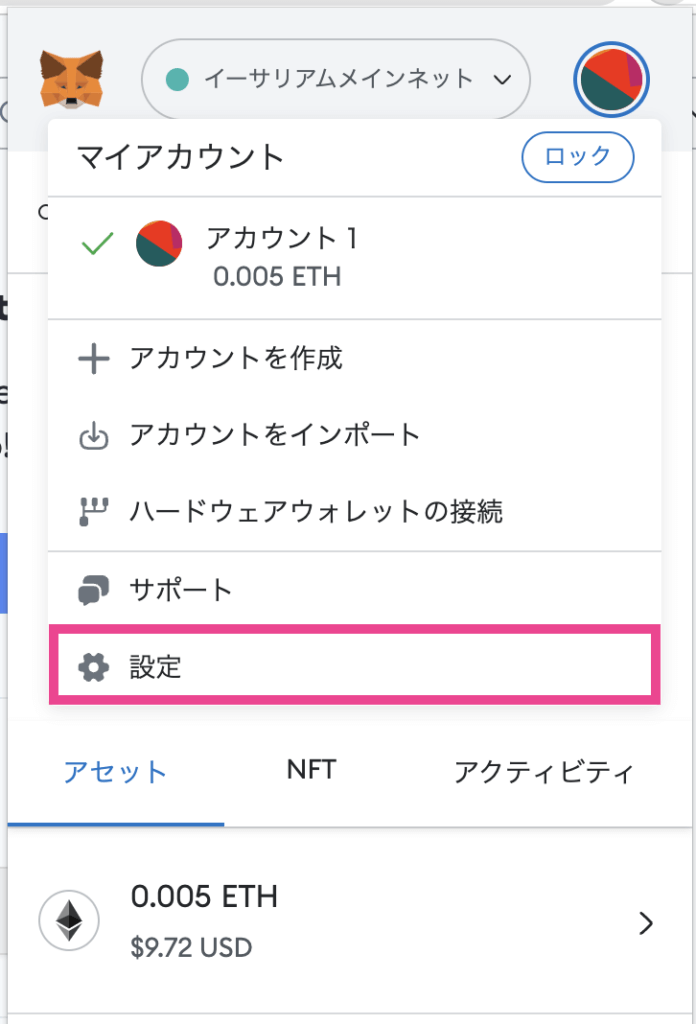
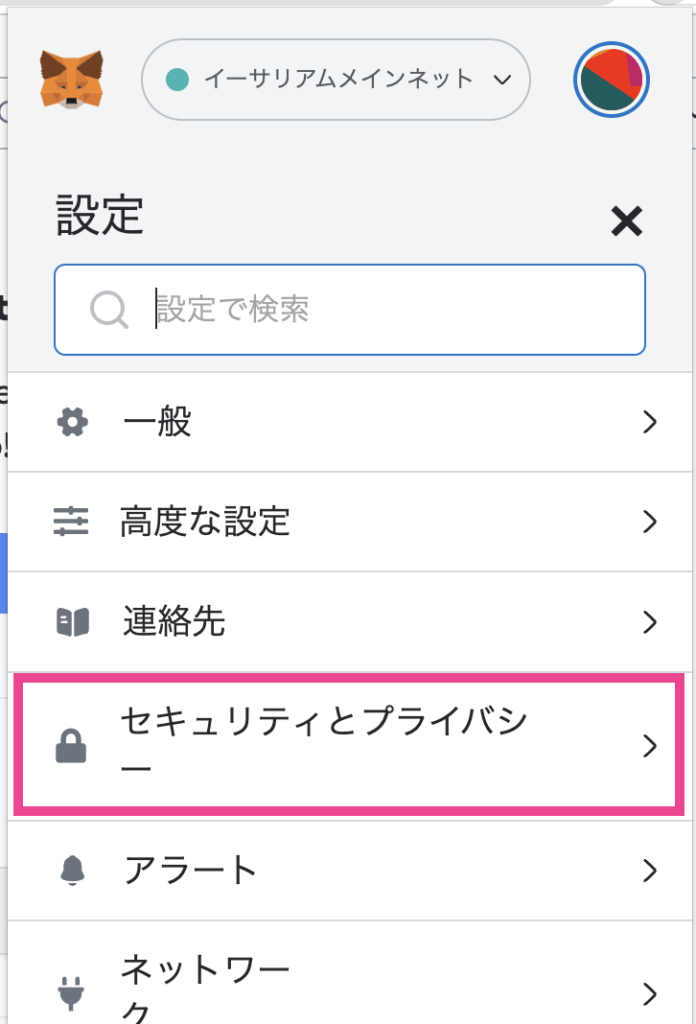
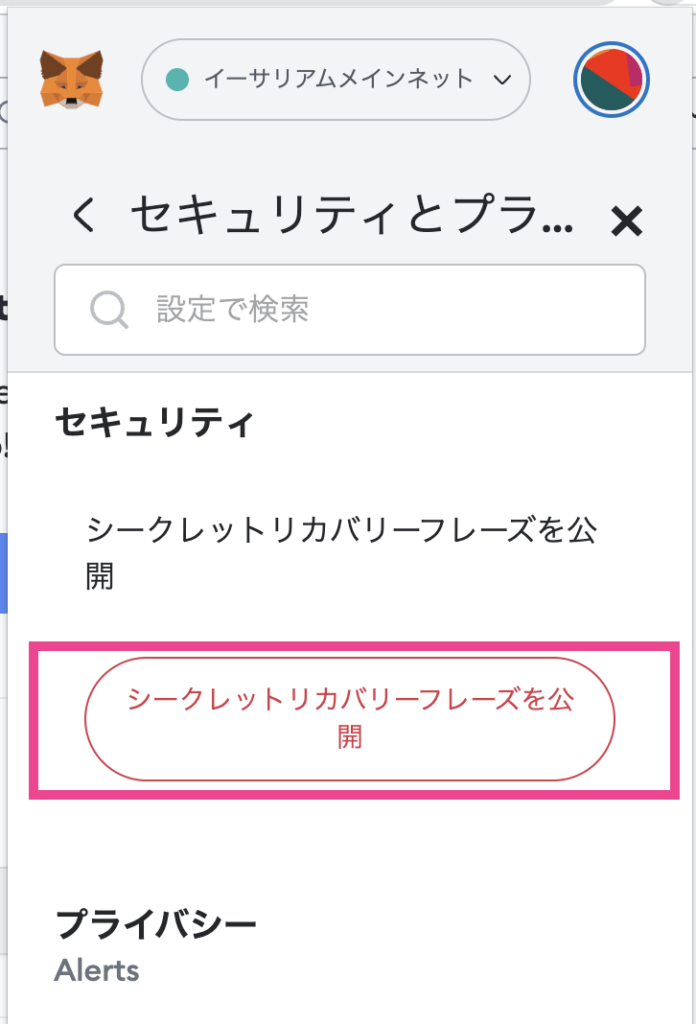
リカバリーフレーズとログインパスワードを忘れた場合
残念ながら現状のシステムではログインすることができません。
将来、メタマスクがアップデートされればもしかしたらアクセス可能になるかもしれません。
その場合のためにも、念のためわかっているウォレットアドレスや秘密鍵などの情報は捨てずにキープしておきましょう。
【スマホ】メタマスク(Metamask)のログイン方法
スマホアプリのメタマスクをダウンロード
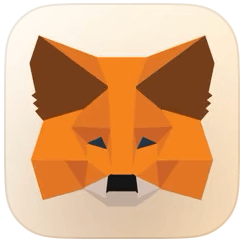
メタマスク(Metamask)はこのキツネのロゴ(logo)がトレードマークです。
スマホのホーム画面にメタマスクがない場合や
はじめて使われる方はまずスマホにアプリをインストールしましょう。
こちらからインストールしてみてください。
パソコンでメタマスクを使っていてパソコンとスマホが連動している場合は
下図のようにクラウドのマークになります。
パソコンとスマホが連動していない場合は、
『入手』と表示されます。これをタップ。
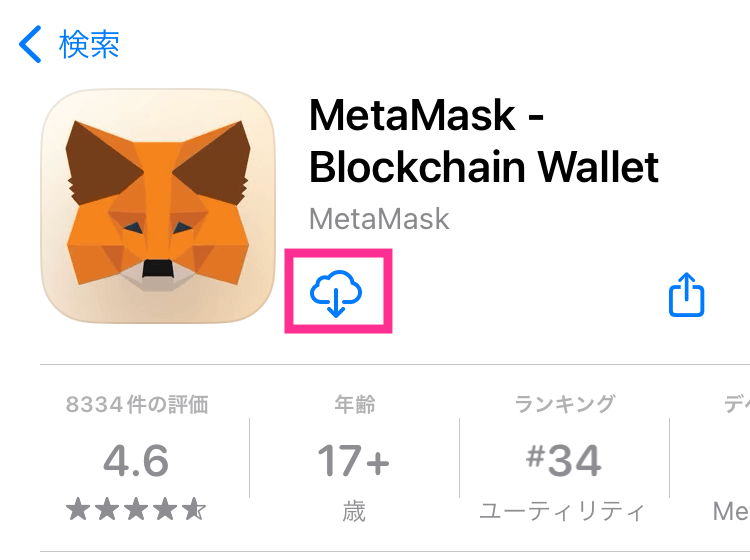
『開く』をタップ。
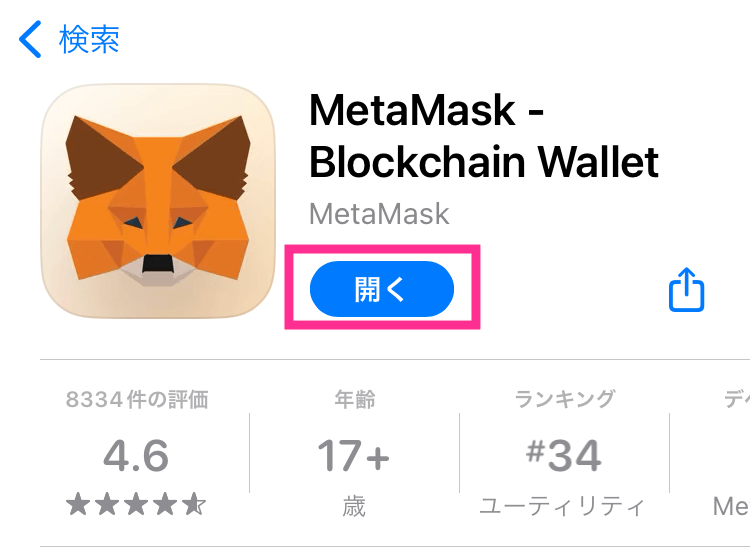
『開始』をタップ。
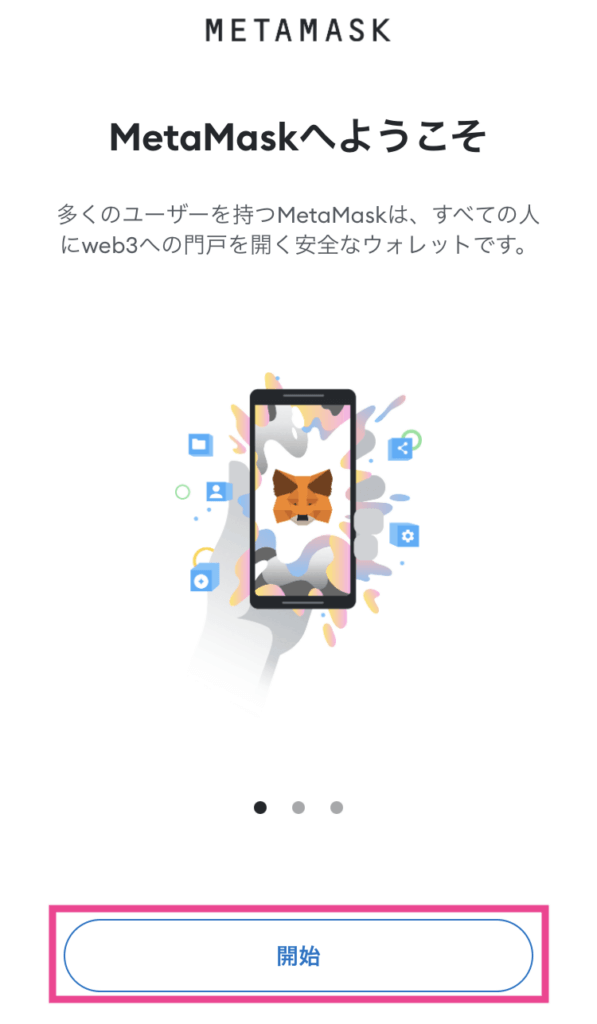
『新規ウォレットを作成』をタップ。
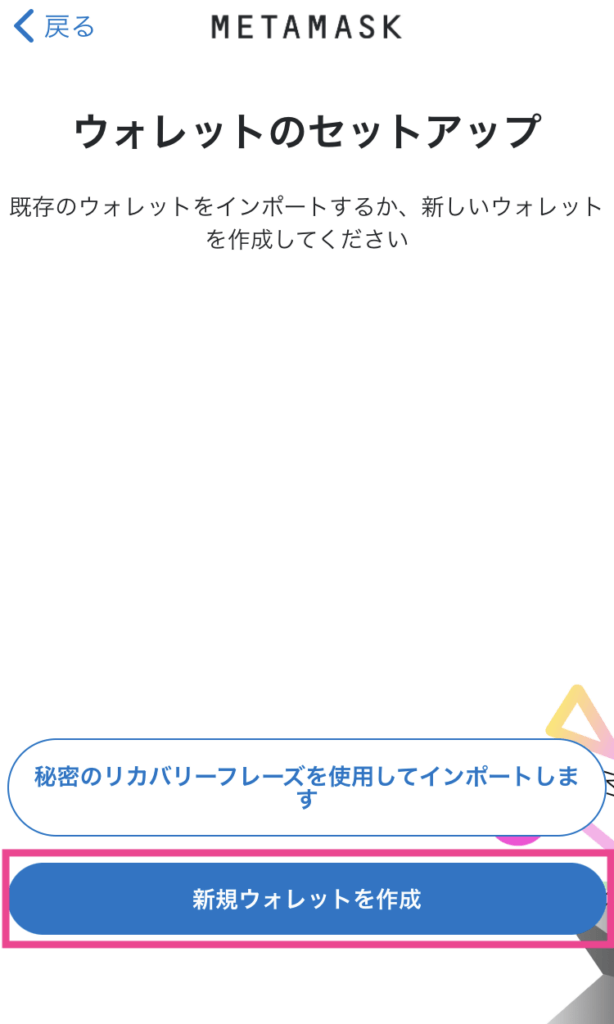
『開始』をタップ。
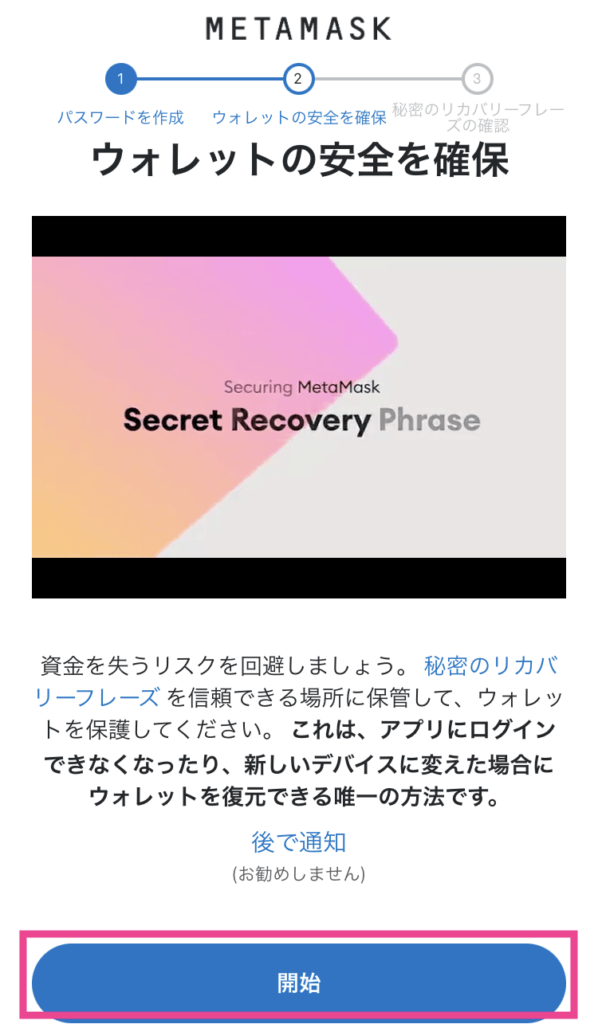
パスワードを設定します。
チェックをいれて『パスワードを作成』をタップ。
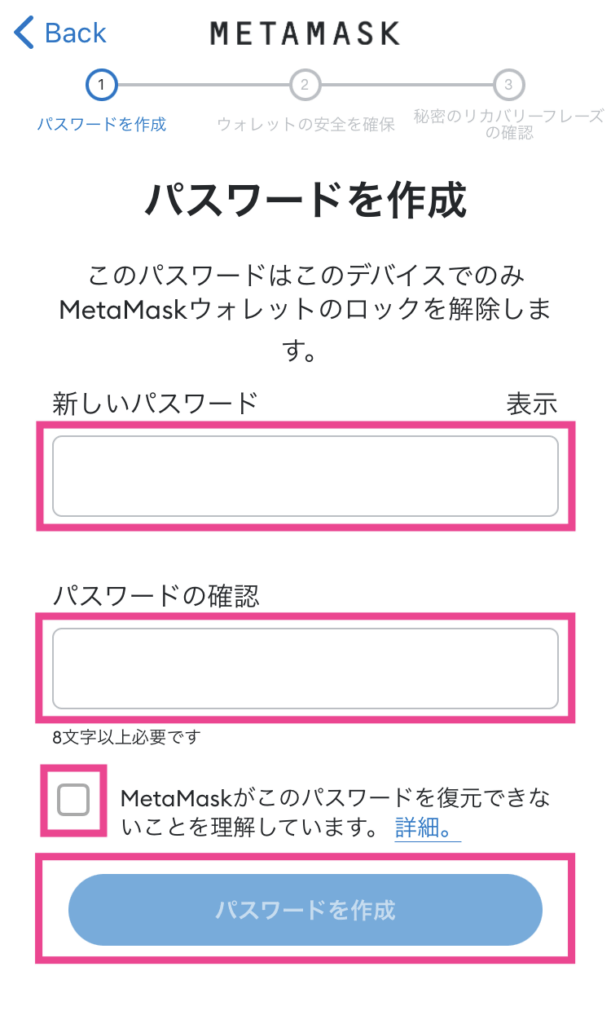
『開始』をタップ。
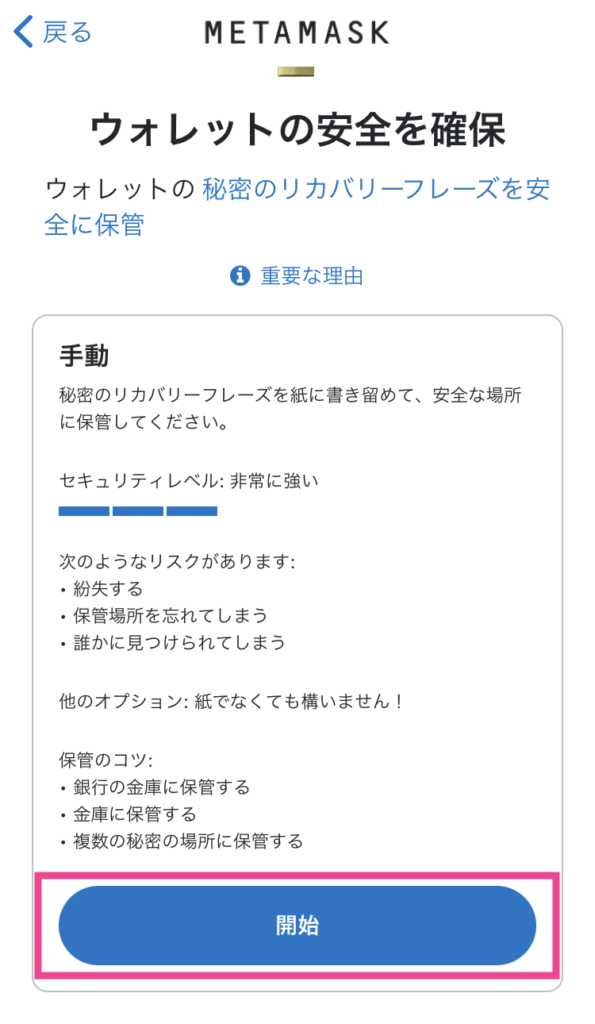
『I agree』をタップ。
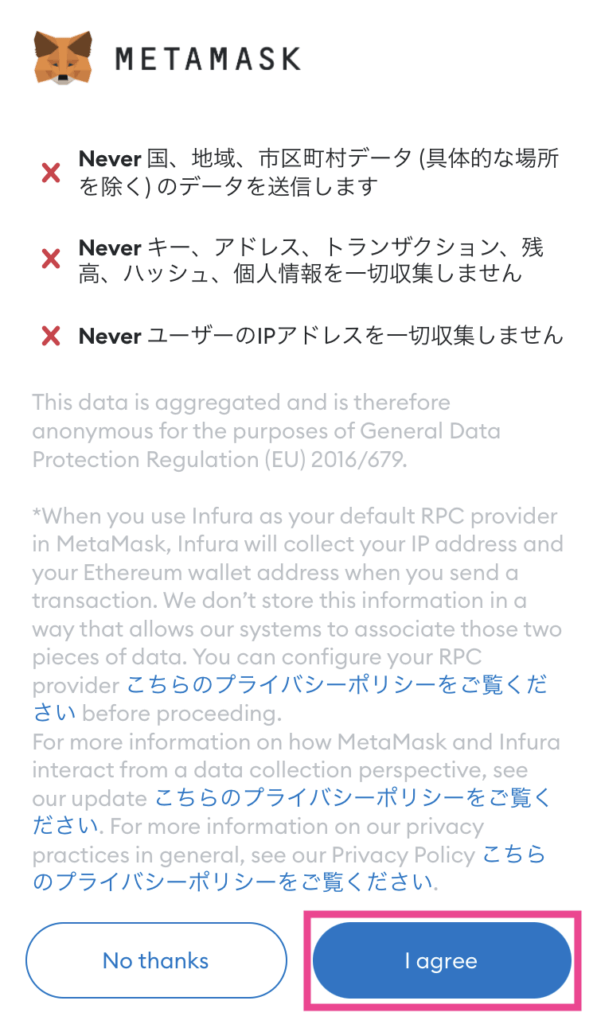
さきほど設定したパスワードを入力します。
『確認』をタップ。
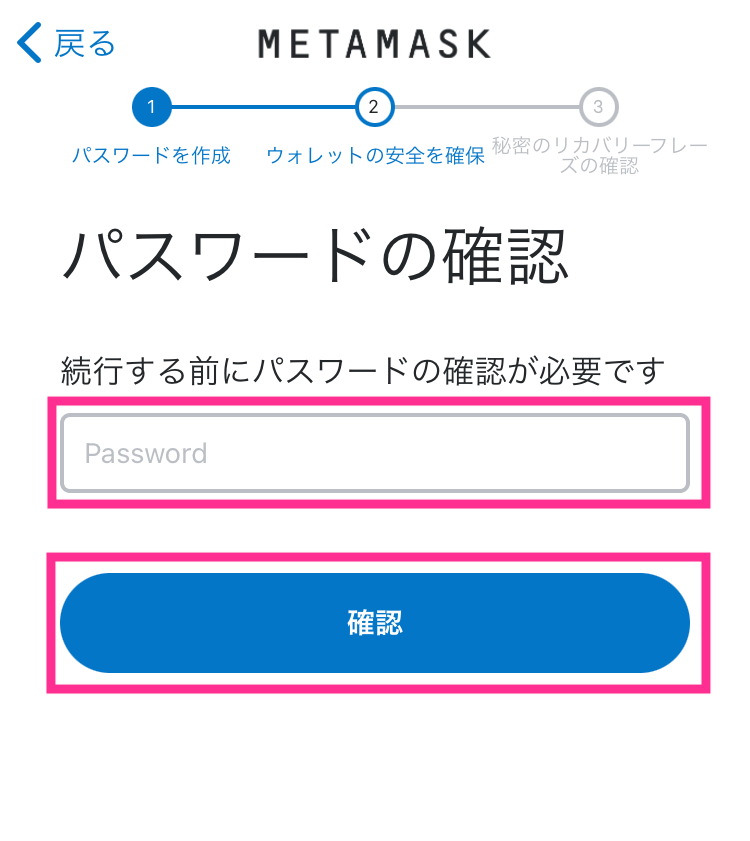
『表示』をタップ。
『続行』をタップ。
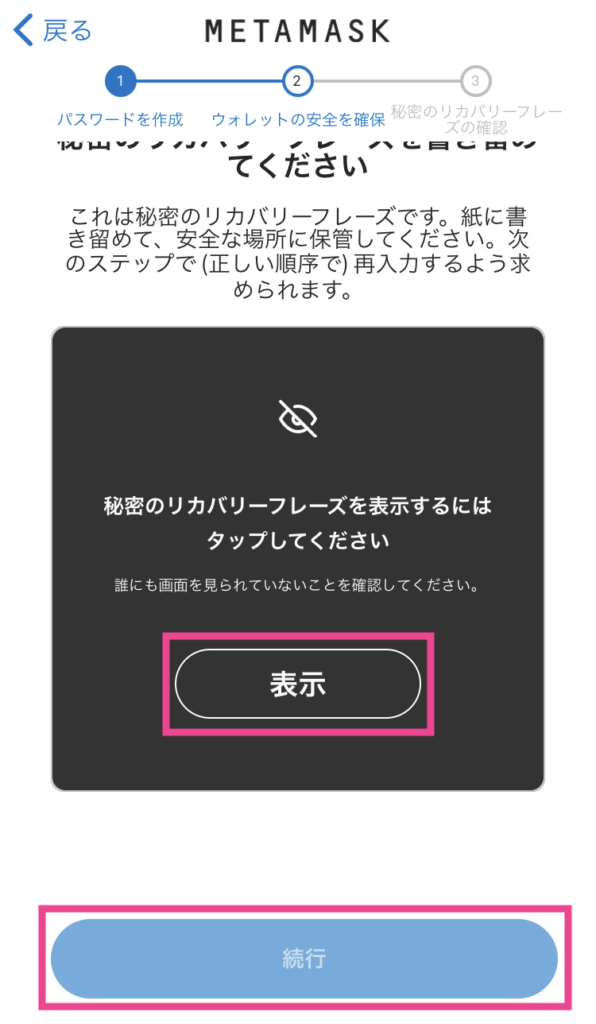
12個の英単語を手書きでメモします。
表示されている形式そのまま記録するのがおすすめです。
『続行』をタップ。
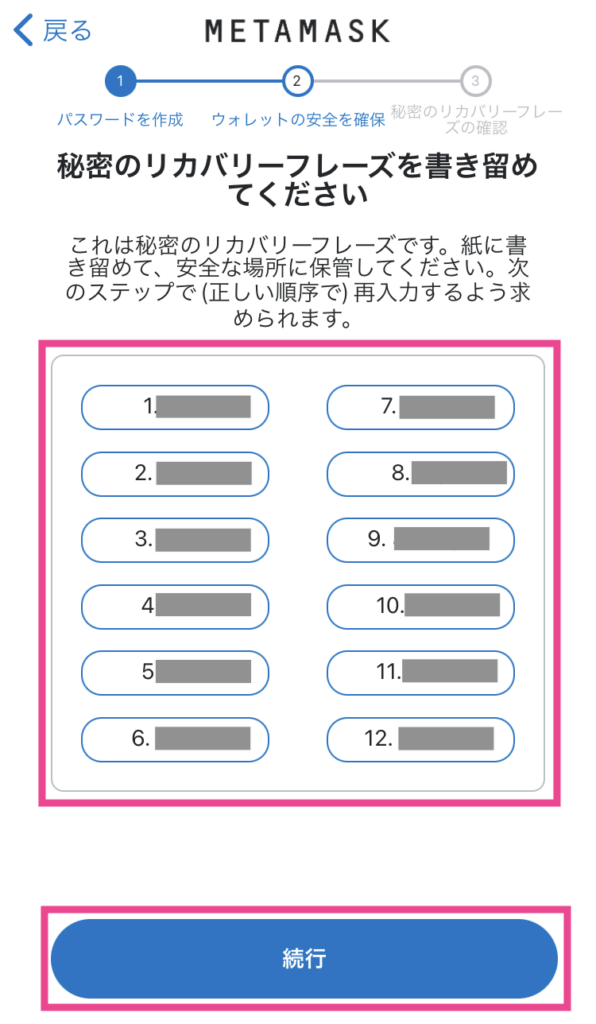
『完了』をタップ。
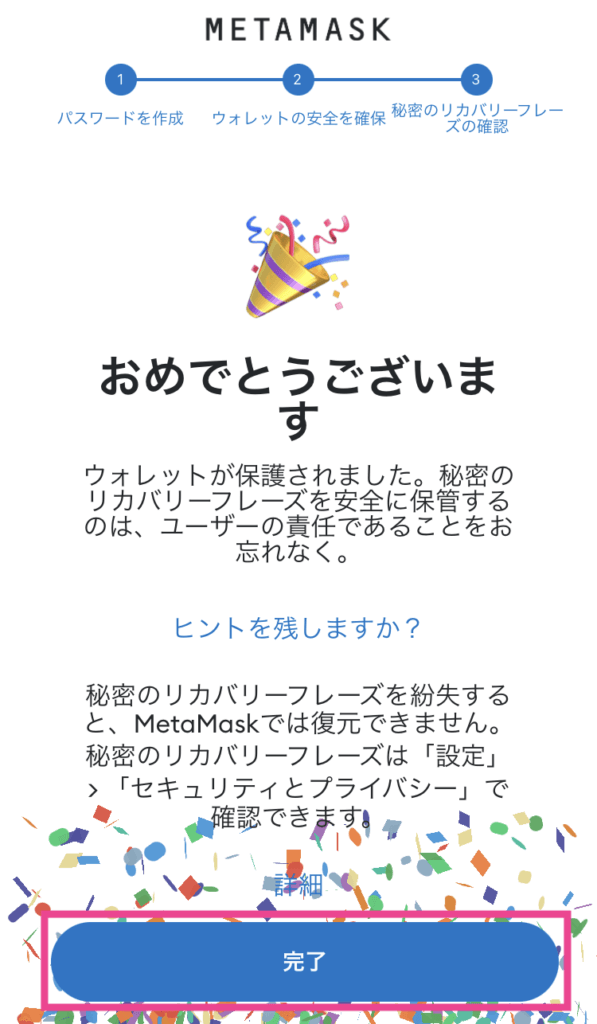
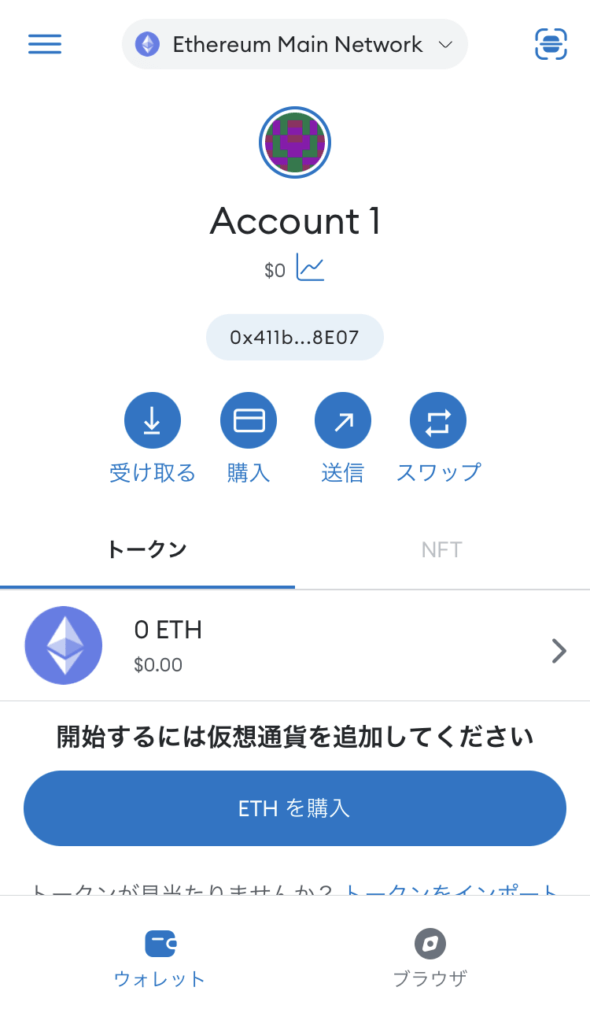
おつかれさまでした。メタマスクのインストールが完了しました。
ログインパスワードの入力
上記で準備ができたので、
実際にログイン・メタマスクに接続する方法を解説していきます。
スマホのメタマスクアプリのインストールができたら、立ち上げます。
『パスワード』にログインパスワードを入力してログインします。
【まちがいやすいもの】
ログインパスワード(パスワード):ウォレットをつくった際に自分で任意の英数字記号を設定したもの
↑ いま入力しようとしているもの
シークレットリカバリーフレーズ(リカバリーフレーズ、シードフレーズ、秘密のリカバリーフレーズも同義):12個の英単語が表示され、手書きのメモをとるもの
秘密鍵(秘密鍵は別の呼称がありません。英語ではPrivate Key):42文字の英数字の羅列。1つのアカウントに1つ割り当てられている
『ロックを解除』をタップ。
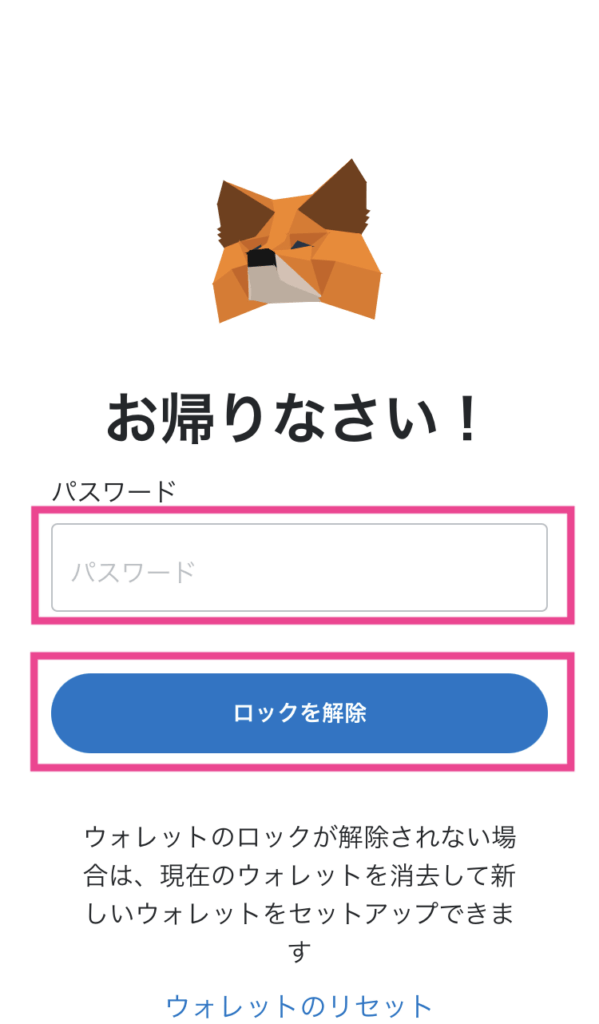
ログインパスワードを入力してもパスワードの間違いでログインできない場合や、パスワードを忘れてしまった場合は、次の項目(『ログインパスワードを忘れた場合』)に進んでください。
ログインパスワードの変更
現在登録・設定しているログインパスワードが使いづらいなどの理由で変更したい場合の手順を解説します。
スマホのメタマスクを立ち上げる。
左上『三』マークをタップ。
『セキュリティとプライバシー』をタップ
『パスワードを変更』をタップ。
ここからパスワードを変更できます。
ログインパスワードを忘れた、ログインできない、開かない場合
- ログインパスワードを入力してもログインできない
- 開かない
- 忘れてしまった
場合でも、リカバリーフレーズがメモしてあれば復元可能です。
あせらなくて大丈夫です。
リカバリーフレーズを入力してウォレットを復元(インポート)していきます。
『ウォレットをリセット』をタップ。
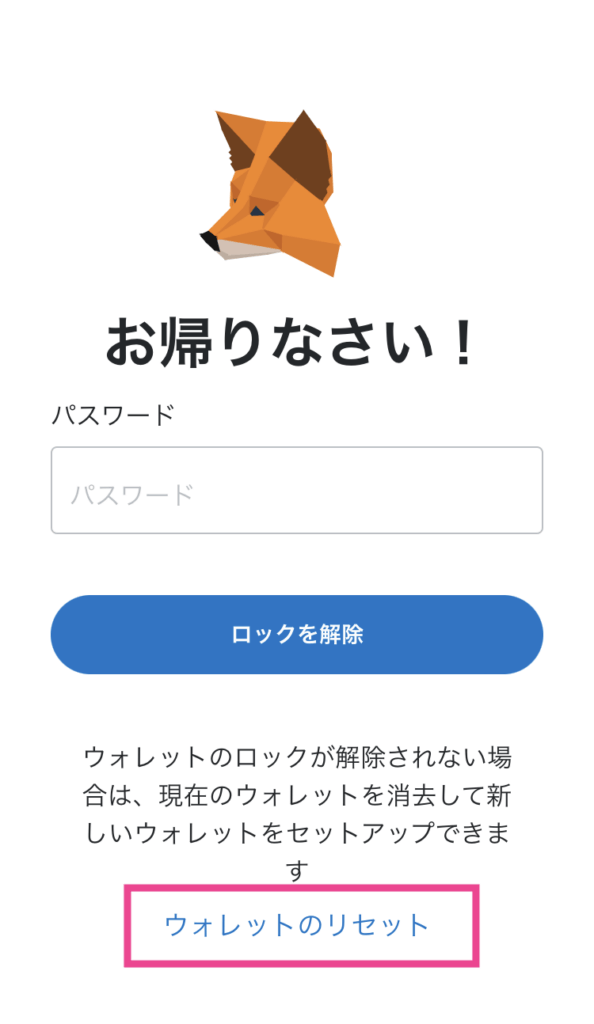
リカバリーフレーズのメモが手元にあることを確認してください。
『理解したうえで続けます』をタップ。
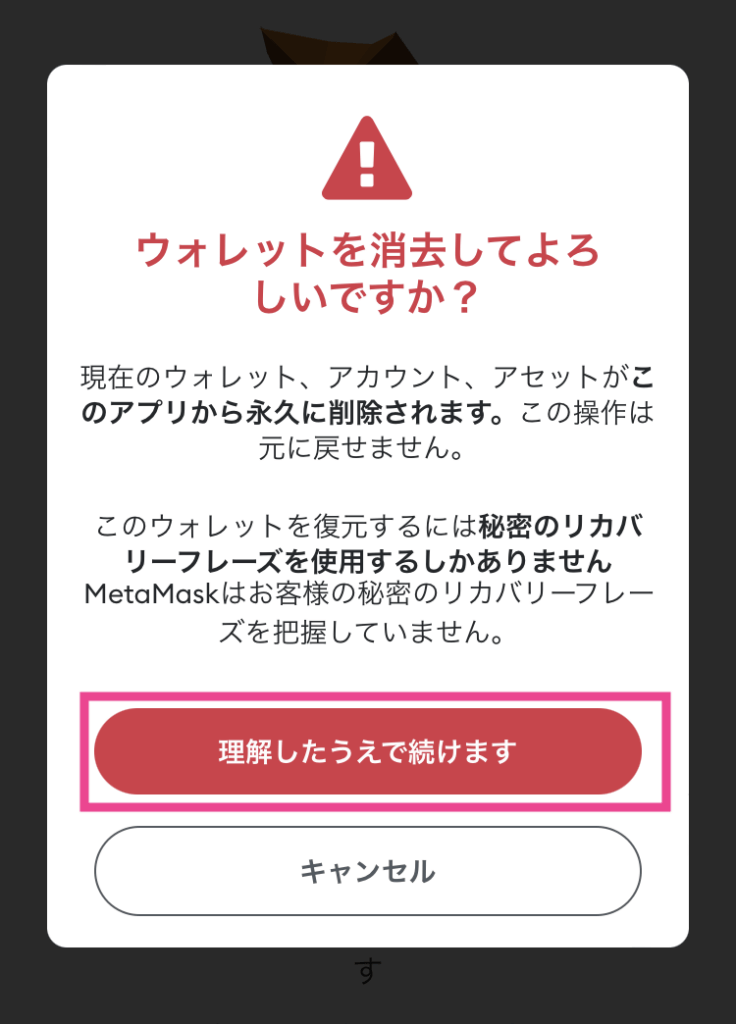
『delete』と入力します。
『ウォレット』を削除をタップ。
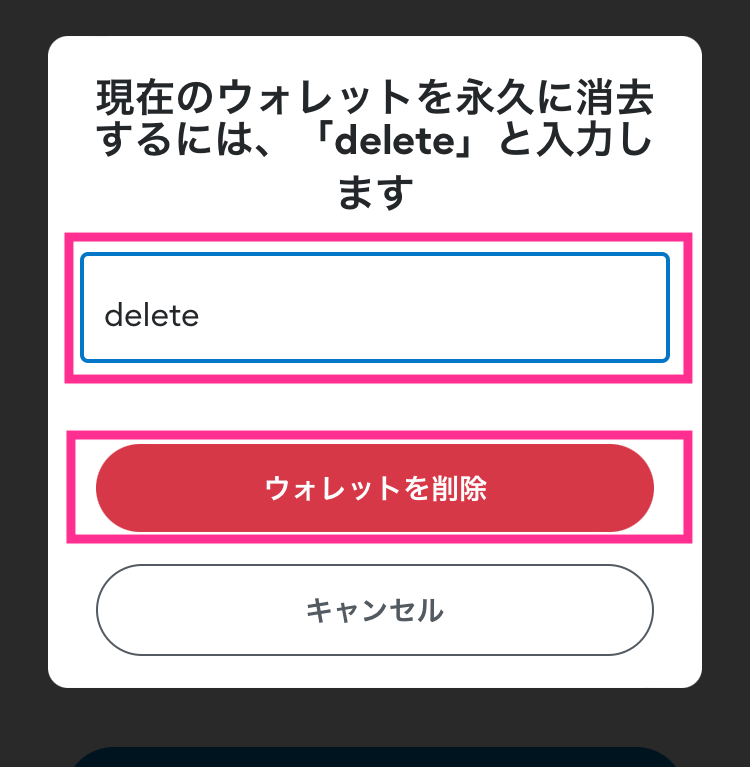
『秘密のリカバリーフレーズを使用してインポートします』をタップ。
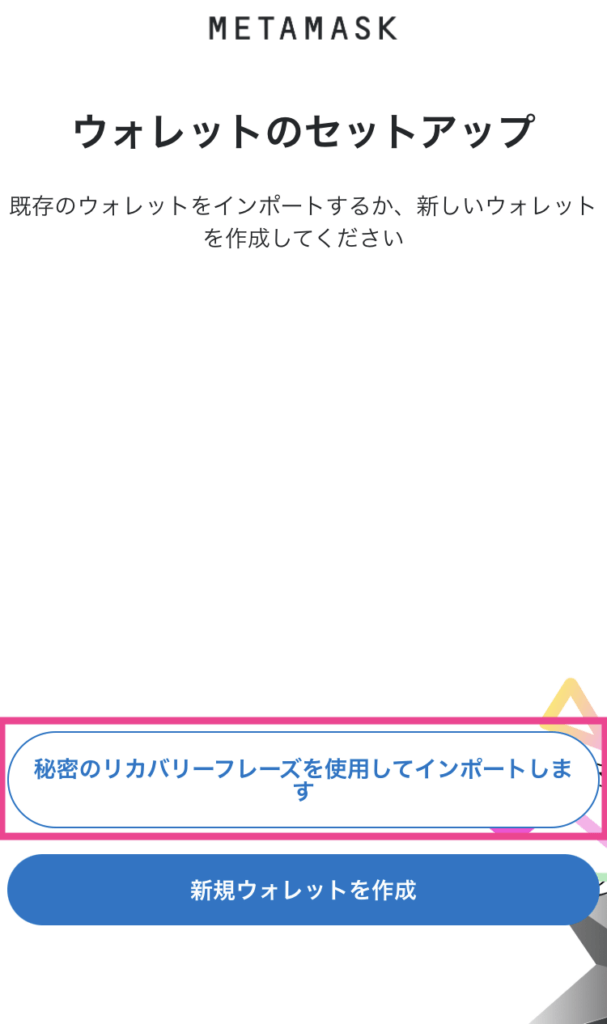
シークレットリカバリーフレーズの入力方法(スマホ)
12個の英単語のリカバリーフレーズを入力します。
入力欄がひとつしかないですが、ここに12個の英単語を入力します。
単語のあいだにはスペースを1回入れます。
(例:apple banana orange peach...)
エラーになる場合は、スペルミスの可能性が高いです。
十分に気をつけましょう。
いくらスペルミスを確認してもリカバリーフレーズがエラーになる場合は
「リカバリーフレーズとログインパスワードを忘れた場合」の項目に進んでください。
ちなみに。。。
シークレットリカバリーフレーズ(シードフレーズ)は変更することができません。
12個の英単語の組み合わせでひとつのウォレットにアクセスできる仕組みになっているためです。
仮にシークレットリカバリーフレーズを変更したい場合は、新しくウォレットを作る代替措置で対応することになります。
新しいパスワードを設定します。
『新しいパスワード』は今回忘れてしまっていた『ログインパスワード』のことなので
メモするなどして次回はスムーズにログインできるようにしておきましょう。
『インポート』をタップ。
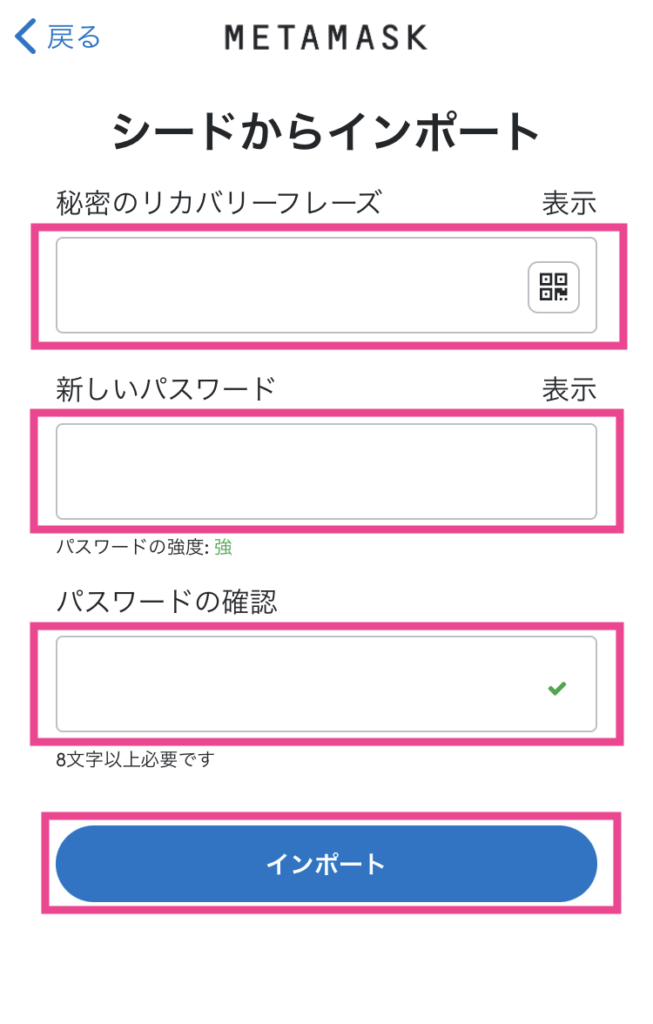
『完了』をタップ。
完了です。おつかれさまでした。
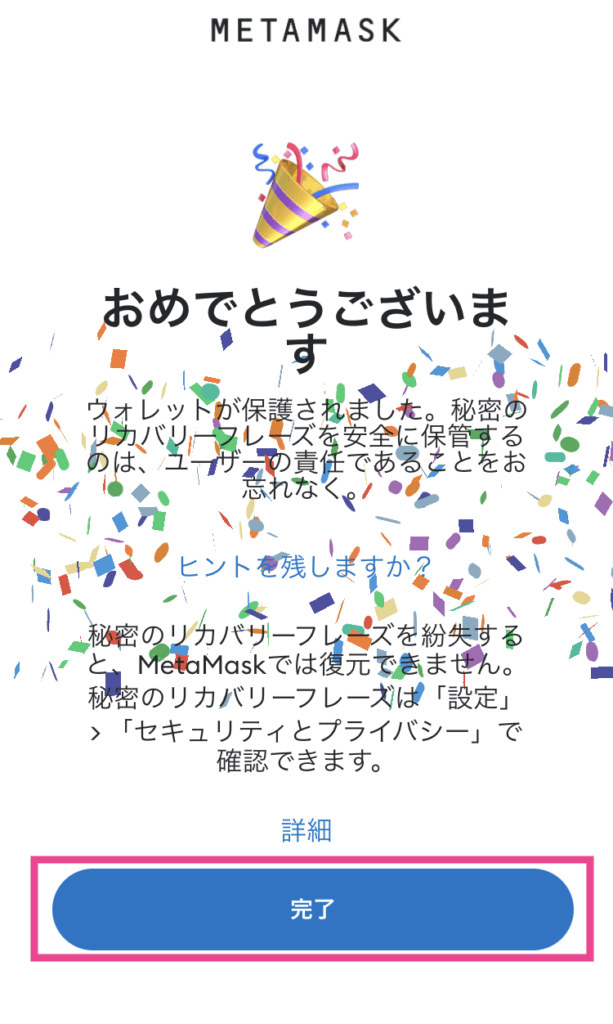
リカバリーフレーズを忘れた場合
一番重要なリカバリーフレーズを忘れても
ロック(ログアウト)していないパソコンやスマホであれば
ログインパスワードを入力すればログインすることができます。
ですが、リカバリーフレーズを忘れている状況は非常に危なく、
いつログインできなくなるかわからないので、ただちにリカバリーフレーズをメモしてください。







リカバリーフレーズとログインパスワードを忘れた場合
スマホで指紋認証を登録していた場合、指紋認証でログインできる場合があります。
それでもできない場合は残念ながら現状のシステムではログインすることができません。
将来、メタマスクがアップデートされればもしかしたらアクセス可能になるかもしれません。
その場合のためにも、念のためわかっているウォレットアドレスや秘密鍵などの情報は捨てずにキープしておきましょう。