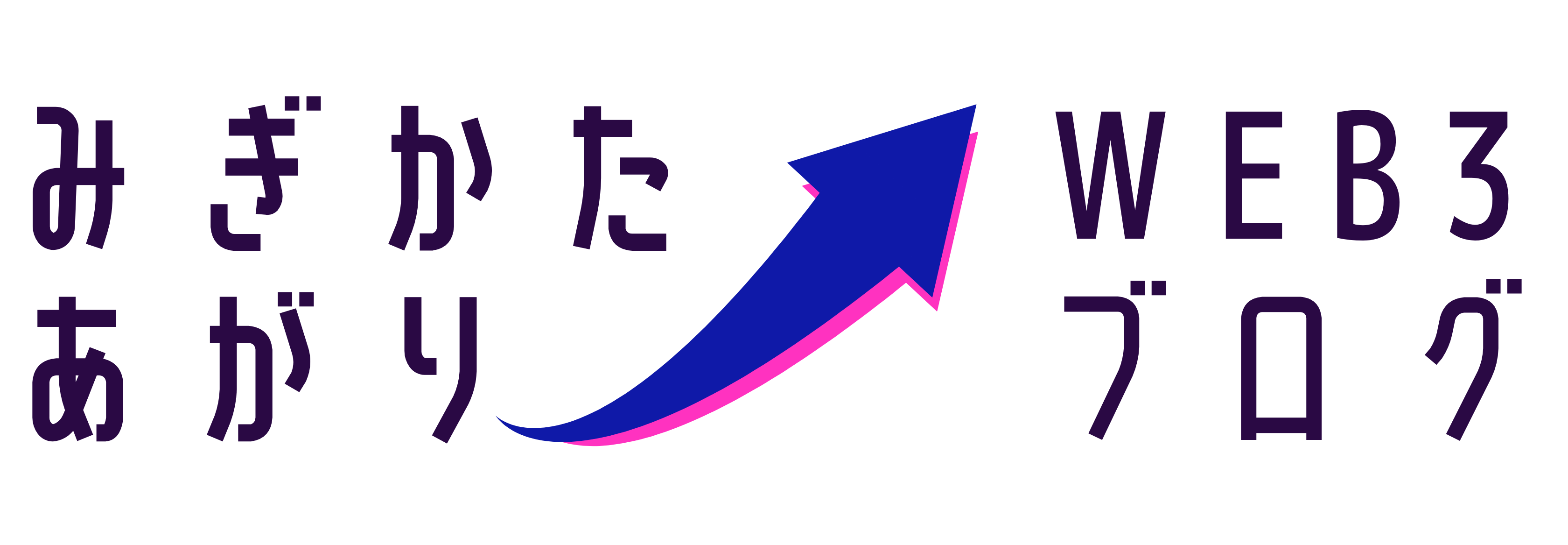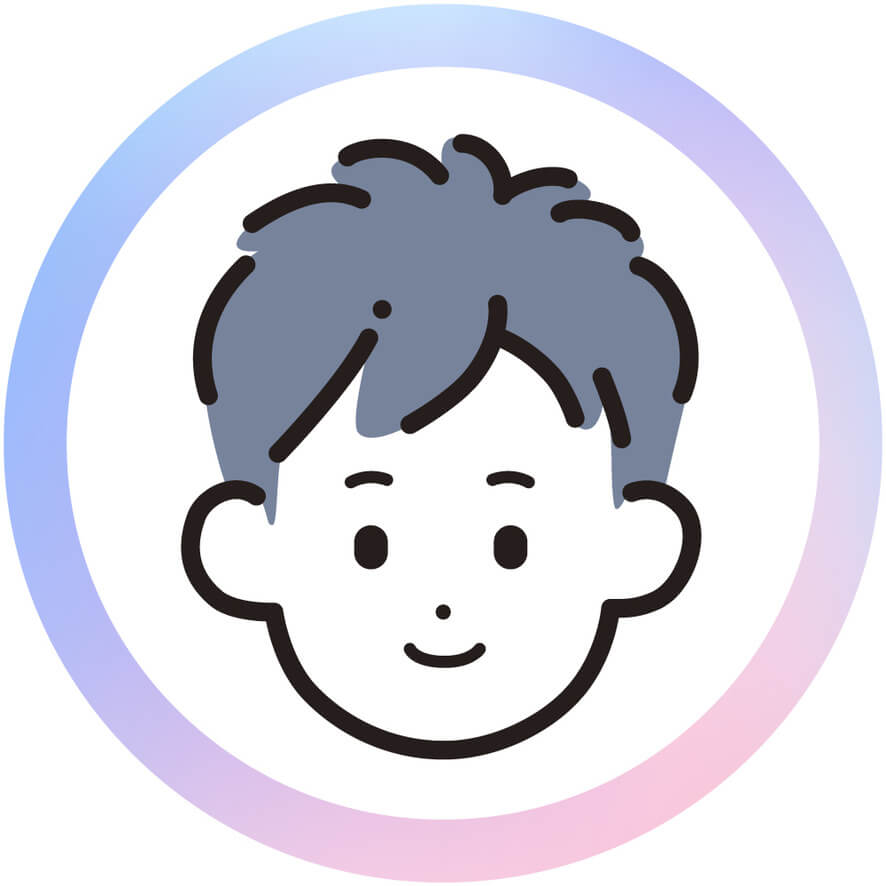共通
スマホ
パソコン
該当箇所にジャンプできます
スマホとパソコンの機種変更するとき、メタマスクで何するの?


復元うまくできるかな?
このような悩みを解決します。
実際のメタマスクの画面をたくさん使い、真似するだけで操作できるような記事を執筆しました。
難しいメタマスクの操作で困っている方必見の内容になっています。
実際にNFTを400万円購入して毎日のようにメタマスクを使っている筆者が解説しています。
なおNFTを購入するには仮想通貨取引所の口座が必須です。
はじめてなら、多くの人に支持されるコインチェックがおすすめ。
\登録無料・スマホで最短1日/
スマホやパソコンを機種変更するときの3ポイント|メタマスク
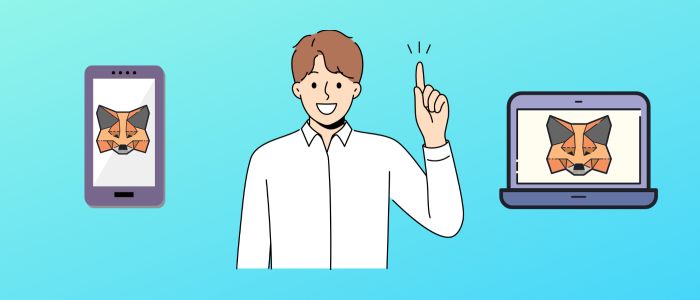
スマホやパソコンの機種変更する際には以下の3ポイントを知っておきましょう。
- シークレットリカバリーフレーズをメモする
- イーサリアム残高が無いアカウントは表示されない
- インポートしていたアカウントは表示されない
該当箇所にジャンプできます
それぞれくわしく解説していきます。
シークレットリカバリーフレーズをメモする
スマホやパソコンを機種変更(購入)した際、以前使っていたメタマスクのウォレットを新しいスマホやパソコンに復元(再インストール)するにはシークレットリカバリーフレーズが必要です。
用語解説
シークレットリカバリーフレーズ
- メタマスクの1ウォレットごとに与えられる12個の英単語。
- これがないとウォレットを復元できない。
- リカバリーフレーズ、シードフレーズとも呼ばれる。
この12個の英単語さえ分かれば、どのスマホ・パソコンでも簡単にウォレット復元が可能です。
反対に、12英単語が分からないとウォレットが復元できずメタマスク内のNFTや仮想通貨にアクセスすることができません。
なにを始めるにもシークレットリカバリーフレーズが必要です。
きちんとメモしてあるか機種変更前に必ず確認しましょう。
イーサリアム残高が無いアカウントは表示されない
メタマスクを復元(再インストール)した際に、イーサリアム(ETH)の残高があるアカウントしか自動表示されないんです。
イーサリアム以外の仮想通貨しか入っていないアカウントは自動で表示されないため、手動で表示する手順が必要になるので注意しましょう。
ぱっと見、お金が消えてしまったように見えますが、手動で対応すれば表示されるので安心して下さい。
ETH0円、WETH1000円みたなケースだよ。

インポートしたアカウントは表示されない
旧デバイス(スマホ・パソコン)のメタマスクで他ウォレットのアカウントを追加(インポート)していた場合、新デバイスで復元したメタマスクには自動表示されません。
自分で追加(インポート)する手順が必要になります。
アカウントを追加(インポート)するには、追加(インポート)するアカウントの秘密鍵が必要です。
用語解説
秘密鍵
- ウォレット内のアカウントごとに割り当てられる64文字の文字列。
- この文字列が分かればアカウントの資産をコントロール可能。
- シークレットリカバリーフレーズ同様に大切に管理しましょう。

すべてのアカウントの秘密鍵をメモしておくと安心だね。
秘密鍵の確認方法を紹介します。



確認したいアカウントに切り替える→右上「・・・」→「アカウントの詳細」→「Show private key」→パスワードを入力→秘密鍵をメモする。
【スマホ】機種変更するときの5つの準備|メタマスク
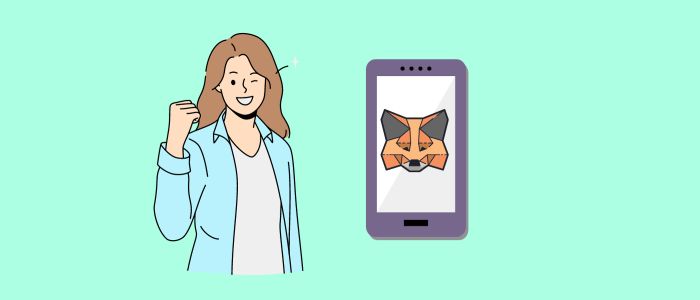
スマホを機種変更したときに、新しいスマホでメタマスクを復元(再インストール)するために5つの準備をしていきましょう。
- 旧スマホでリカバリーフレーズをメモする
- 旧スマホで秘密鍵をメモする
- 新スマホにメタマスクアプリをダウンロード
- 新スマホにリカバリーフレーズを入力して復元(インポート)する
ひとつずつ丁寧に解説するので見ながら実際に操作してみてくださいね。
Step1:旧スマホのリカバリーフレーズをメモする
シークレットリカバリーフレーズの確認方法を解説します。
旧スマホ(機種変更前のスマホ)でメタマスクアプリを起動→右下歯車アイコン→タップ。
『セキュリティとプライバシー』→『秘密のリカバリーフレーズを表示』→「開始」
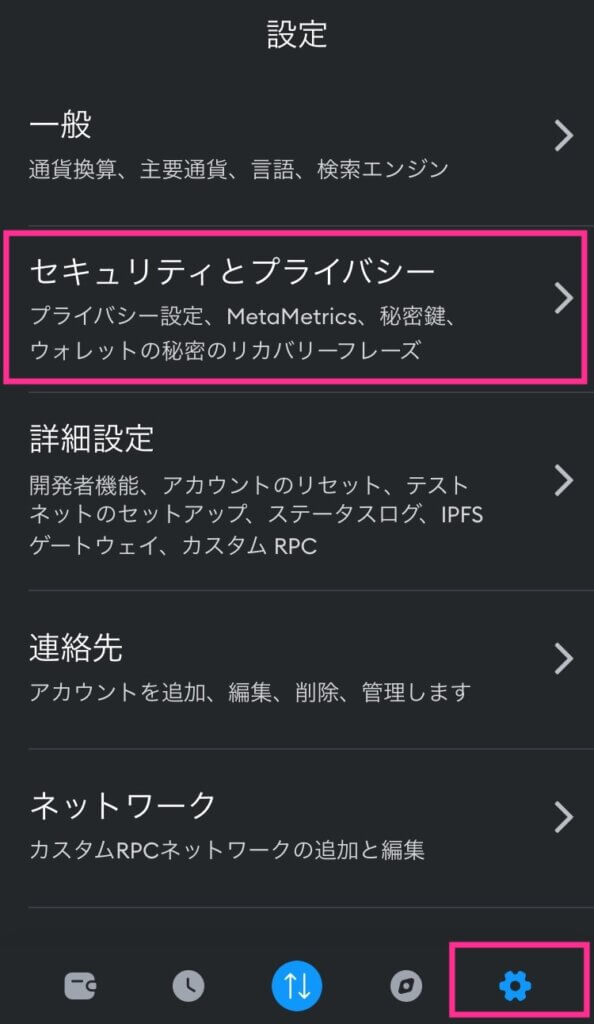
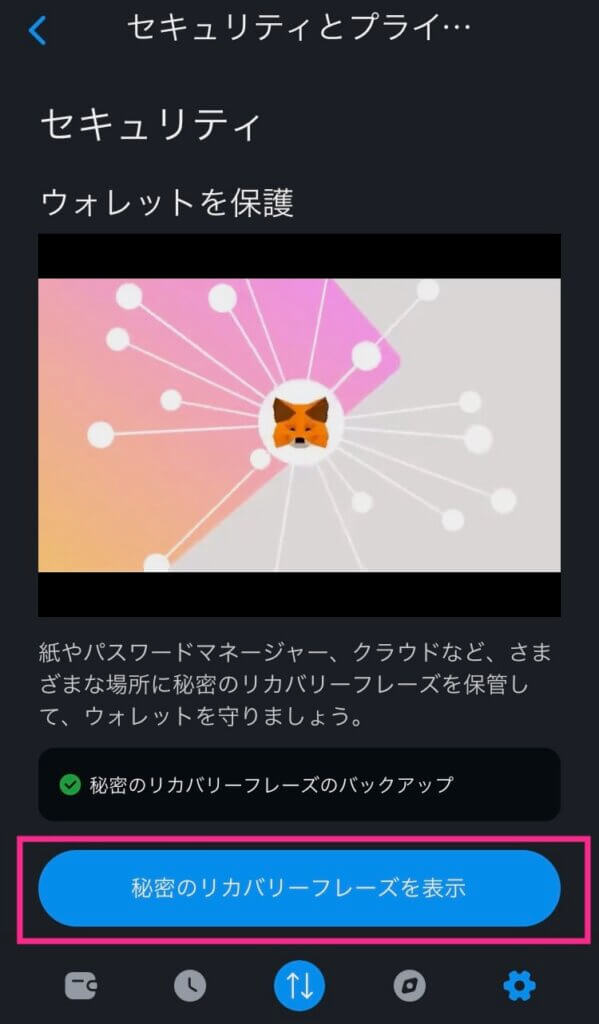
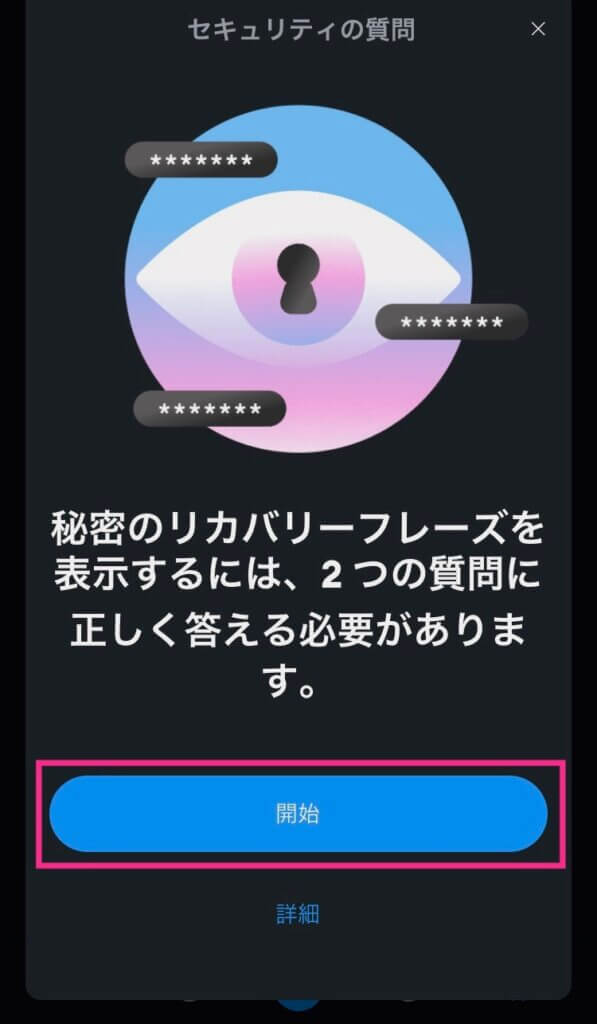
(ログイン)パスワードを入力→『次へ』→「長押ししてSRPを表示」3秒くらい長押ししましょう。
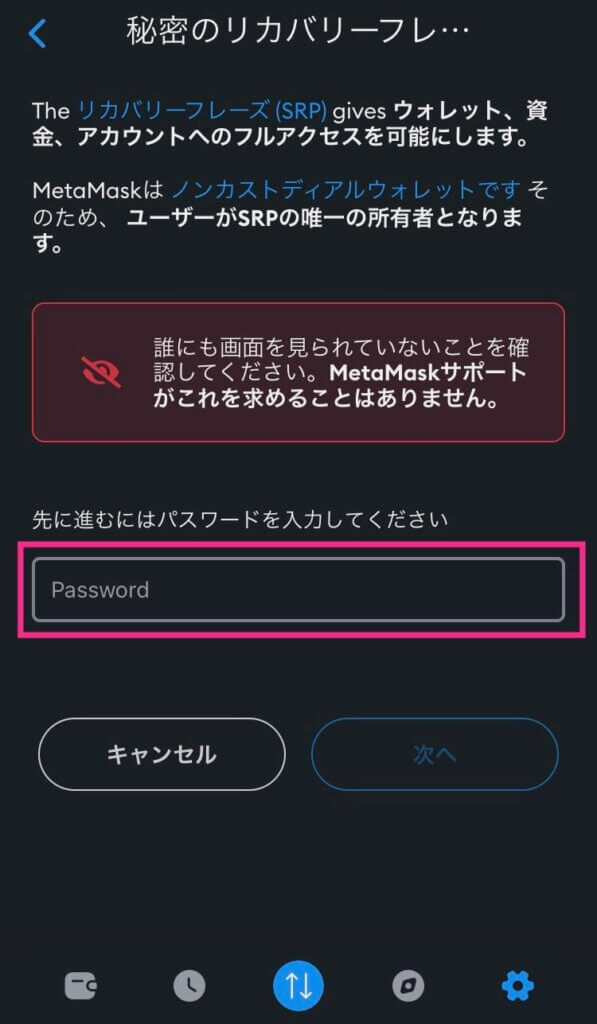
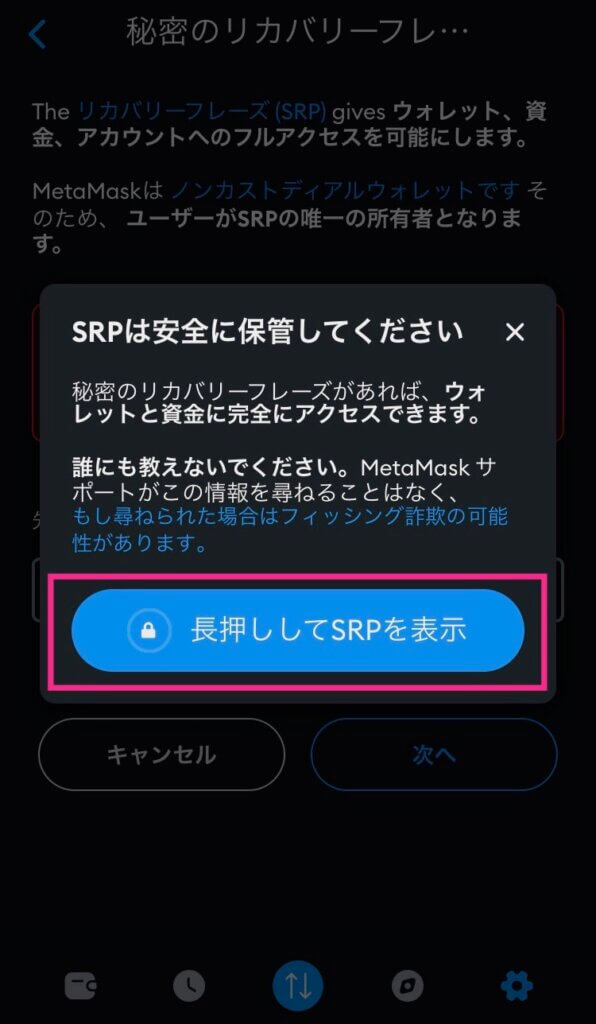
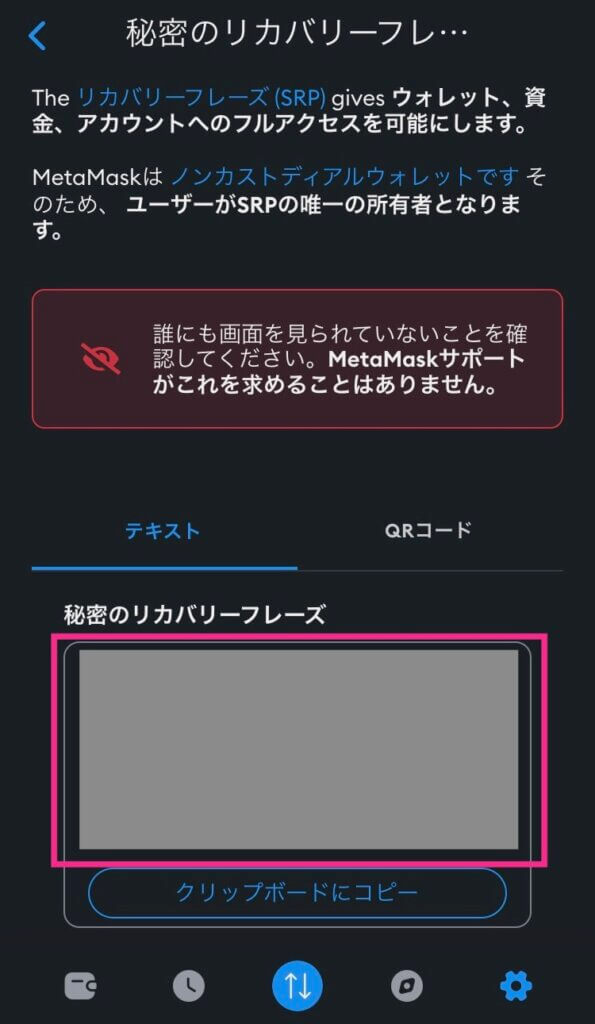
12英単語から成るシークレットリカバリーフレーズが表示されるので、手書きでメモする。
クラウドのメモ帳や自分へメール、Googleドキュメントで保存、スマホの画面の写真を取るといった方法ならミスなく記録でき、スムーズにウォレットの復元ができますが、ネット上にアップするため一定のリスクがある点に注意。
Step2:旧スマホの秘密鍵をメモする
シークレットリカバリーフレーズ同様に秘密鍵も重要です。
スマホで秘密鍵を確認する方法を紹介します。

秘密鍵は「5a9b・・3b」のような64の文字列だよ。
スマホのメタマスクアプリを起動→アドレスの横の『・・・』マーク→ログインパスワードを入力。
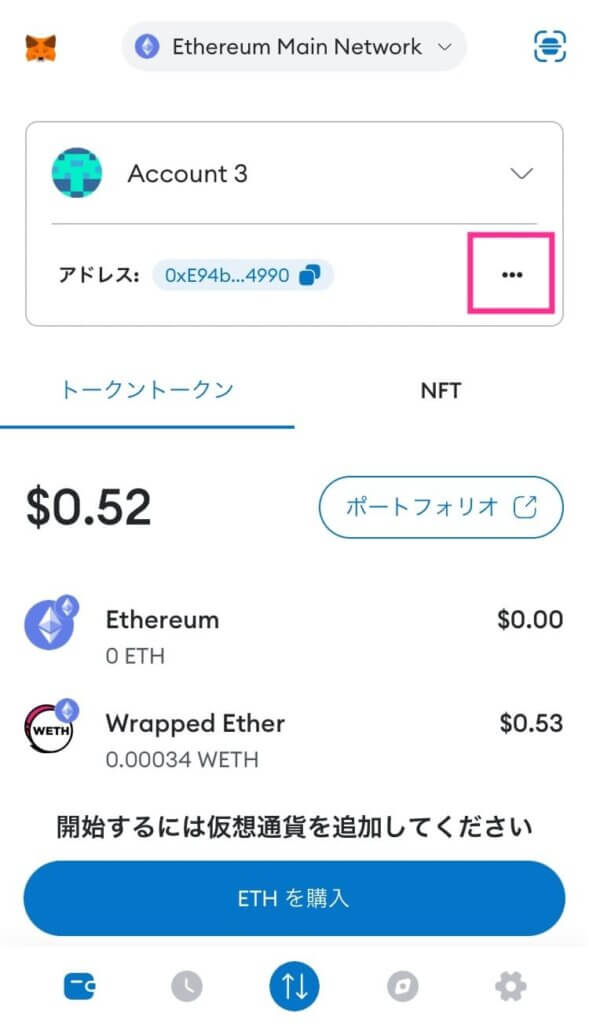
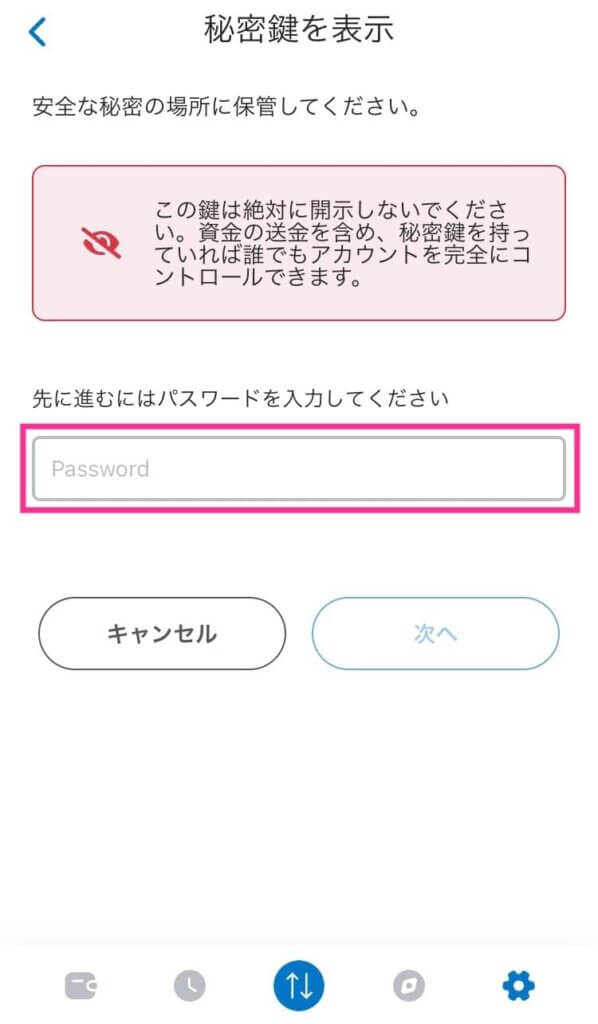
「長押しして秘密鍵を表示」→秘密鍵が表示されるので、手書きのメモやスマホのメモ帳に記録してクラウドに保存などします。
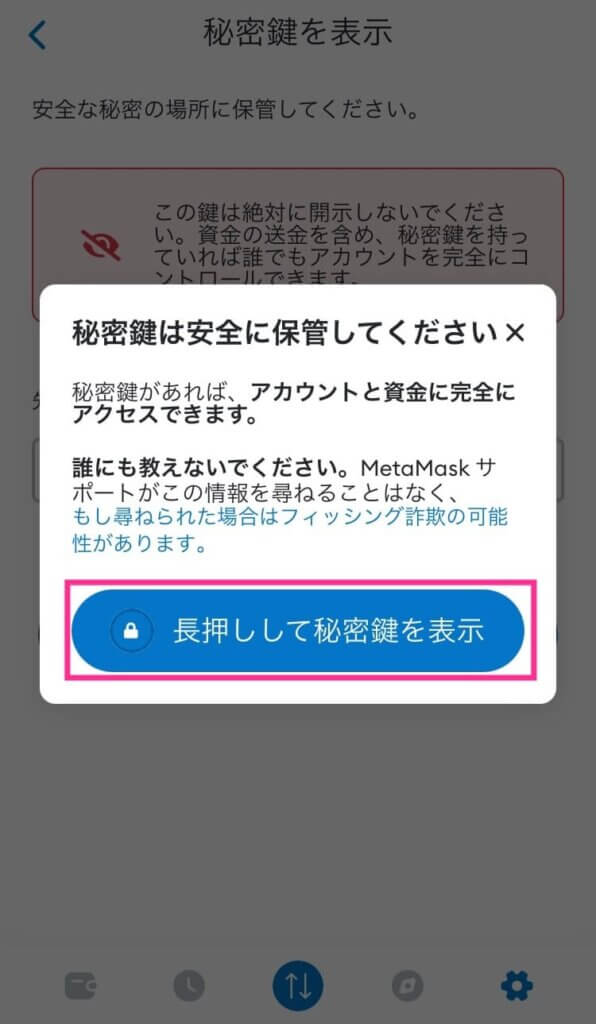
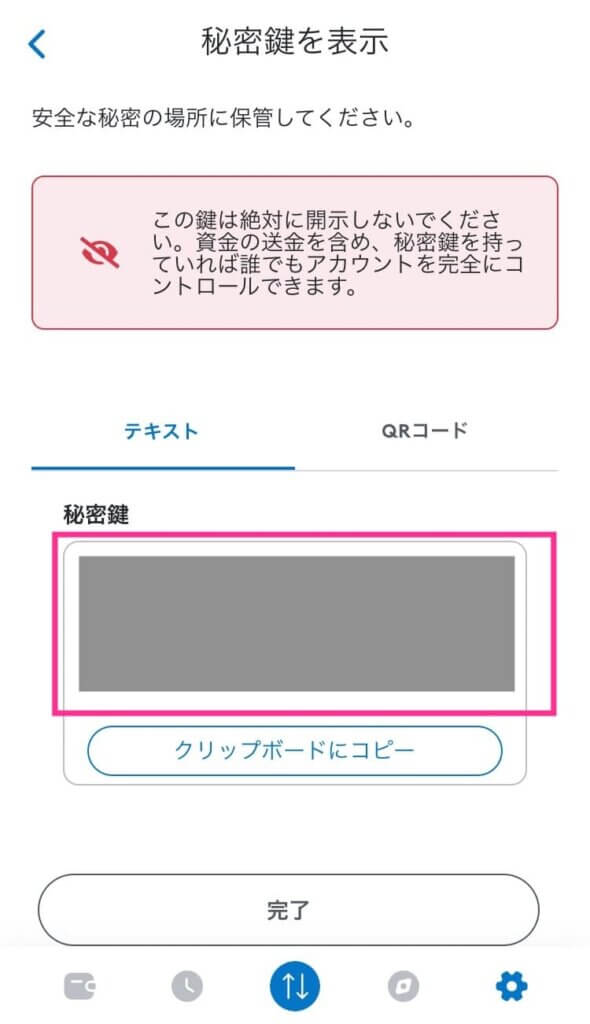
シークレットリカバリーフレーズと同様に大切に管理しましょう。

アカウトごとのお金の残高をメモしておくと便利だよ。
0x11aa22bb: 0.1ETH,0.1WETHみたいな感じで。

Step3:新スマホにメタマスクアプリをダウンロード
メタマスクのスマホアプリをダウンロードしましょう。
『クラウドのマーク』or『入手』をタップ。
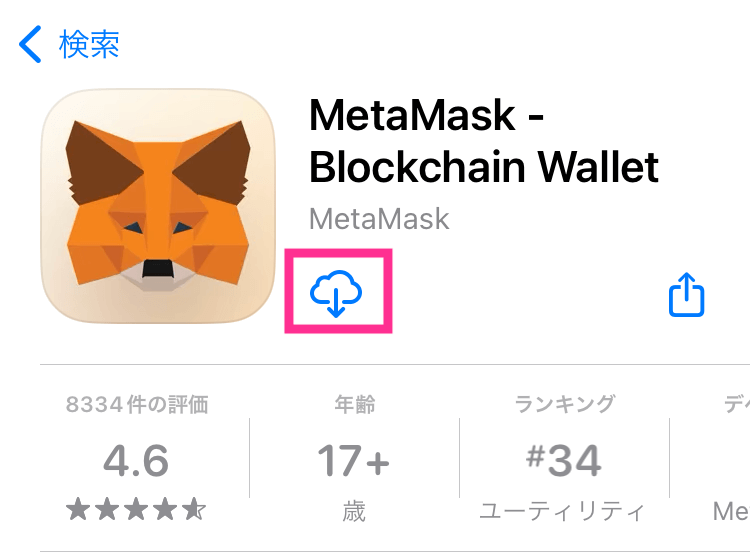
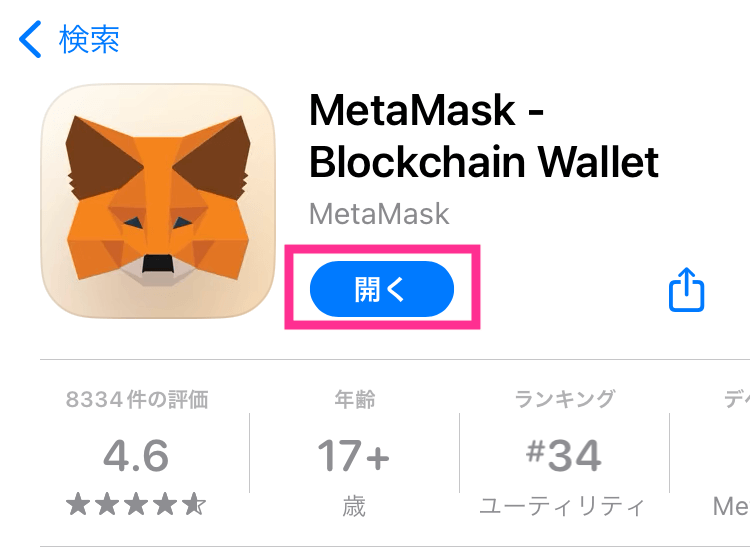
『開く』をタップ。
Step5:ウォレットを復元(インポート)する
新スマホのメタマスクアプリにシークレットリカバリーフレーズを入力してウォレットを復元(インポート)していきます。
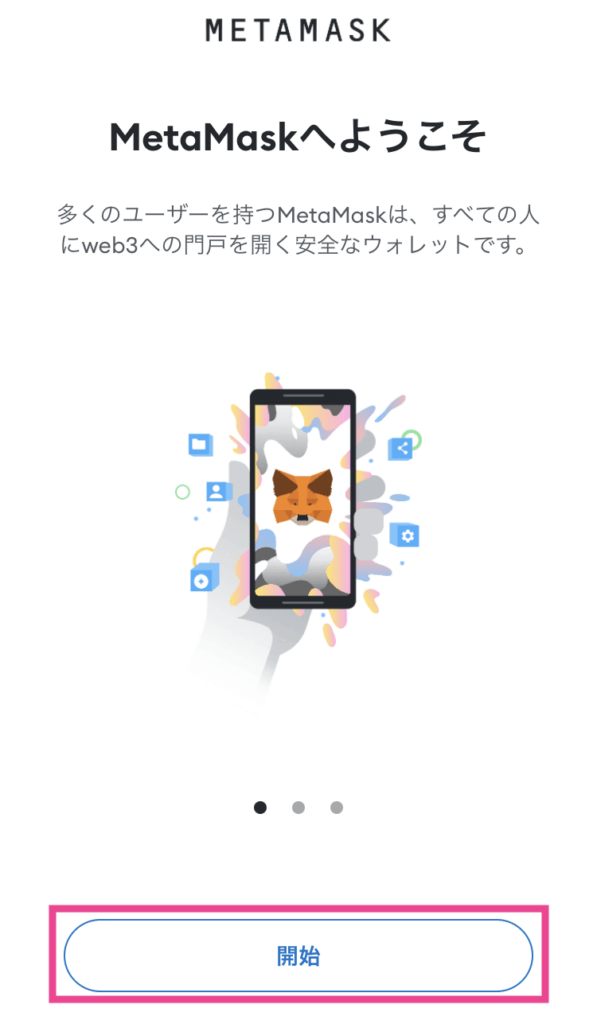
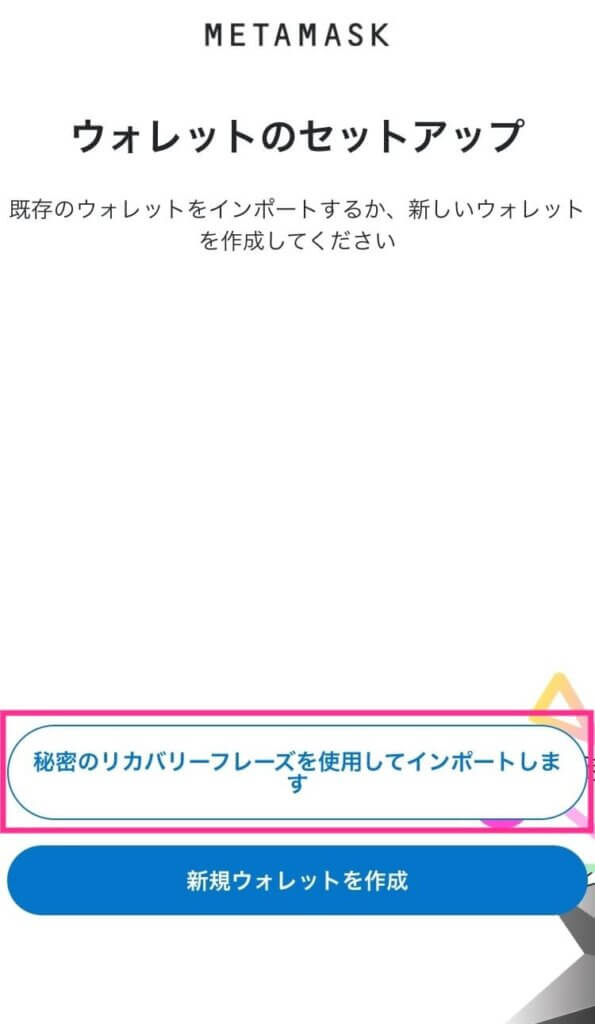
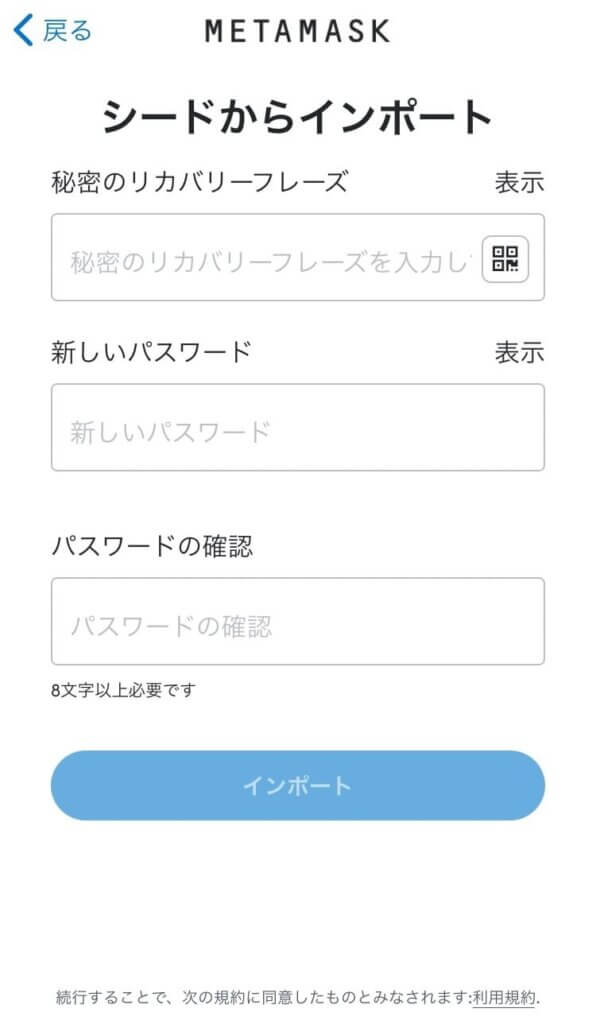
スマホのメタマスクアプリを起動→『開始』→『秘密のリカバリーフレーズを使用してインポートします』→旧スマホで使っていたメタマスクのシークレットリカバリーフレーズを入力・新しいパスワードを設定→『インポート』をクリックします。

ウォレットを復元するから”インポート”を選択してね。

次の画面に推移すれば、旧スマホで使っていたメタマスクを新しいスマホで復元(インポート)の完了です。
【スマホ】アカウントが表示されない時の2手順
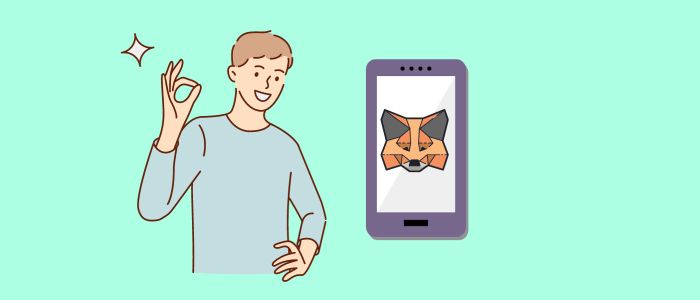
ウォレットを復元(インポート)したときに下記のアカウントは表示されません。
- イーサリアムの残高が無いアカウント
- 別ウォレットから追加していたアカウント
それぞれの対応方法を紹介します。
「イーサリアム残高が無いアカウント」を表示する方法
旧スマホで使っていたメタマスクを新スマホに復元(インポート)した場合、表示されるのは「イーサリアムの残高が”ある”アカウントのみ」です。

ETH0円、WETH1000円みたいな場合はアカウント自体が表示されないの。
イーサリアム以外の仮想通貨(たとえばWETH、USDT)しか入っていないアカウントは自動表示されません。表示させるには手動の作業が必要です。
でもカンタンだから安心して!

その手順を紹介していきますね。
メタマスクアプリを起動→「アカウントまたはハードウェアウォレットを追加」→「新しいアカウントを追加」→追加されたアカウントをタップ。
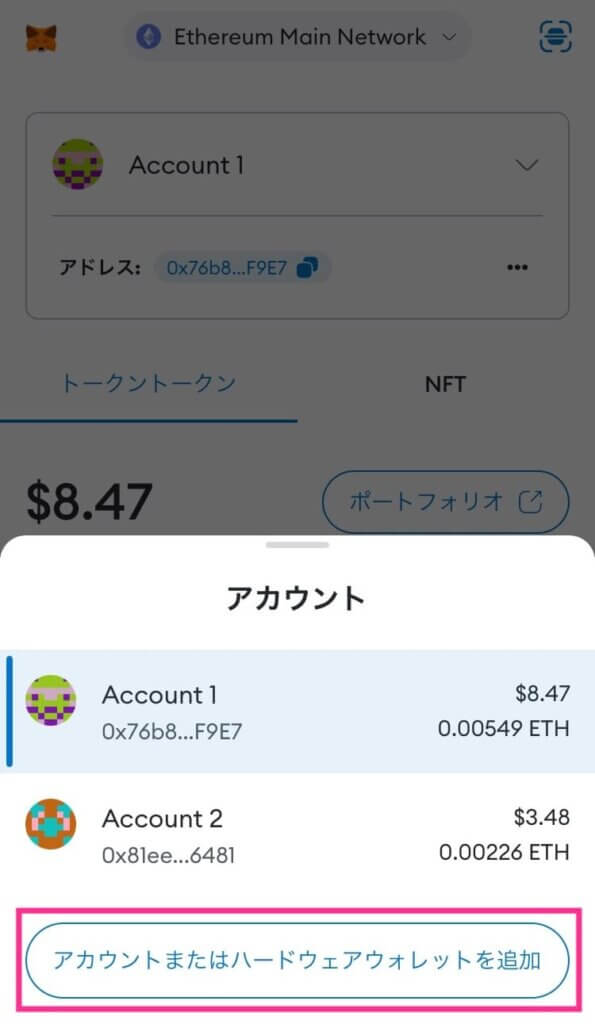
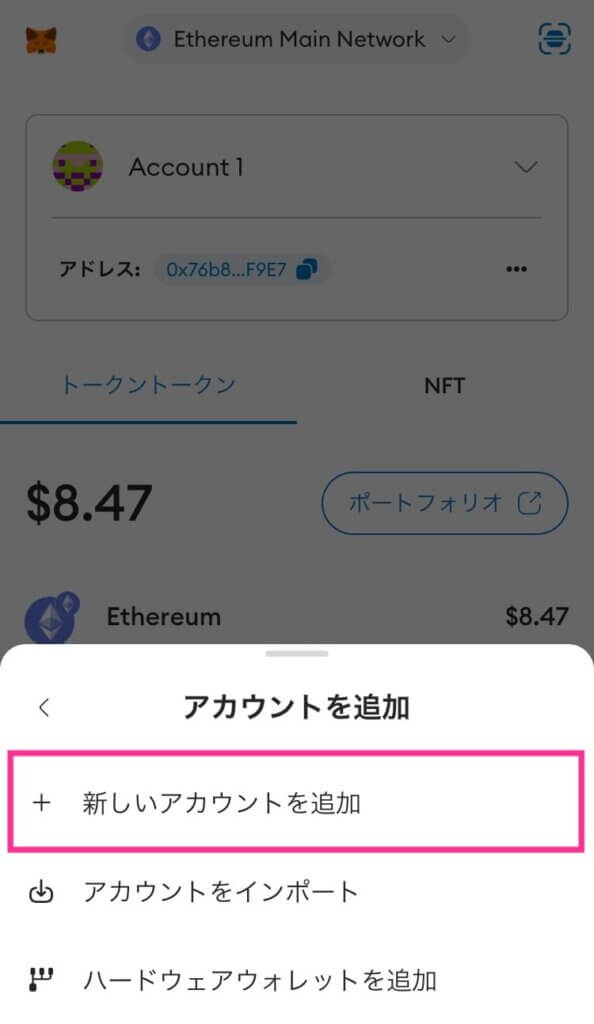
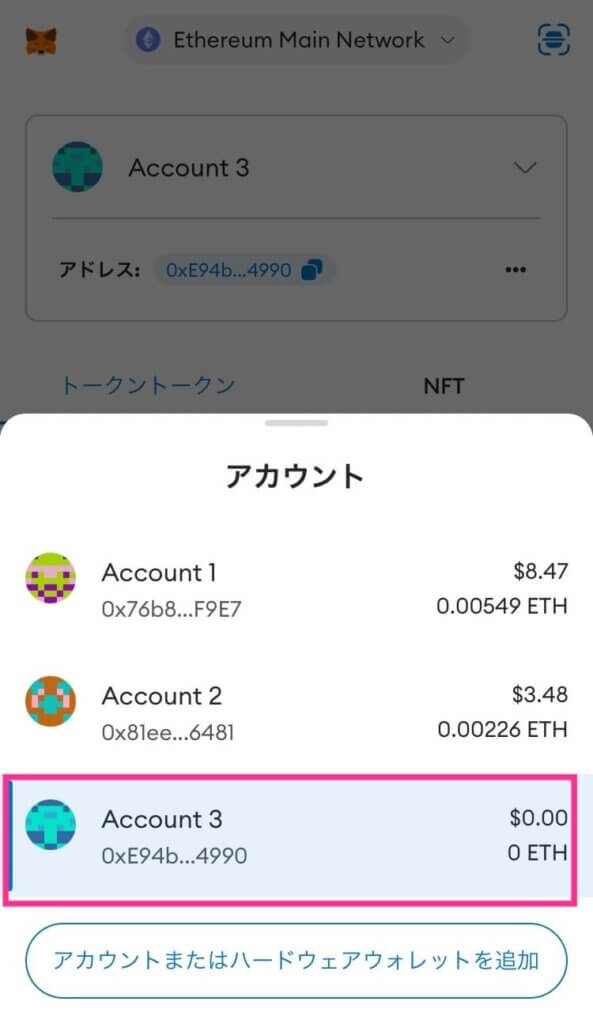
以上の操作だけでイーサリアム以外の仮想通貨しか入っていなかったアカウントが再表示されます。
手動で表示させたいアカウントの数だけ、同様の手順を行いましょう。
「別ウォレットから追加していたアカウント 」をインポートする方法
新しいスマホでメタマスクを復元(インストール)した場合、旧スマホで「別ウォレットから追加していたアカウント」 は自動表示されません。
秘密鍵を入力して表示します。
手順を解説していきます。
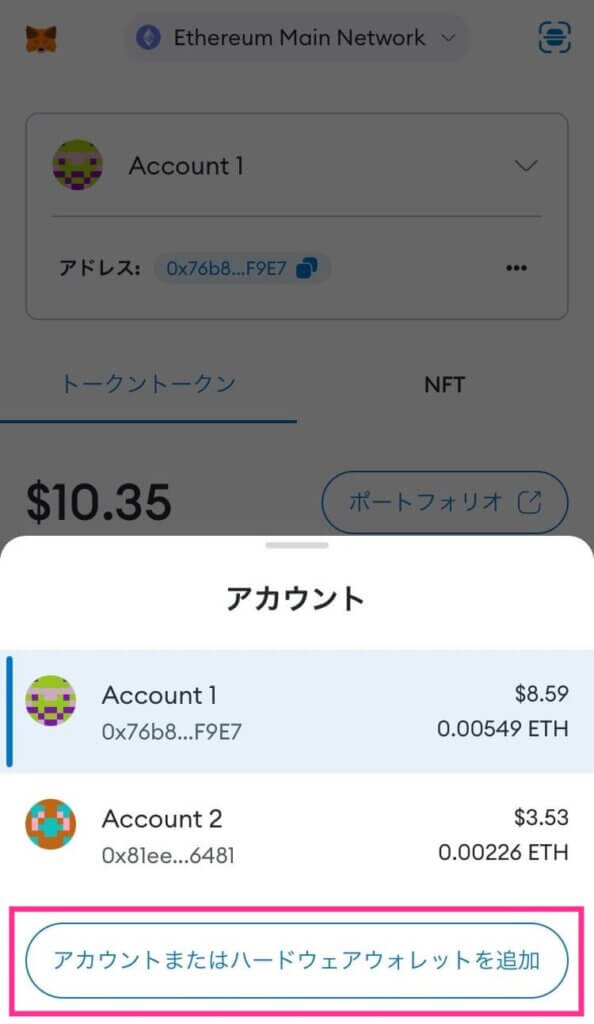
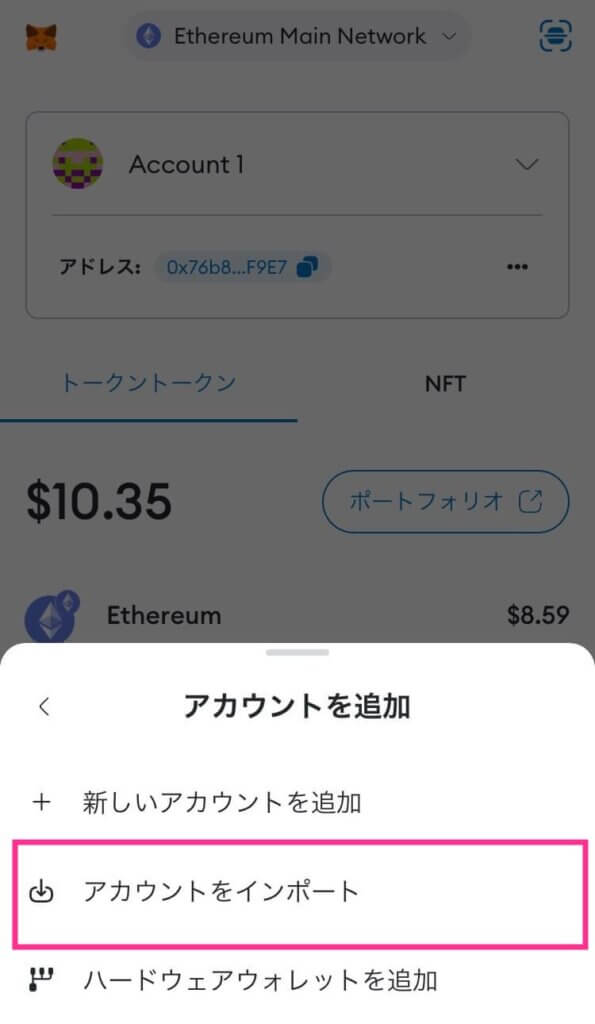
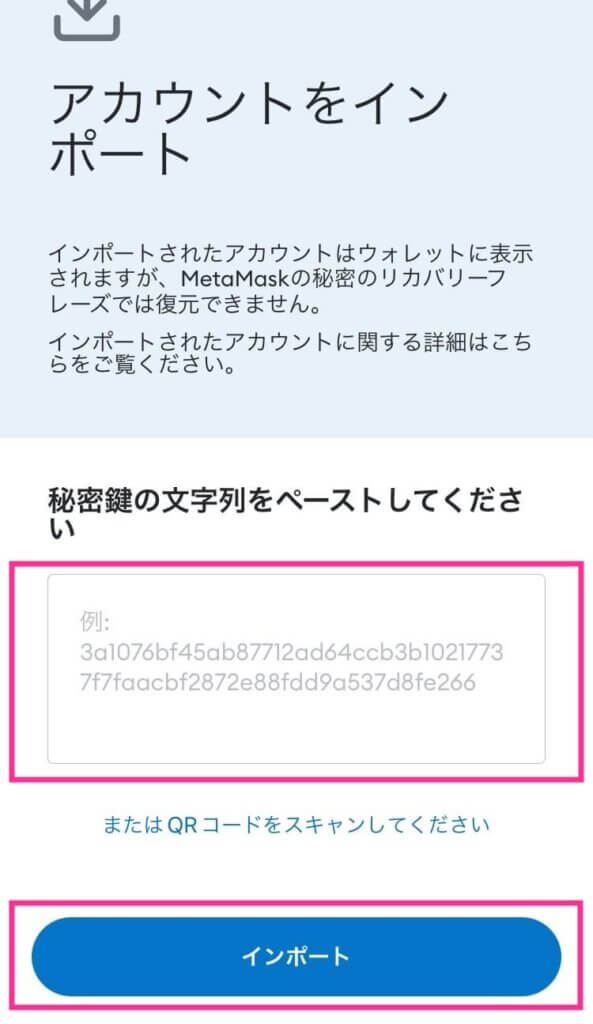
画面上部のアカウント名をタップ→『アカウントまたはハードウェアウォレットを追加』→「アカウントをインポート」の順でタップ。
「秘密鍵」を入力し、『インポート』をタップ。
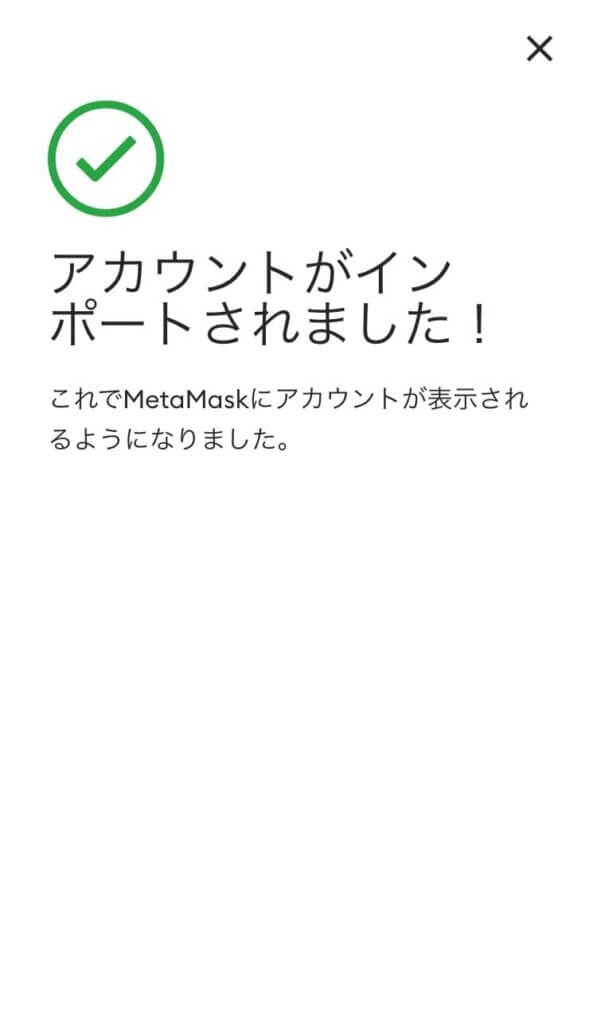
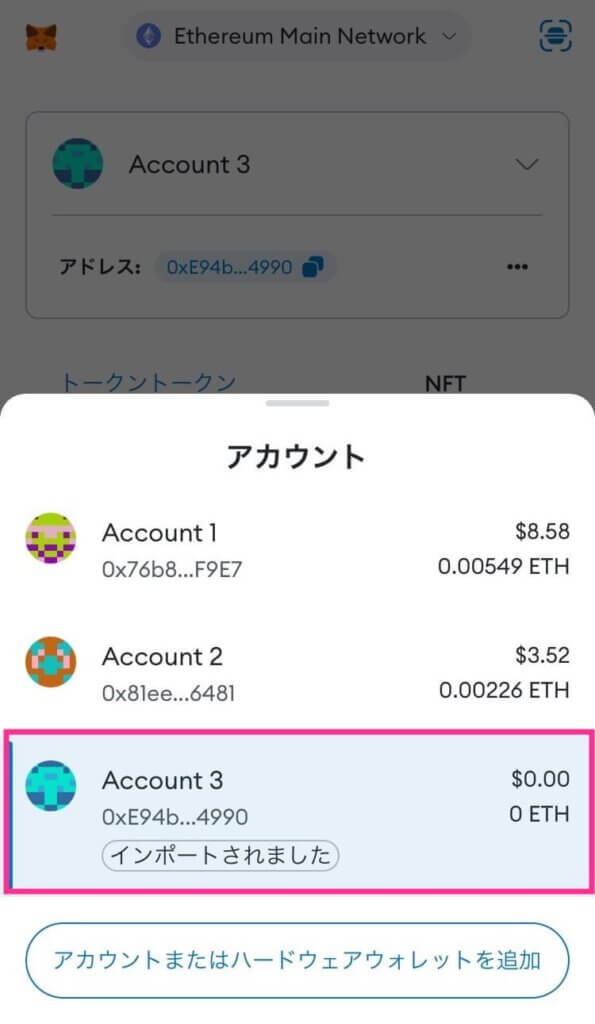
アカウントが追加されたら完了です。
インポートしたアカウントは「インポートされました」と表示されます。
チェーンが表示されないケースの詳しくは↓で解説しています。
【スマホ】トークン(仮想通貨)を表示する方法

新スマホにメタマスクを復元(インポート)した場合、「イーサリアム残高が無いアカウントは表示されない」ため、手動で表示します。

2クリックだけなのでかんたん。
『このアカウントに1件の新しいtokenが見つかりました』→『1件をインポート』の順でタップ。
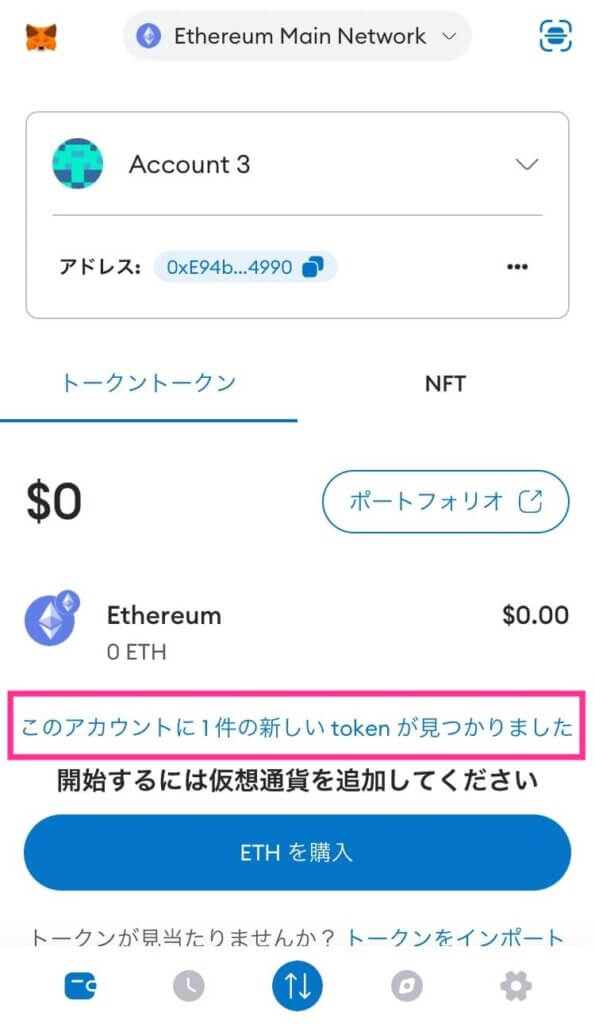
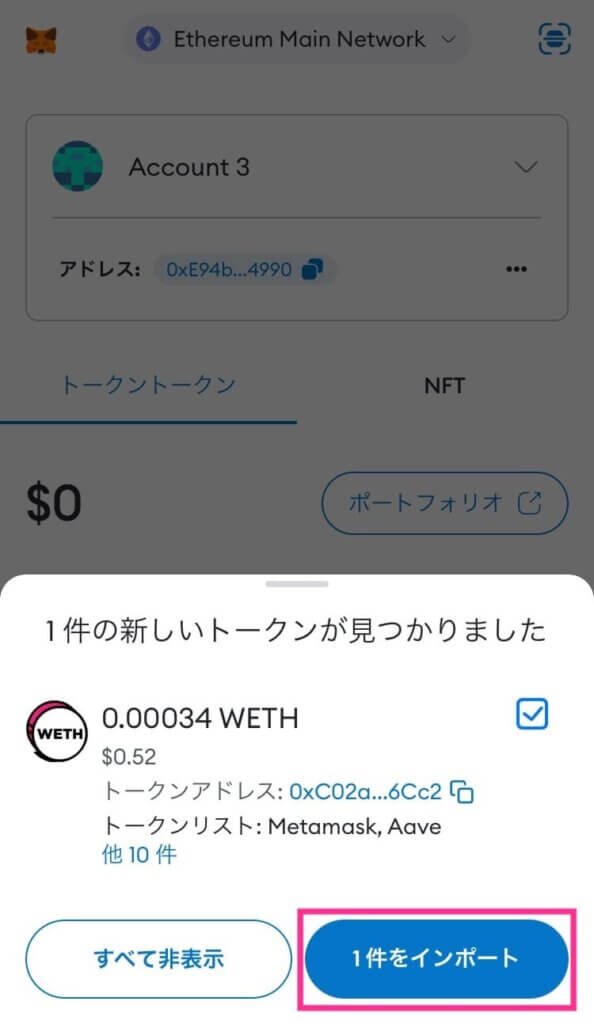
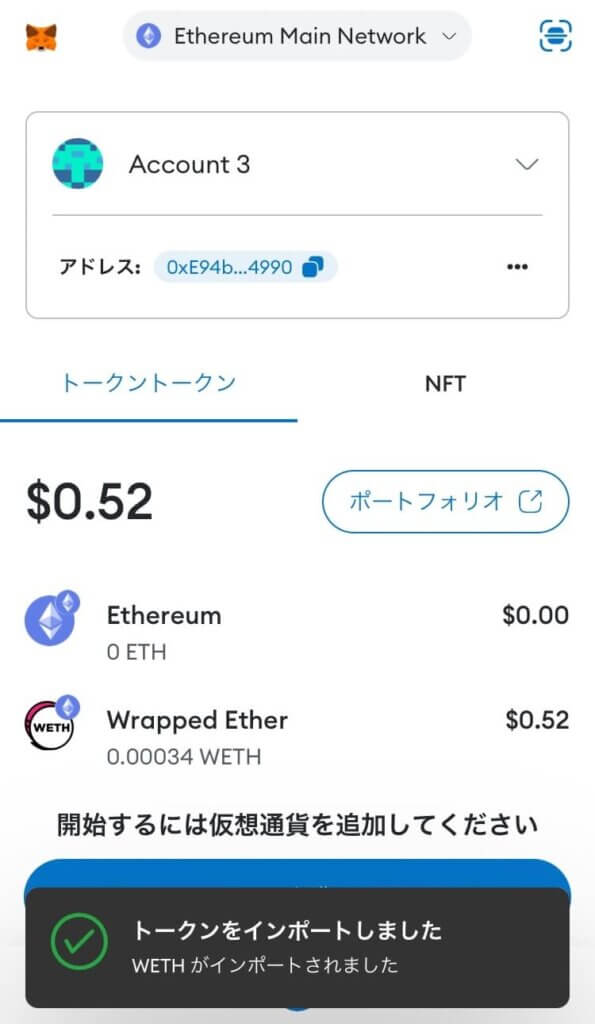
最初はWETHが表示されていないけど、WETHが表示されたね。

トークンが表示されたら完了です!
ポリゴンチェーンなどのチェーンは情報を入力して追加します。くわしくはこちらでご確認ください。
>>メタマスク(MetaMask)トークンを追加・削除する方法
【スマホ】NFTを表示する方法

メタマスクのスマホアプリでNFTを表示させる方法は以下の2とおりあります。

1→2の順番でやってみて。
- 自動表示させる
- 手動で表示させる
まずは自動表示をさせ、それでも表示されない場合は手動で個別に表示させるのがおすすめです。
やり方を画像付きで解説していくので、マネしてみてください。
NFTを自動で表示・追加する方法
メタマスクのスマホアプリでNFTを自動で表示・追加させる方法を紹介します。
自動表示する設定にしておくと、今後も自動表示になり、「あのNFTはどこに行った?」と探す手間がなくなるのでまずはこちらの手順を試しましょう。
勝手に表示してくれるのはありがたいね!

スマホのメタマスクアプリを起動
スマホのメタマスクアプリを起動します。
そのとき画面下にこのような表示がされていたら

『設定でNFTの検出をオンにしてください』をクリック。
これで自動表示される設定に変更できました。
次は「手動で表示させる」項目におすすみください。
この表示がでていない場合はSTEP 2へ。
左上『三』マーク→『設定』→『セキュリティとプライバシー』
左上のメニュー「三」→「設定」→ 「セキュリティとプライバシー」に入ります。

「OpenseaAPIを有効にする」と「NFTを自動検出」をON
下にスクロールして「OpenseaAPIを有効にする」と「NFTを自動検出」を有効(ON)にします。
これでメタマスクにNFTが自動で表示(追加)される設定ができました。

画面を戻すと、1〜2分ほどで保有しているNFTが自動表示されます。

これでも表示されない場合や強制的に表示させたい場合は次の項目に進んでください。
手動表示させる
自動表示で表示されない場合は手動で表示させます。
流れとしては、表示させたいNFTの情報(コントラクトアドレスとトークンID)を調べて、その情報を手動で入力して強制的に表示する方法です。
NFTプロジェクト◯◯のNo.◇◇を表示させたいんですけど。。。


それではこちらに入力してください。
みたいなイメージです。
用語解説
コントラクトアドレス(ContractAddress):NFTプロジェクトのアドレス
トークンID(TokenID):個別のNFTに割り振られた識別番号
手順を紹介します。
スマホのメタマスクアプリを起動
スマホのメタマスクアプリを起動します。
「ブラウザ」→「Opensea」にアクセス


画面下の「ブラウザ」に切り替える。
検索窓でOpenseaを検索する。
こちらのアドレスをコピペしてください。
https://opensea.io
メニュー「三」→『Connect wallet』


Openseaにアクセスしたら左上のメニュー『三』をタップ。
『Connect wallet』→『Metamask』→『接続』をタップ。


これでメタマスクとOpenseaの連携ができました。
『Account』→『Profile』→『Details』


『Account』→『Profile』をタップ。


自分のウォレットのNFTが表示されます。メタマスクで表示させたいお目当てのNFTを見つけましょう。
下にスクロールして『Details』をタップ。
『Contract Address』と『Token ID』をメモする


『Contract Address』と『Token ID』を見つけます。
まず、『Contract Address』をタップ。
図のような『コピーのマーク』をタップしてコピーして、
スマホのメモ帳などにメモしておきましょう。
ひとつ前の画面に戻り、
今度は『Token ID』を同様にメモしましょう。
用語解説
コントラクトアドレス(ContractAddress):NFTプロジェクトのアドレス
トークンID(TokenID):個別のNFTに割り振られた識別番号
『NFTをインポート』にて入力する
メタマスクのホーム画面に戻ります。
『NFTをインポート』をタップ。


先ほどメモしたコントラクトアドレスとトークンIDを入力します。
アドレス:『Contract Address』のこと
ID:『Token ID』のこと
自分のウォレットアドレスではないよ。

入力したら『インポート』をタップ。
1分ほどでNFTが表示されます。
おつかれさまでした。
【PC】機種変更するときの5つの準備|メタマスク
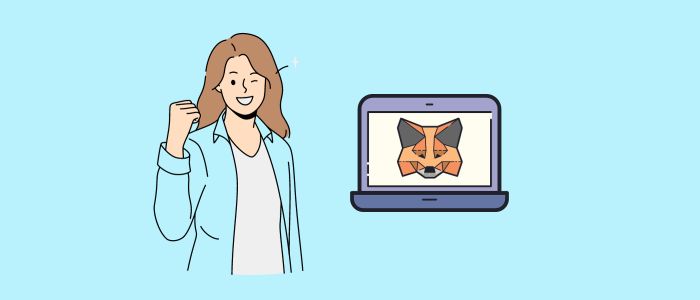
パソコンを機種変更したときに、新しいパソコンでメタマスクを復元(再インストール)するために5つの準備をしていきましょう。
- 旧パソコンでリカバリーフレーズをメモする
- 旧パソコンで秘密鍵をメモする
- 新パソコンに拡張機能メタマスクをインストール
- 新パソコンにリカバリーフレーズを入力して復元(インポート)する
- 新パソコンにウォレットを復元(インポート)する
ひとつずつ丁寧に解説するので見ながら実際に操作してみてくださいね。
Step1:旧パソコンのリカバリーフレーズをメモする
シークレットリカバリーフレーズの確認方法を解説します。
旧パソコン(機種変更前のパソコン)でメタマスクを起動する。
拡張機能のメタマスクアプリを起動→右上の「・・・」→『設定』をクリックする。
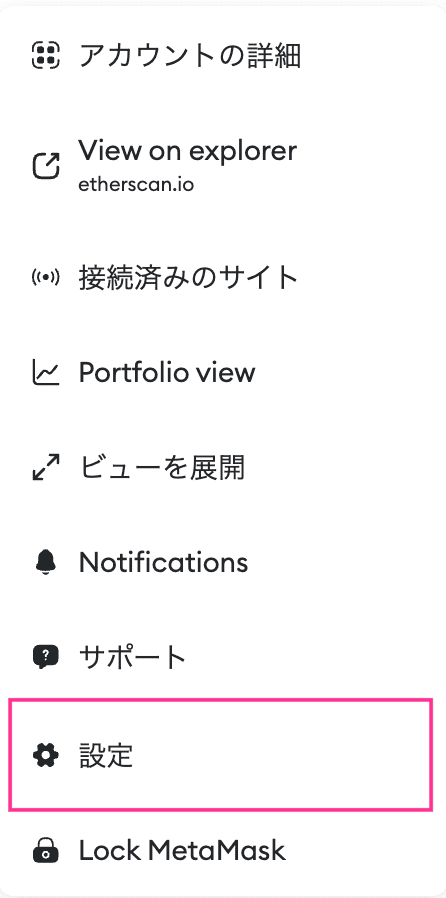
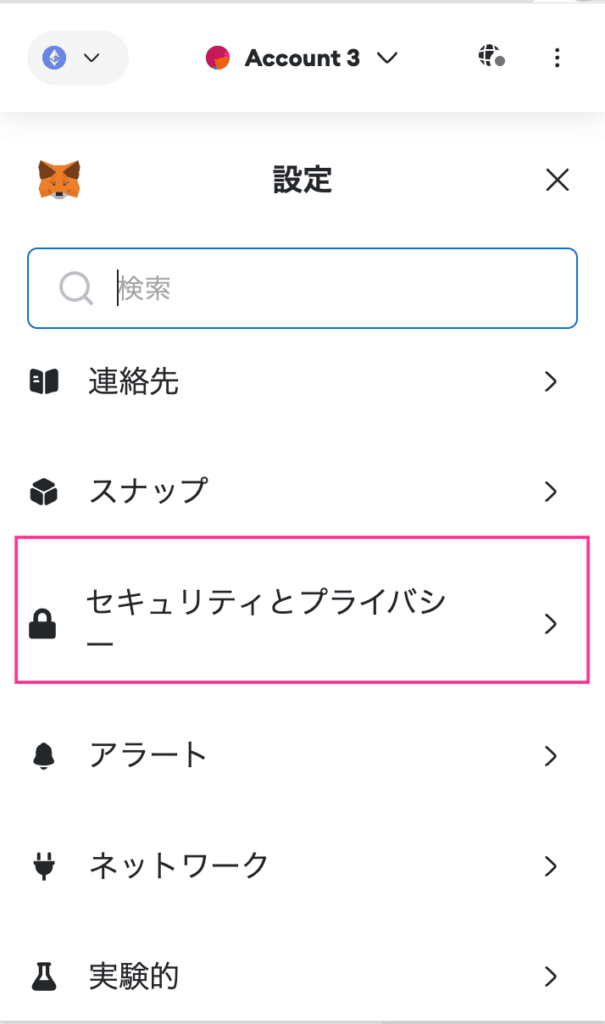
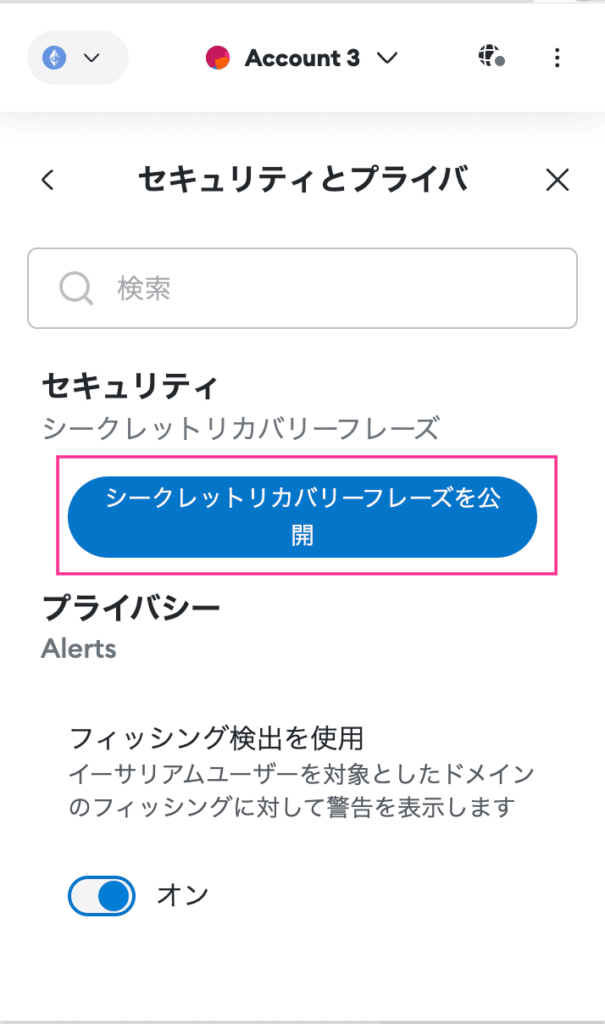
『セキュリティとプライバシー』→『シークレットリカバリーフレーズを公開』→「開始」
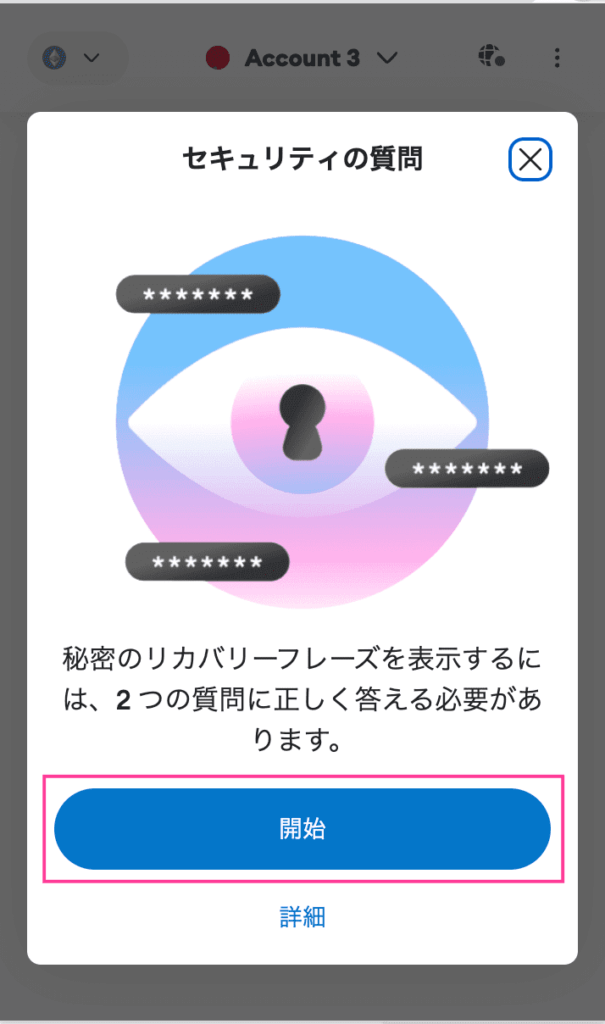
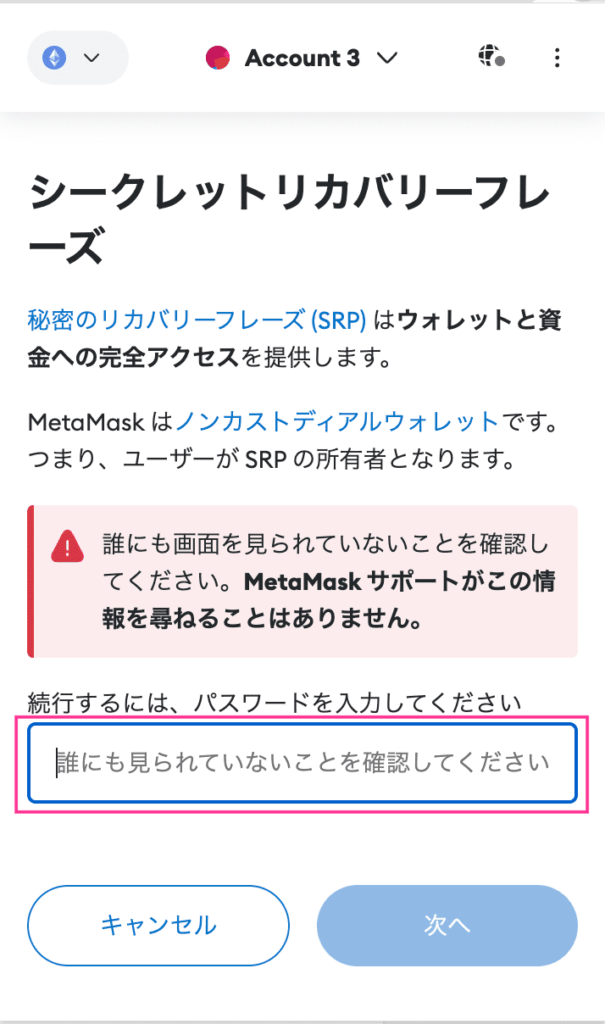
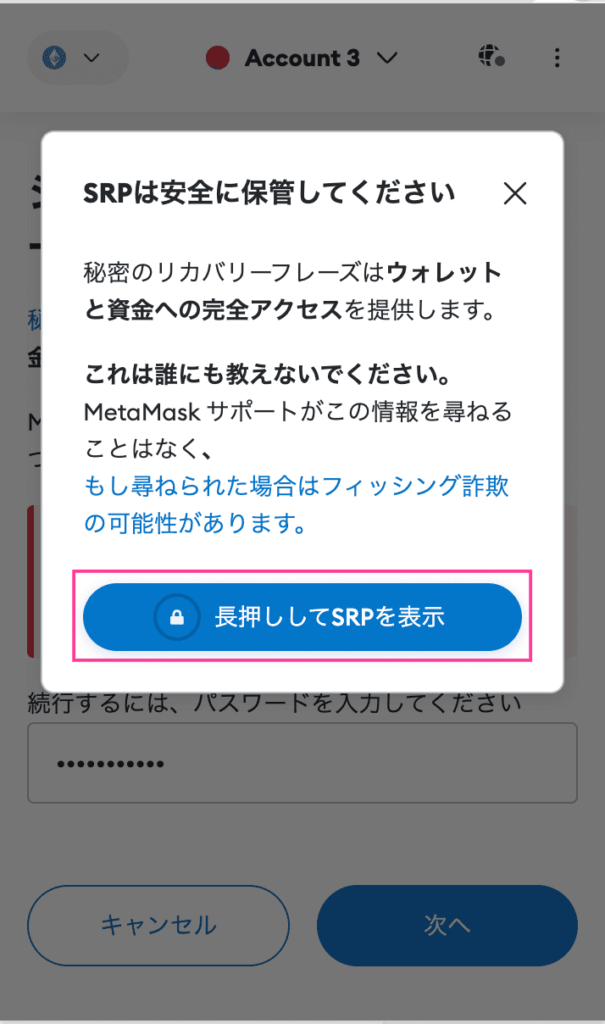
(ログイン)パスワードを入力→『次へ』→「長押ししてSRPを表示」3秒くらい長押ししましょう。
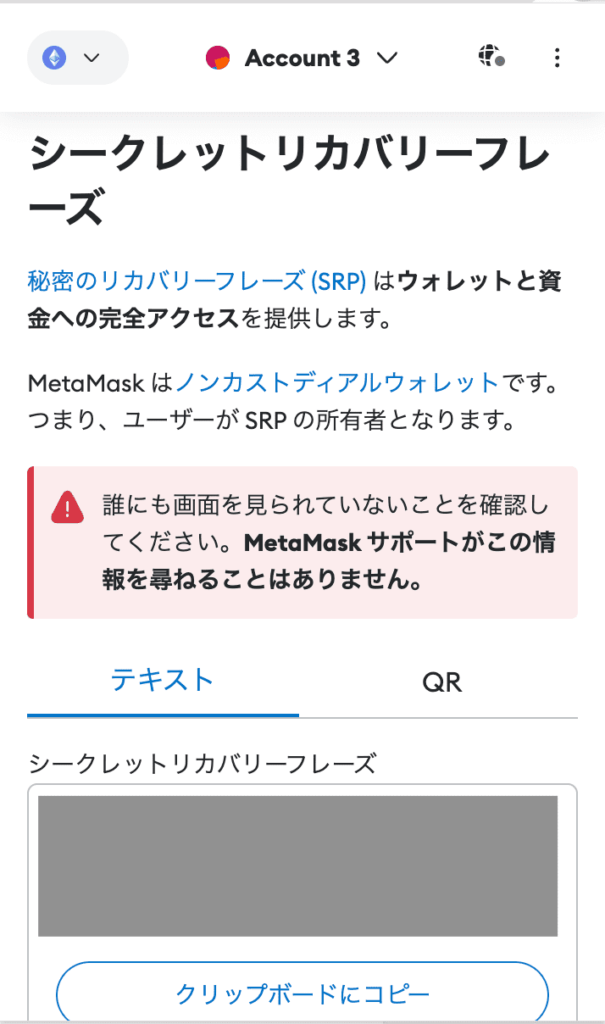
12英単語から成るシークレットリカバリーフレーズが表示されるので、手書きでメモする。
クラウドのメモ帳や自分へメール、Googleドキュメントで保存、パソコンの画面の写真を取るといった方法ならミスなく記録でき、スムーズにウォレットの復元ができますが、ネット上にアップするため一定のリスクがある点に注意。
Step2:旧パソコンの秘密鍵をメモする
シークレットリカバリーフレーズ同様に秘密鍵も重要です。
パソコンで秘密鍵を確認する方法を紹介します。

秘密鍵は「5a9b・・3b」のような64の文字列だよ。
パソコンの拡張機能メタマスクを起動→アカウント『・・・』マーク→『アカウントの詳細』。




次に『Show private key』(秘密鍵を表示する)をクリック→パスワードを入力し『確認』をクリック。
秘密鍵が表示されるので、手書きのメモやパソコンのメモ帳に記録してクラウドに保存などします。
シークレットリカバリーフレーズと同様に大切に管理しましょう。

アカウトごとのお金の残高をメモしておくと便利だよ。
0x11aa22bb: 0.1ETH,0.1WETHみたいな感じ。

Step3:新パソコンにGoogleChromeをインストール
新しいパソコンに拡張機能メタマスクが対応しているブラウザをインストールします。
王道はGoogleChromeです。
特にMacでは標準設定のSafariはメタマスク非対応なので注意しましょう。
Windowsの方もNFTや仮想通貨の専用ブラウザとしてGoogleChromeを利用するのもよいでしょう。
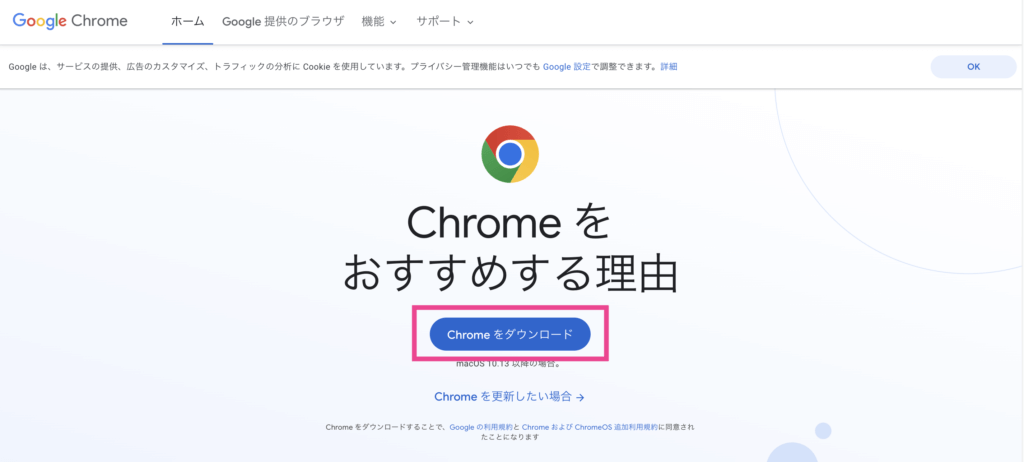
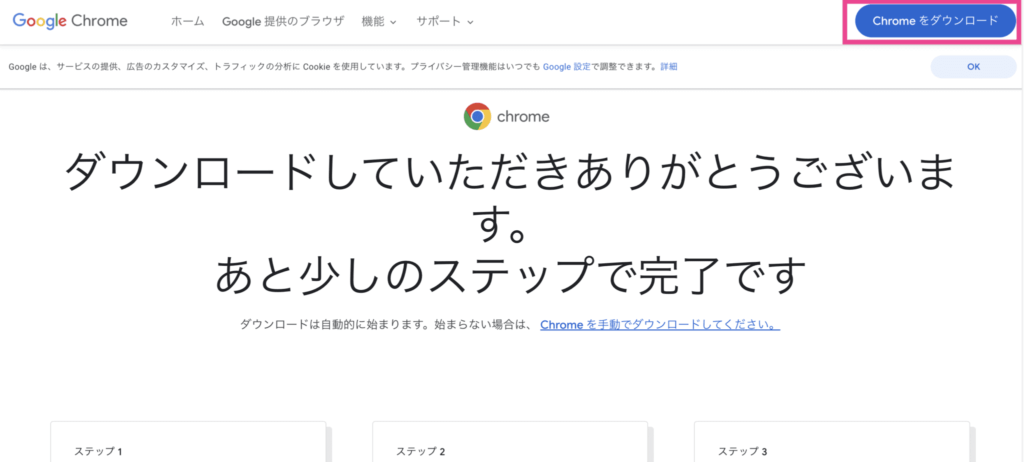
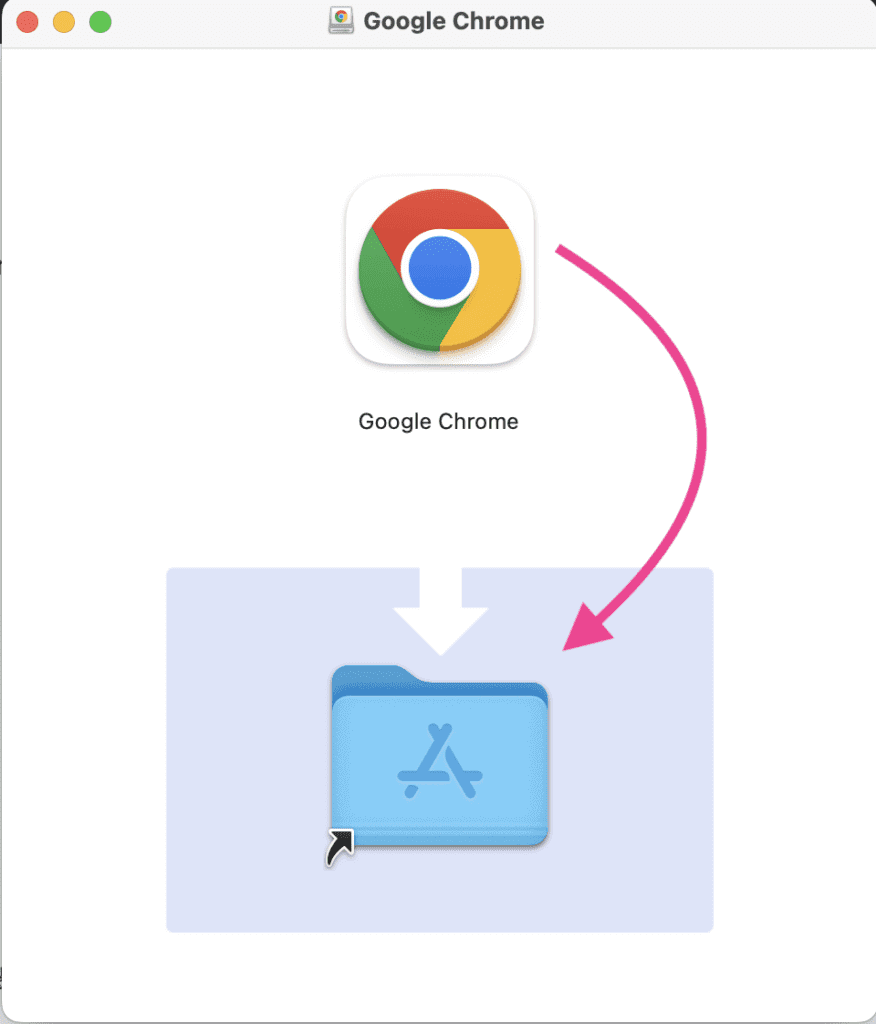
Step4:新パソコンに拡張機能メタマスクをインストール
メタマスクの公式サイトにアクセスして拡張機能メタマスクをインストールしましょう。
先ほどインストールしたGoogleChromeで進めていきます。
偽のサイトがあるため、必ず公式サイトであるか確認しましょう。公式サイトのアドレスは https://metamask.io/ 末尾が.ioです。この記事か公式サイトをブックマークしておくと便利ですよ。
メタマスク公式サイトにアクセス→右上『Download』。
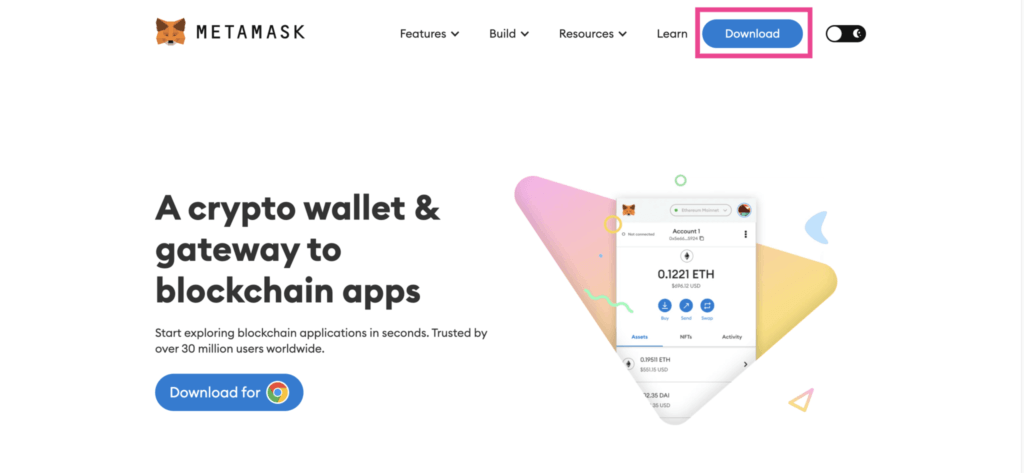
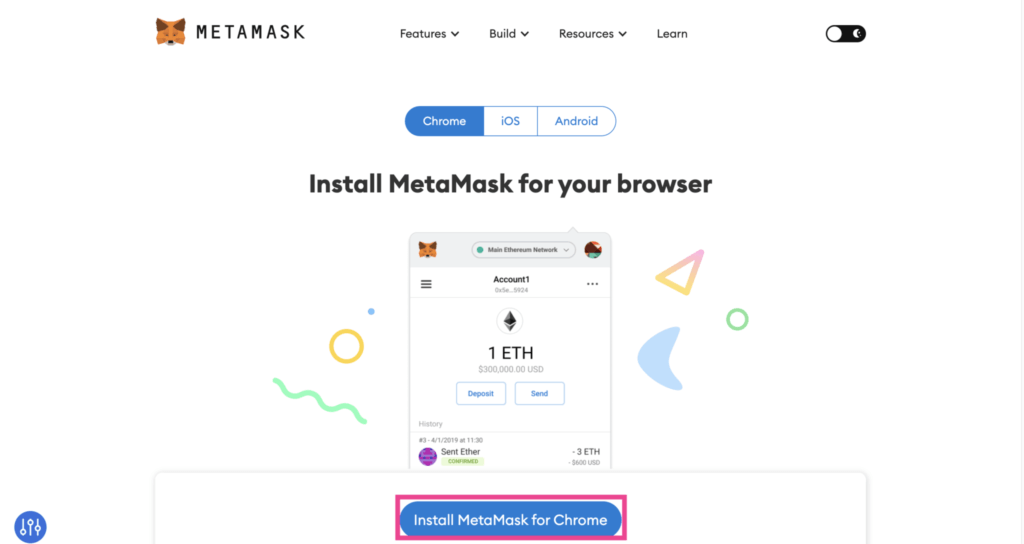
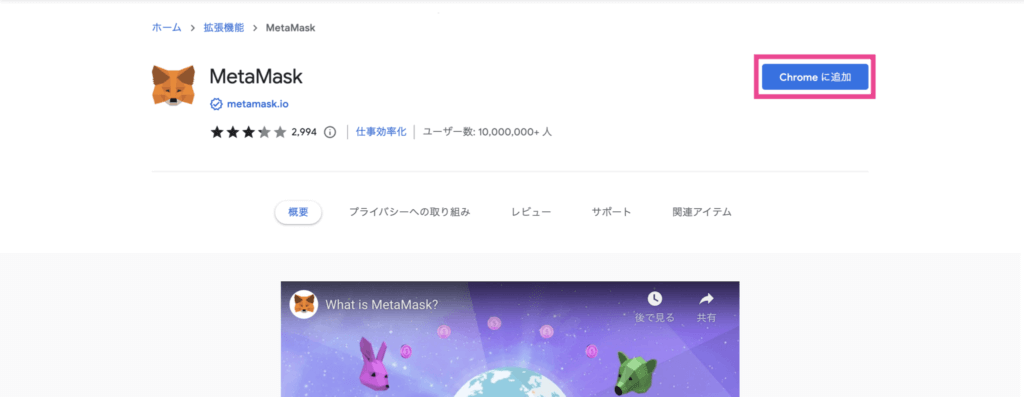
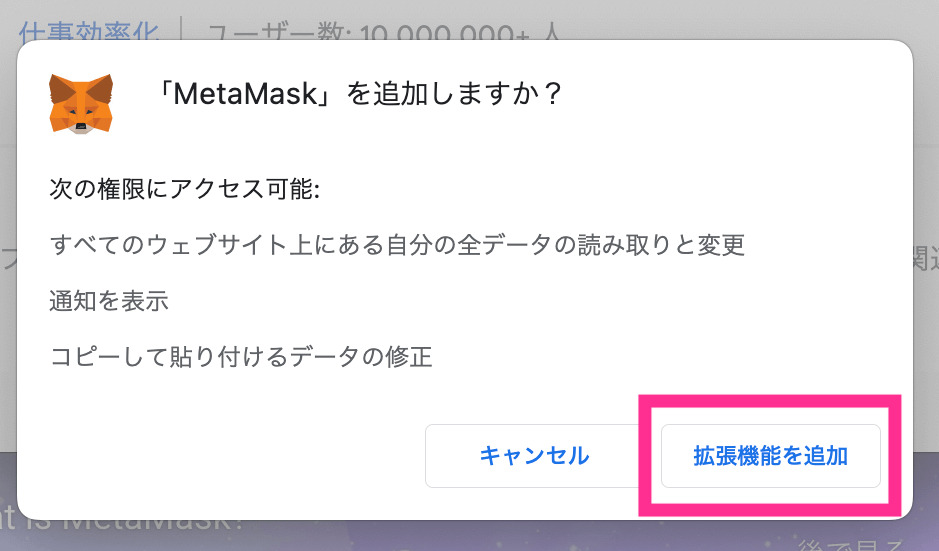
『Download』→『Install MetaMask for Chrome』をクリック。
『Chromeに追加』→『拡張機能を追加』をクリック。
使いやすくするため『アメーバマーク』→『ピンマーク』をクリックして、ピン留めしましょう。

Step5:ウォレットを復元(インポート)する
新パソコンのメタマスクにシークレットリカバリーフレーズを入力してウォレットを復元(インポート)していきます。
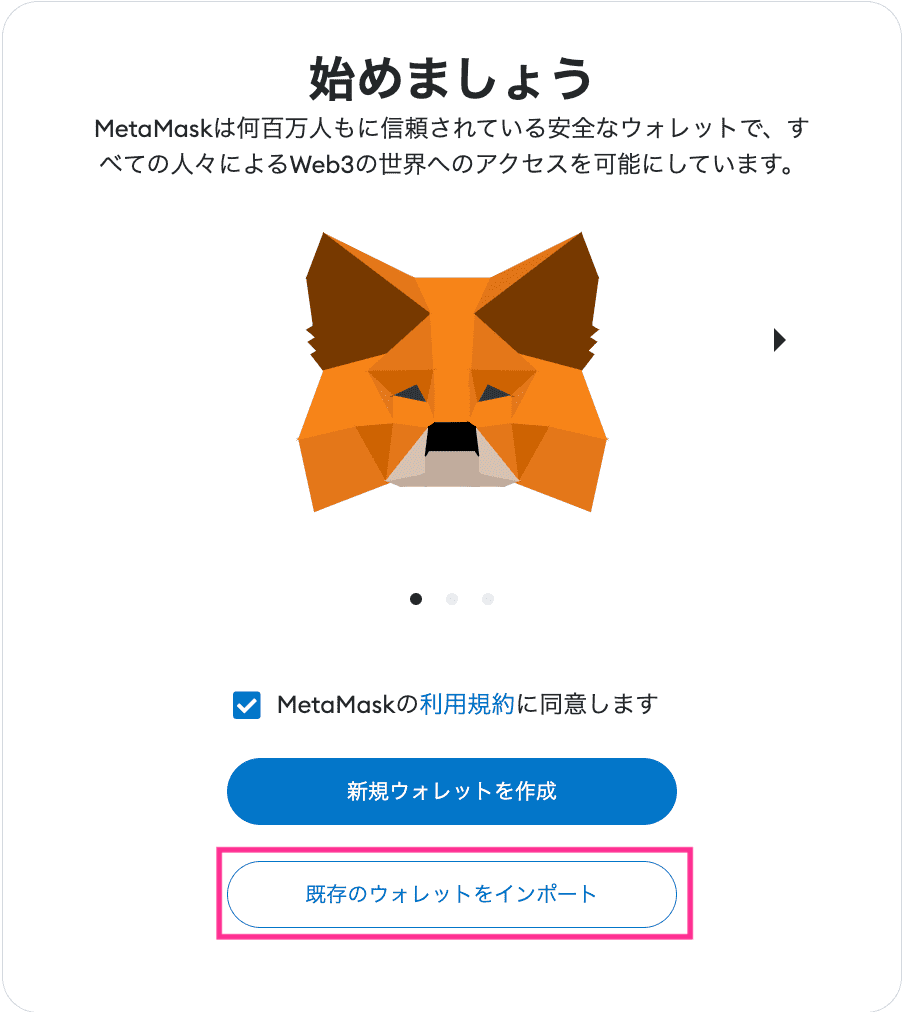
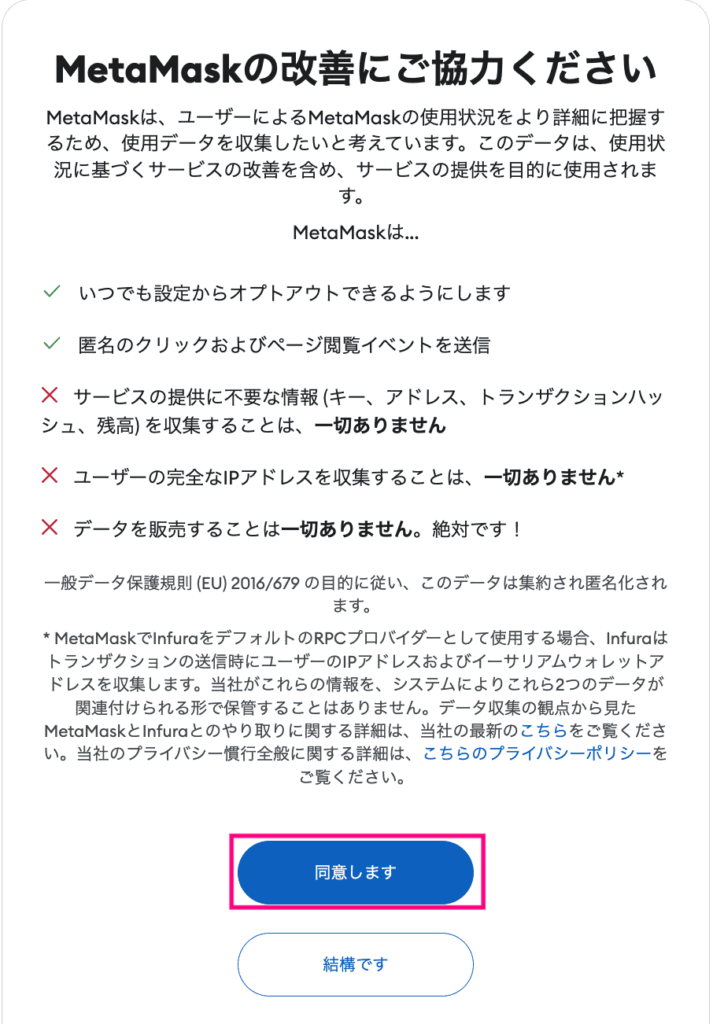
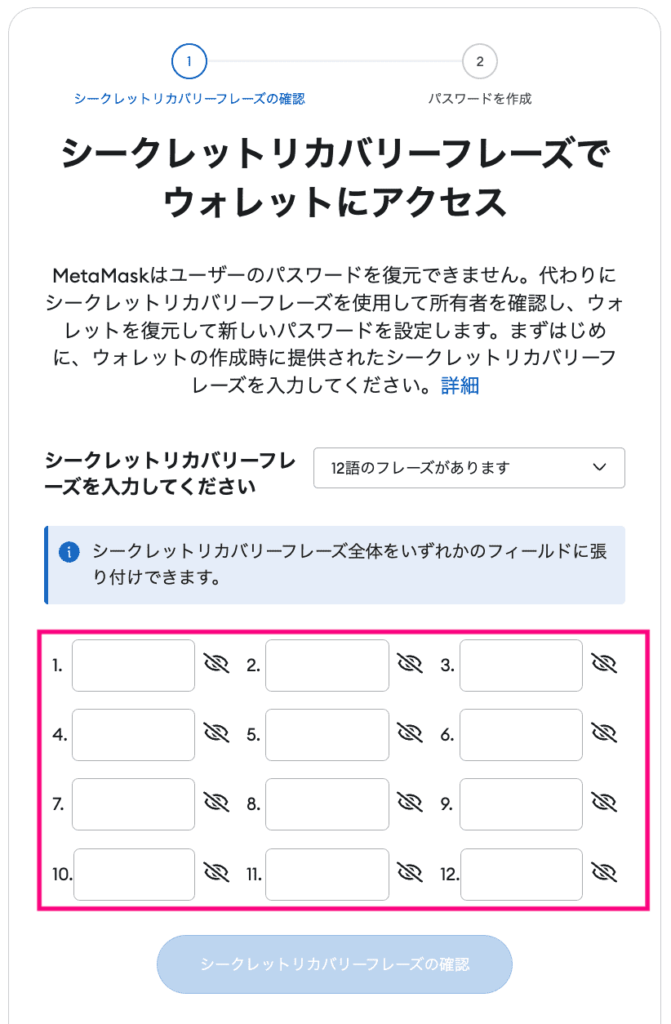
GoogleChromeの拡張機能メタマスクを起動→『既存ウォレットをインポート』→『同意する』をクリックします。

ウォレットを復元するから”インポート”を選択してね。
旧パソコンで使っていたメタマスクのシークレットリカバリーフレーズを入力。新しいパスワードを設定→インポート。
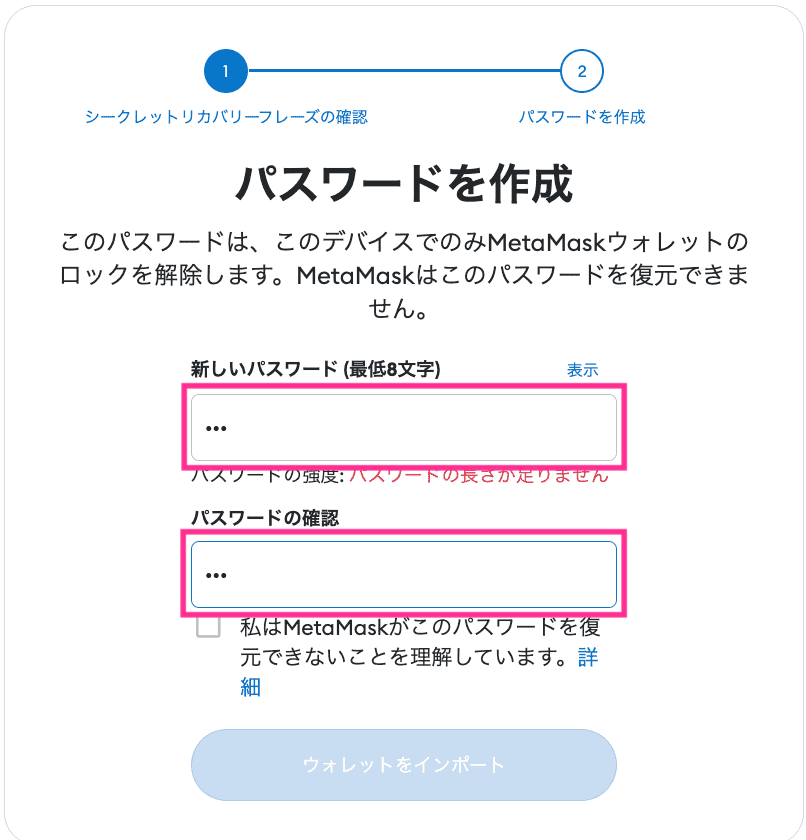
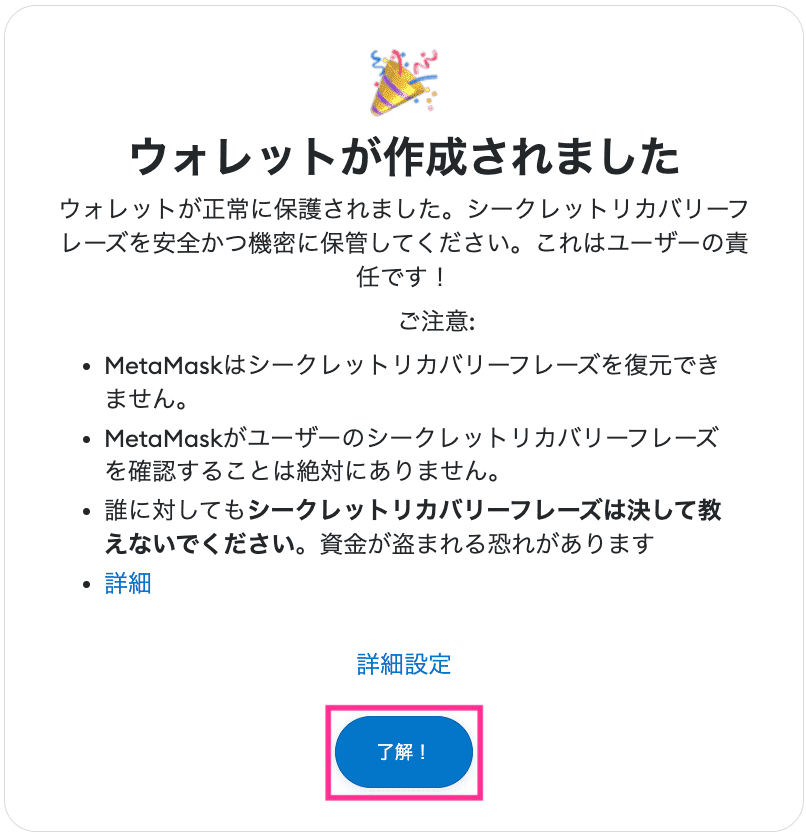
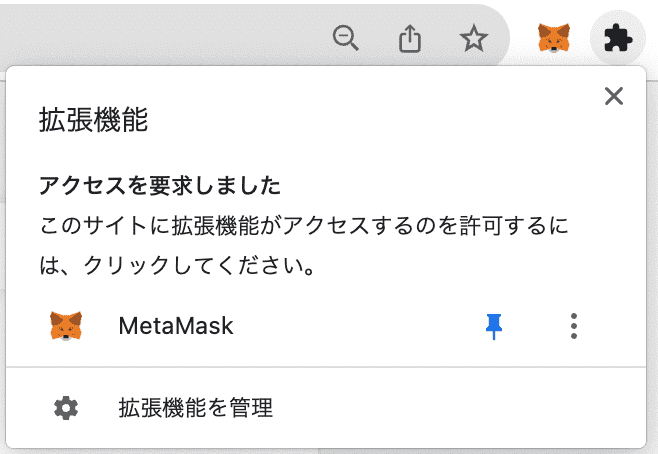
次の画面に推移すれば、旧パソコンで使っていたメタマスクを新しいパソコンで復元(インポート)の完了です。
【PC】アカウントが表示されない時の2手順
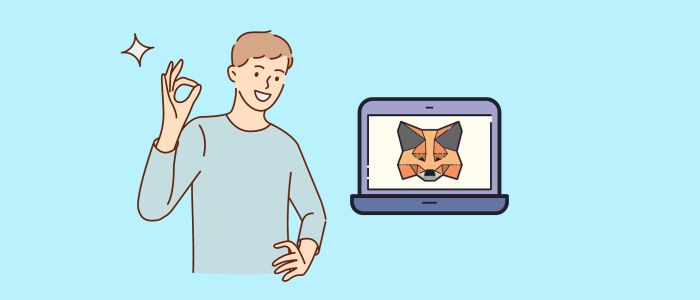
ウォレットを復元(インポート)したときに下記のアカウントは表示されません。
- イーサリアムの残高が無いアカウント
- 別ウォレットから追加していたアカウント
それぞれの対応方法を紹介します。
「イーサリアム残高が無いアカウント」を表示する方法
旧パソコンで使っていたメタマスクを新パソコンに復元(インポート)した場合、表示されるのは「イーサリアムの残高が”ある”アカウントのみ」です。

ETH0円、WETH1000円みたいな場合はアカウント自体が表示されないの。
イーサリアム以外の仮想通貨(たとえばWETH、USDT)しか入っていないアカウントは自動表示されません。表示させるには手動の作業が必要です。
でもカンタンだから安心して!

その手順を紹介していきますね。
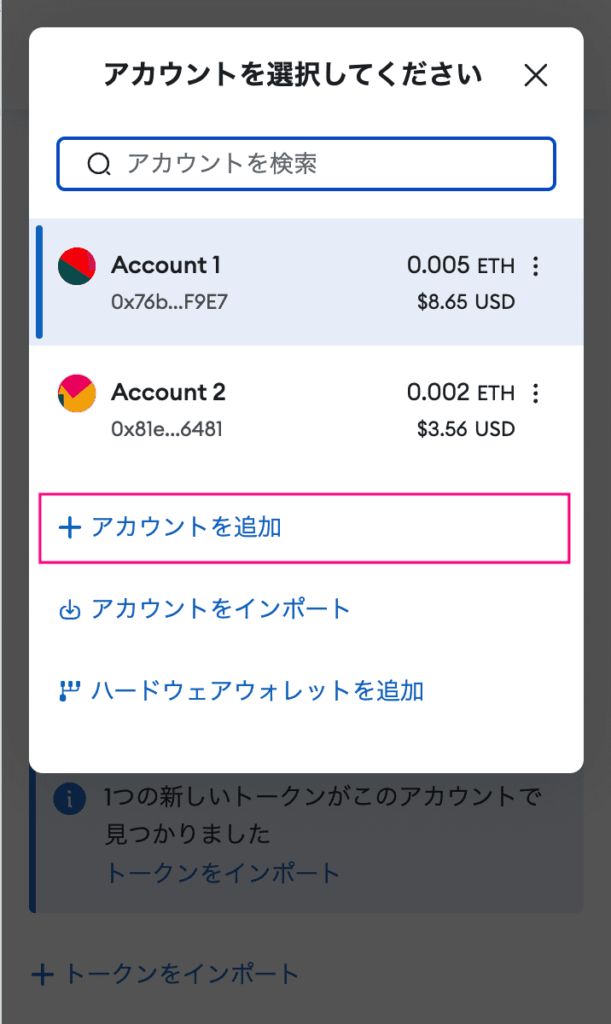
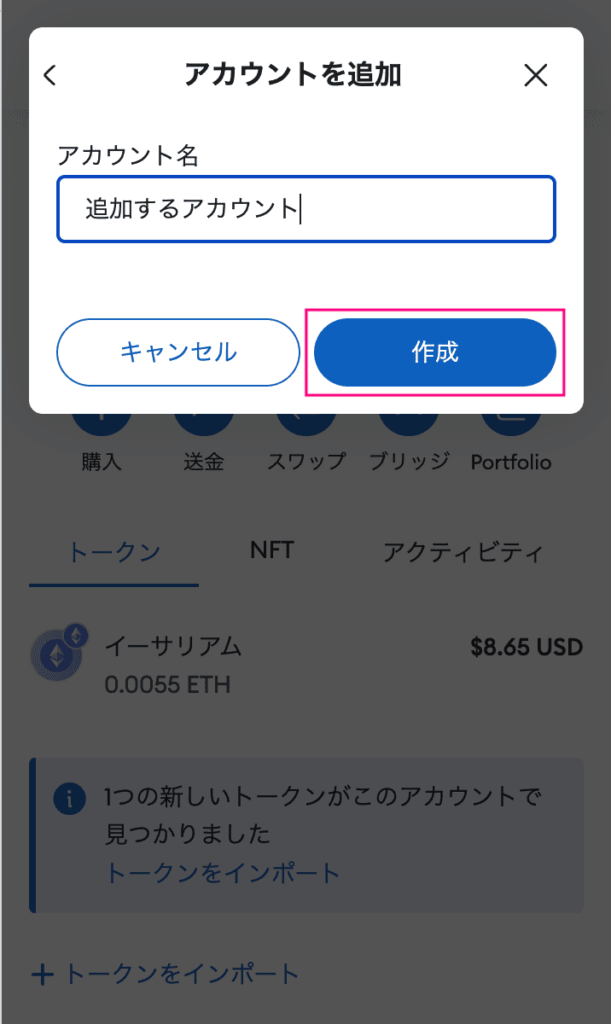
拡張機能メタマスクを起動→画面上部のアカウント名をクリック→「アカウントを追加」→アカウント名を入力→『作成』。
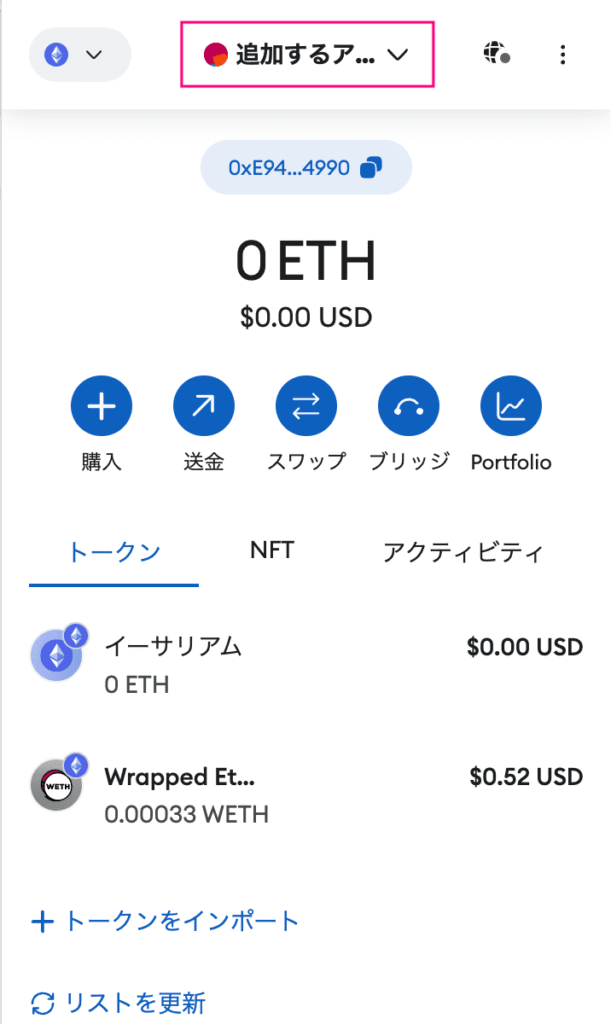
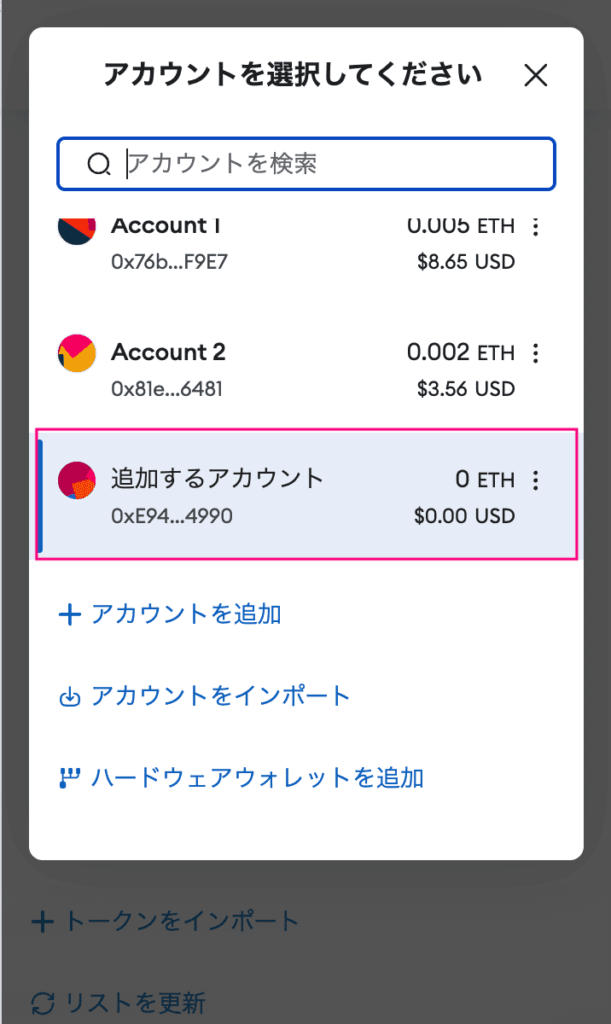
以上の操作だけでイーサリアム以外の仮想通貨しか入っていなかったアカウントが再表示されます。
手動で表示させたいアカウントの数だけ、同様の手順を行いましょう。
「別ウォレットから追加していたアカウント 」をインポートする方法
新しいパソコンでメタマスクを復元(インストール)した場合、旧パソコンで「別ウォレットから追加していたアカウント」 は自動表示されません。
秘密鍵を入力して表示します。
手順を解説していきます。
秘密鍵の確認方法はこちらで確認>>
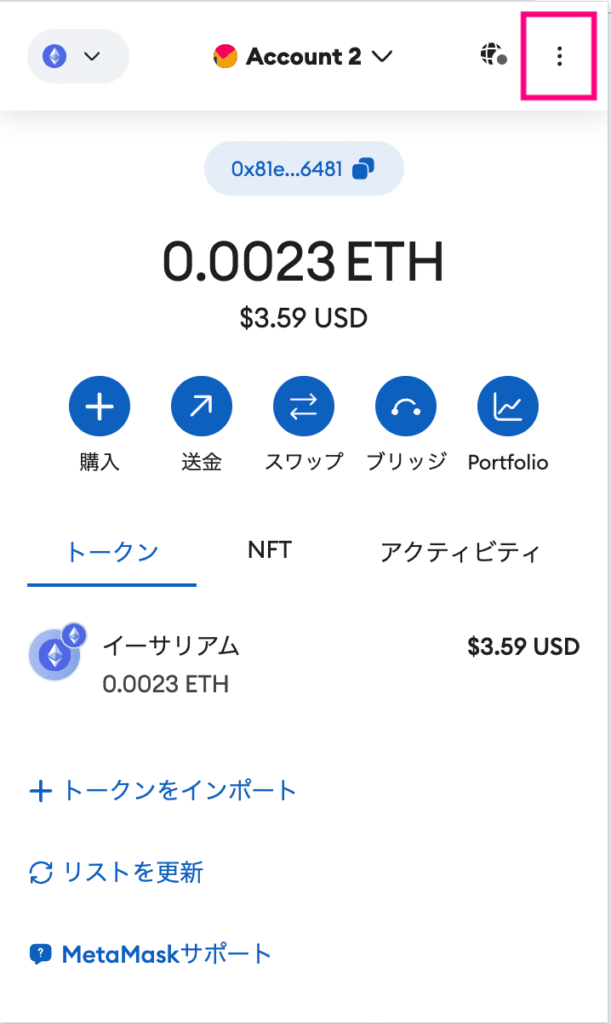
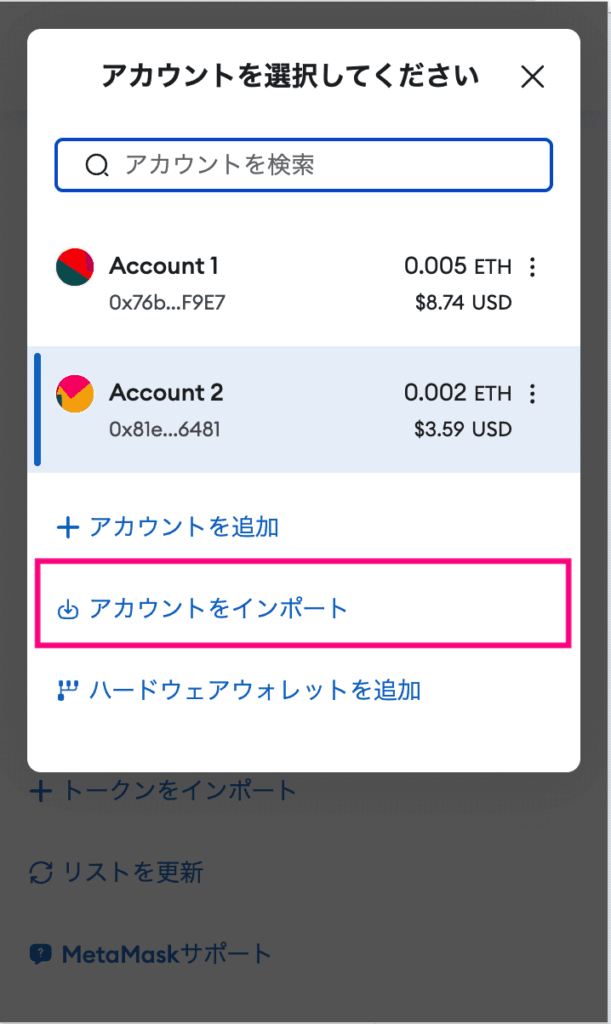
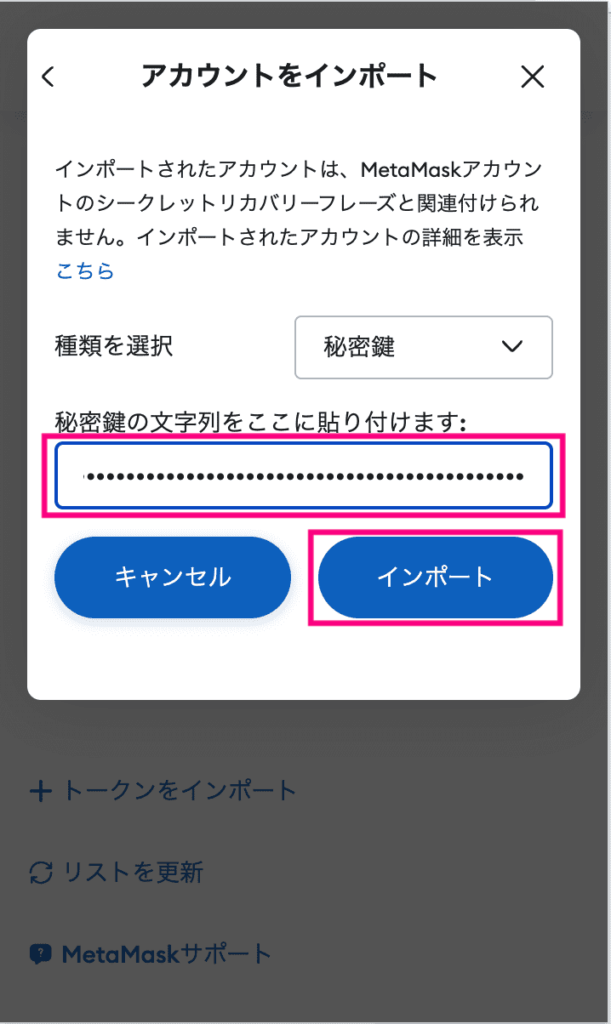
右上「・・・」→『アカウントをインポート』の順でクリック。
「秘密鍵」を入力し、『インポート』をタップ。
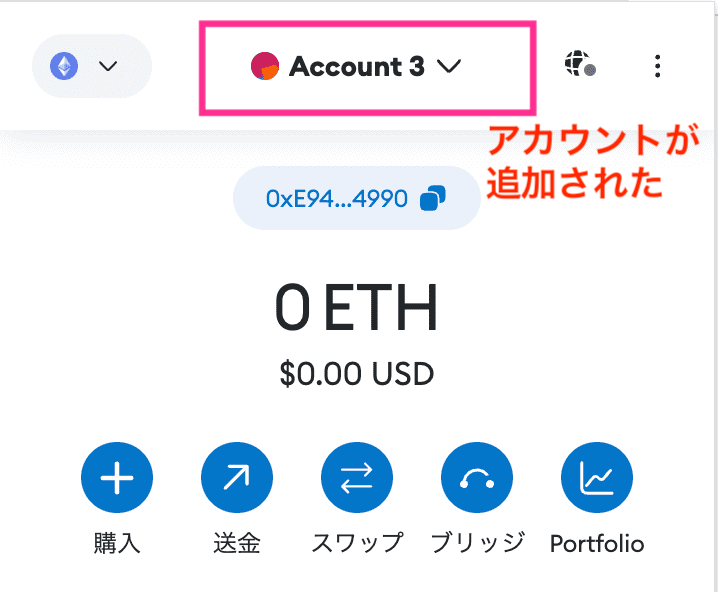

アカウントが追加されたら完了です。
インポートしたアカウントは「インポート済み」と表示されます。
チェーンが表示されないケースの詳しくは↓で解説しています。
【PC】トークン(仮想通貨)を表示する方法
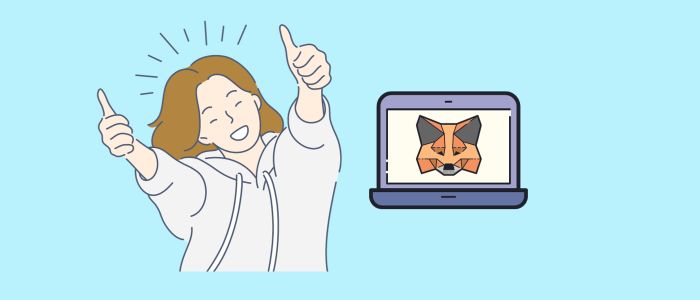
新パソコンにメタマスクを復元(インポート)した場合、「イーサリアム残高が無いアカウントは表示されない」ため、手動で表示します。

2クリックだけなのでかんたん。
『1つの新しいトークンがこのアカウントで見つかりました』→『ALLをインポート』の順でタップ。
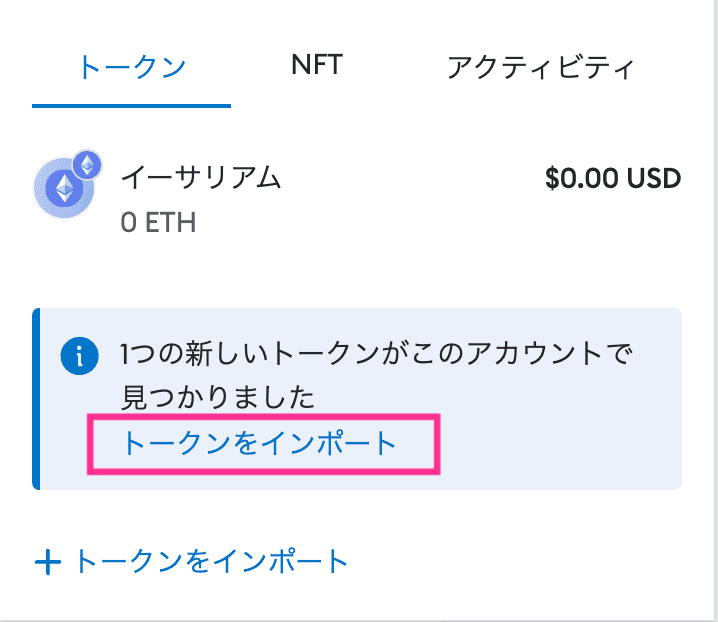
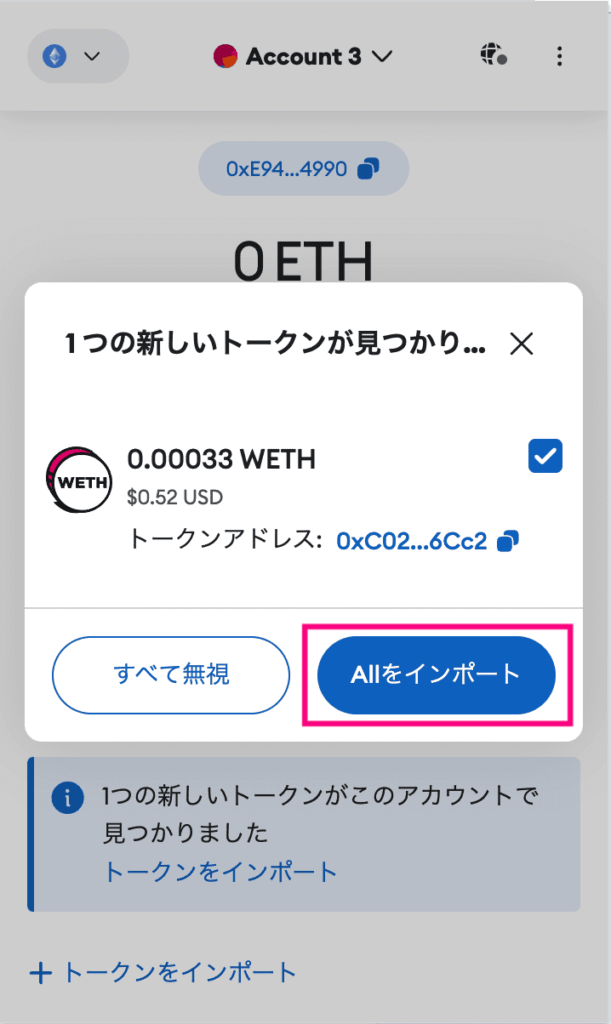
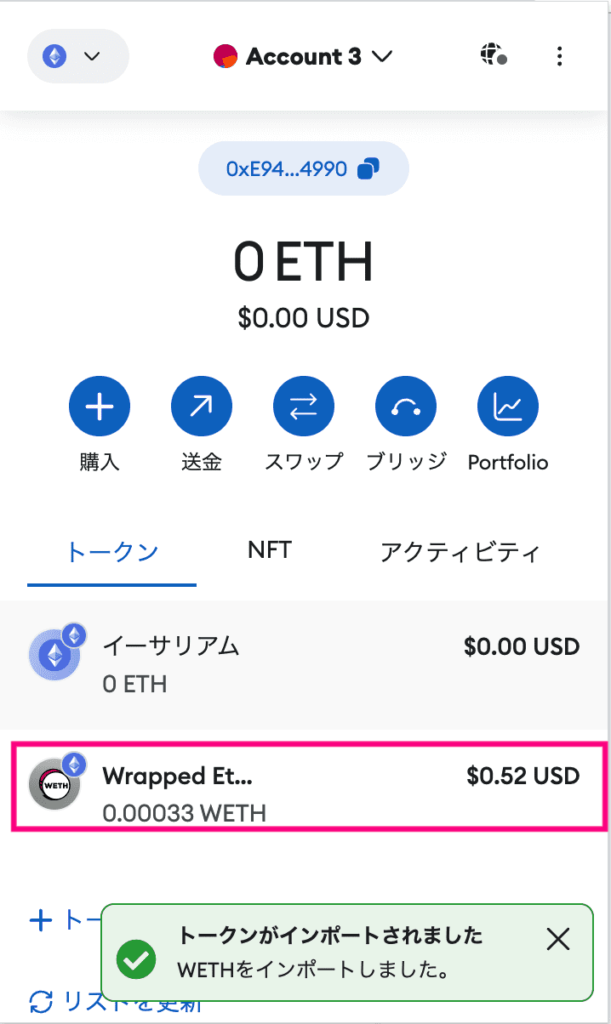
最初はWETHが表示されていないけど、WETHが表示されたね。

トークンが表示されたら完了です!
ポリゴンチェーンなどのチェーンは情報を入力して追加します。くわしくはこちらでご確認ください。
>>メタマスク(MetaMask)トークンを追加・削除する方法
【PC】NFTを表示する方法
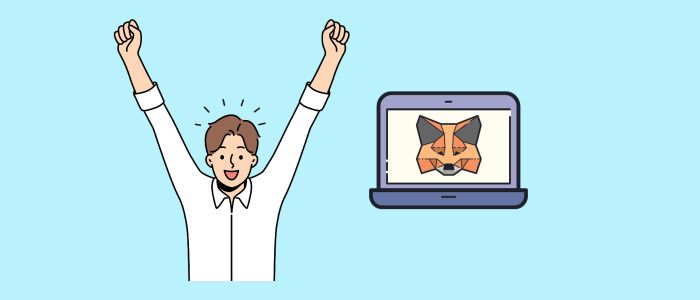
新パソコンにメタマスクを復元(インポート)した際に、NFTが表示されないケースがあります。
その場合は下記の2通りで対応可能です。
- 自動で表示させる
- 手動で表示させる
自動で表示させる方法
拡張機能メタマスクを起動
拡張機能メタマスクを立ち上げます。
右上の『アイコン』→『設定』
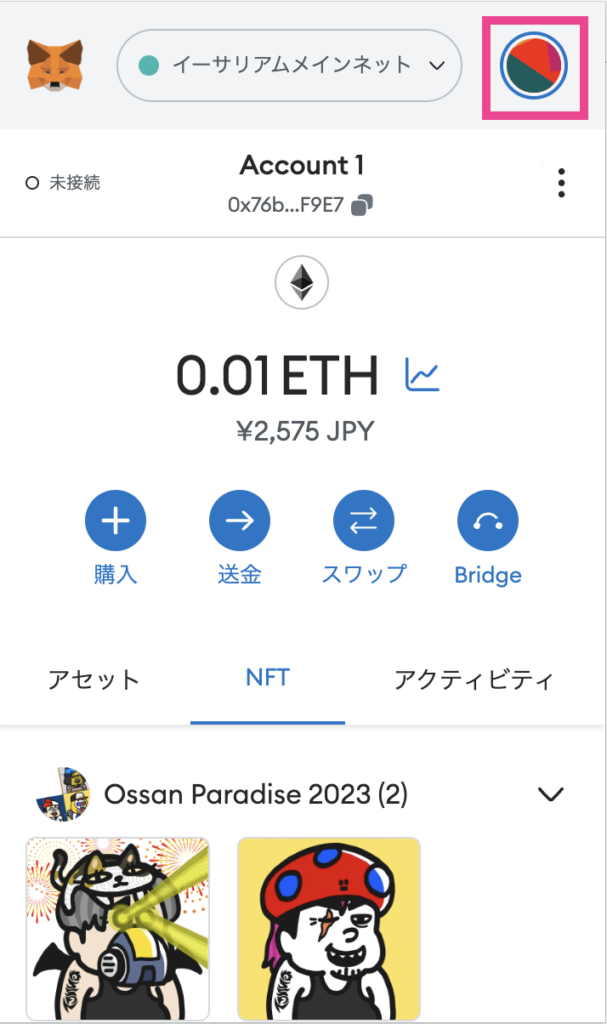
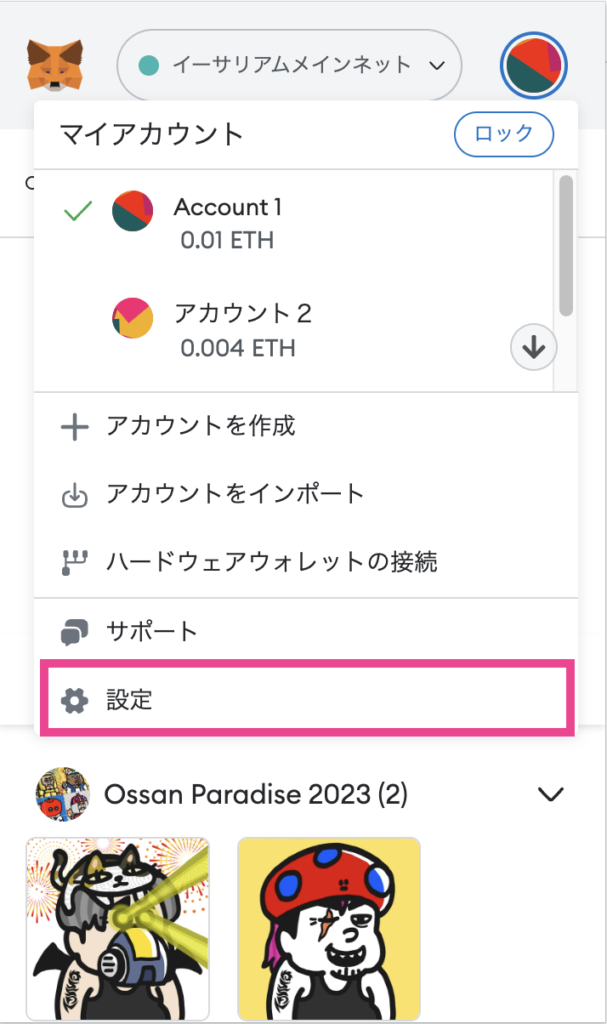
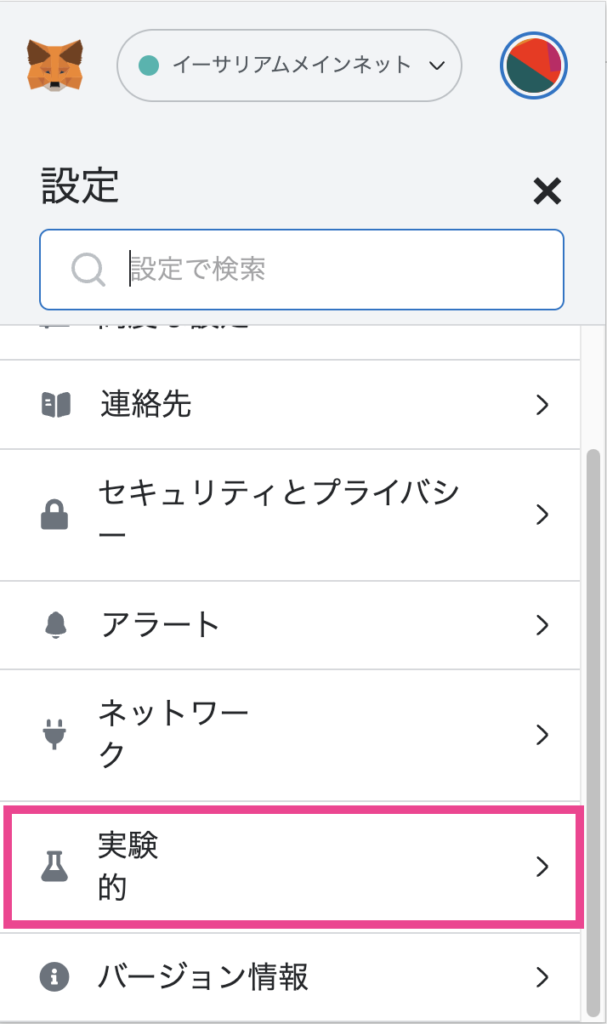
『実験的』『OpenSea APIを有効にする』&『NFTを自動検出』をオンにする。
『実験的』をクリック。
『OpenSea APIを有効にする』をオンにする。
『NFTを自動検出』をオンにする。
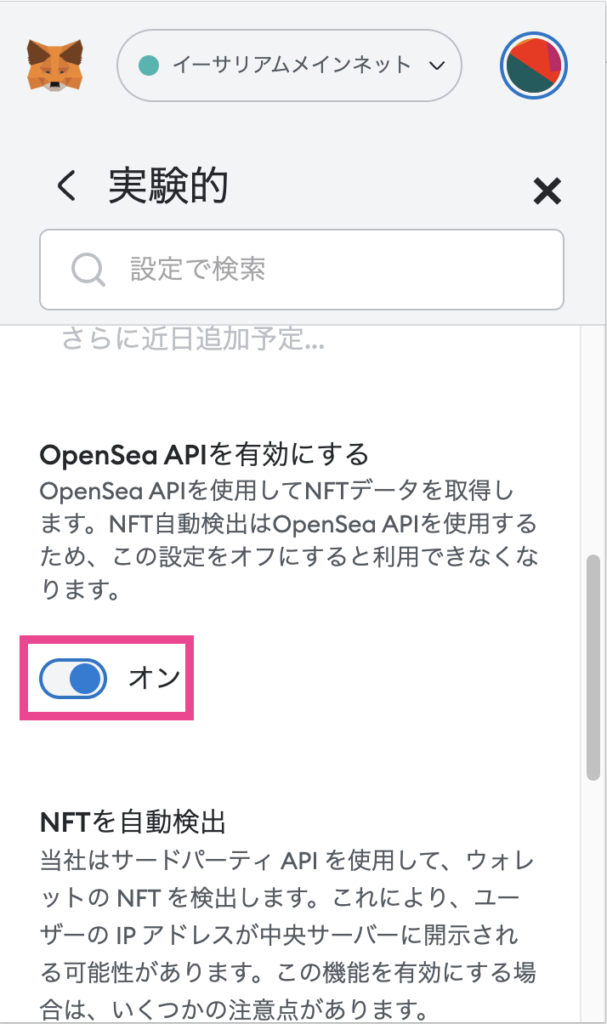
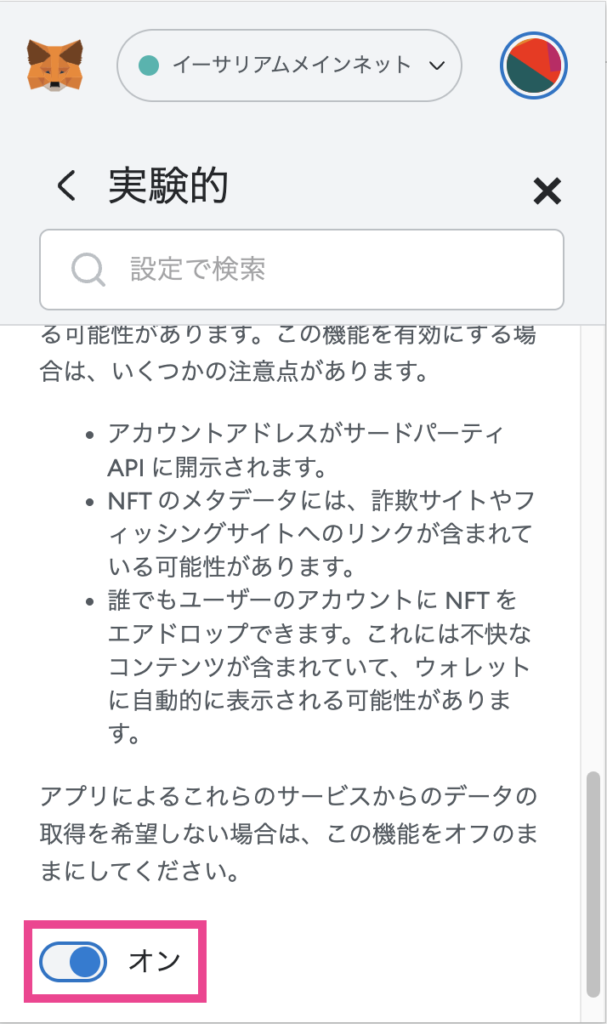
しばらく時間をおくと自動で表示されます。
この方法で表示されない場合は次の項目の
「NFTを手動で表示させる」をやってみてください。
手動で表示させる方法
自動表示で表示されない場合は手動で表示させます。
流れとしては、表示させたいNFTの情報(コントラクトアドレスとトークンID)を調べて、その情報を手動で入力して強制的に表示する方法です。
NFTプロジェクト◯◯のNo.◇◇を表示させたいんですけど。。。


それではこちらに入力して下さい。
みたいな流れです。
用語解説
コントラクトアドレス(ContractAddress):NFTプロジェクトのアドレス
トークンID(TokenID):個別のNFTに割り振られた識別番号
拡張機能メタマスクを起動
拡張機能メタマスクを立ち上げます。
表示したいNFTがないことを確認します。
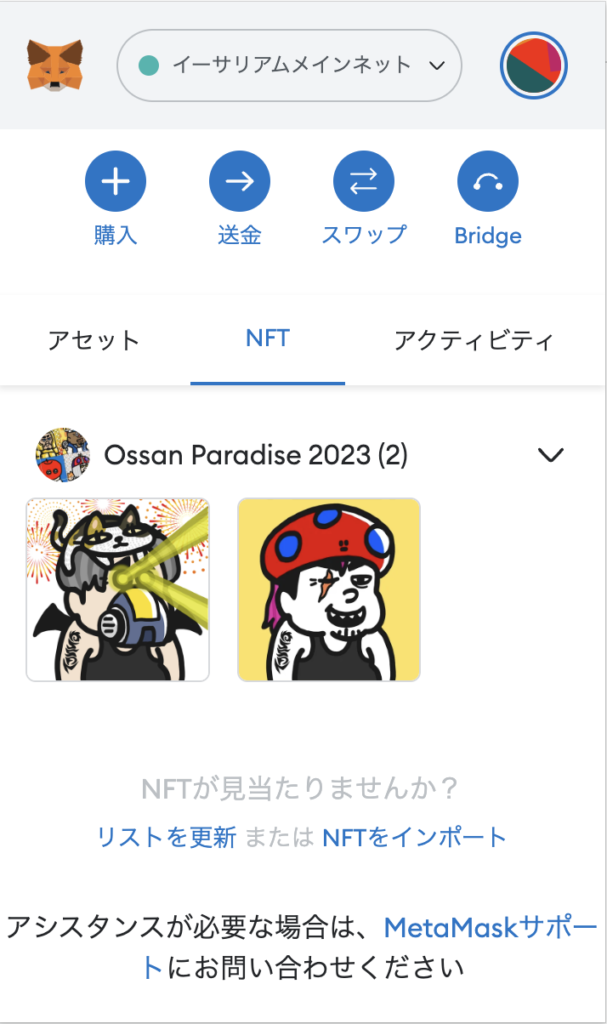
Opensesaにアクセス→右上『アイコン』→『Profile』
Opensesaのサイトに入ります。公式サイトはこちらからどうぞ↓
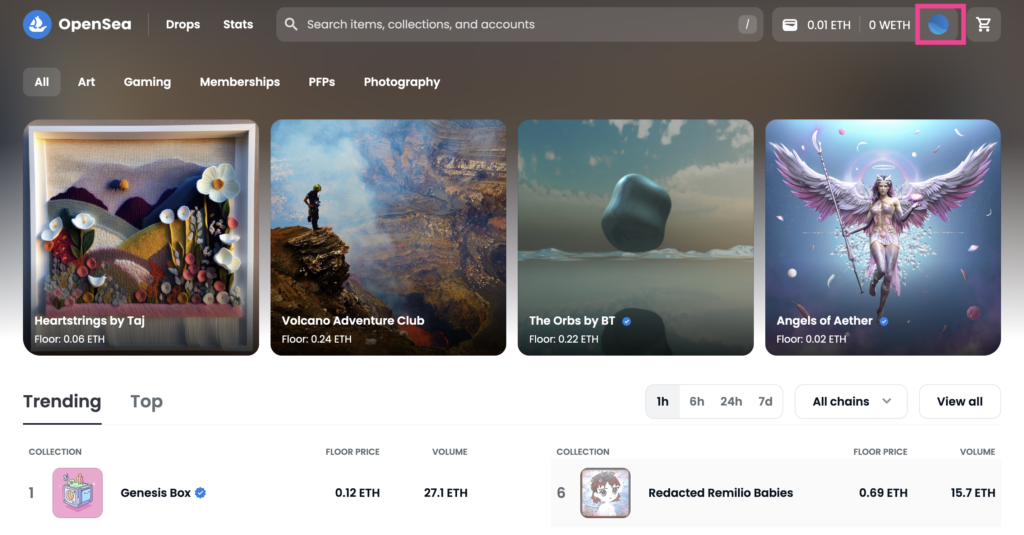
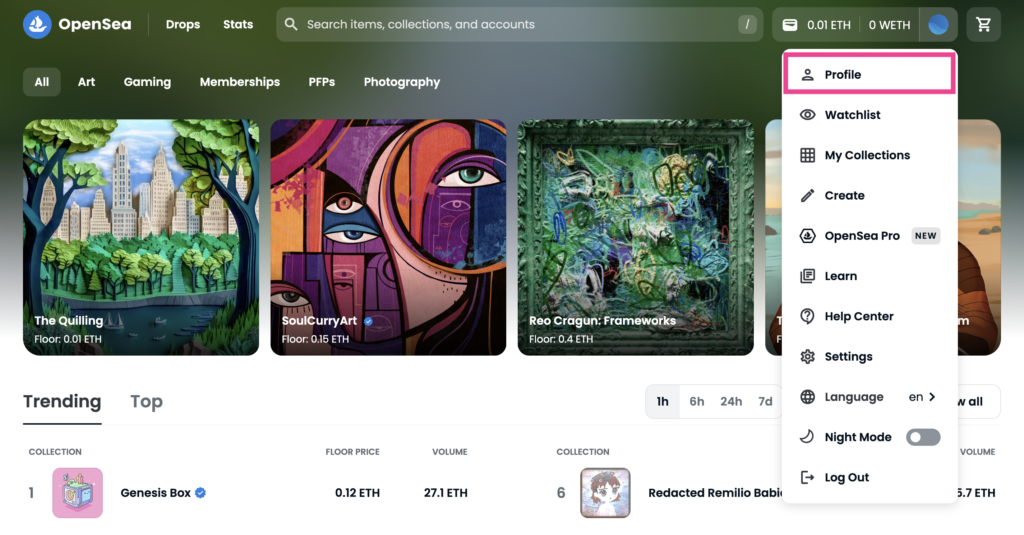
右上の『アイコン』をクリック→『Profile』。
自分が保有しているNFTの一覧が表示されます。
『Details』→『Contract Address』『Token ID』をメモ
表示させたいお目当てのNFTを見つけてクリック。
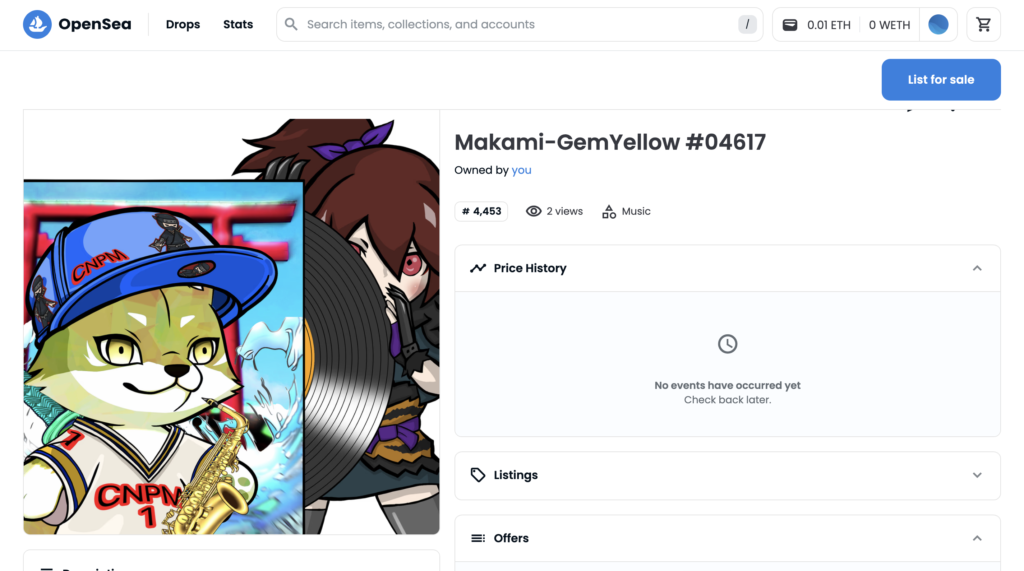
画面を下にスクロールして『Details』をクリック。
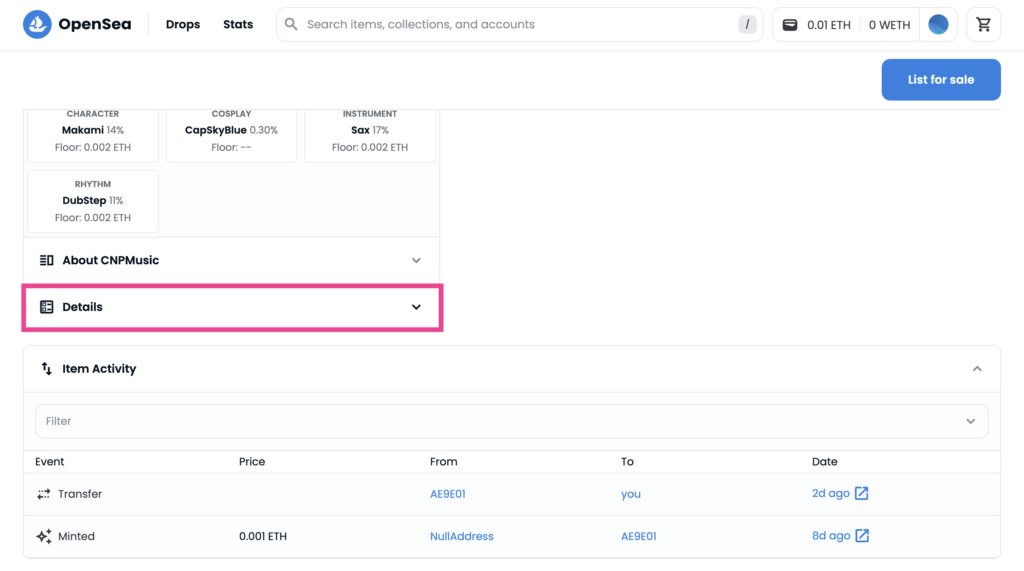
『Contract Address』『Token ID』を見つけましょう。
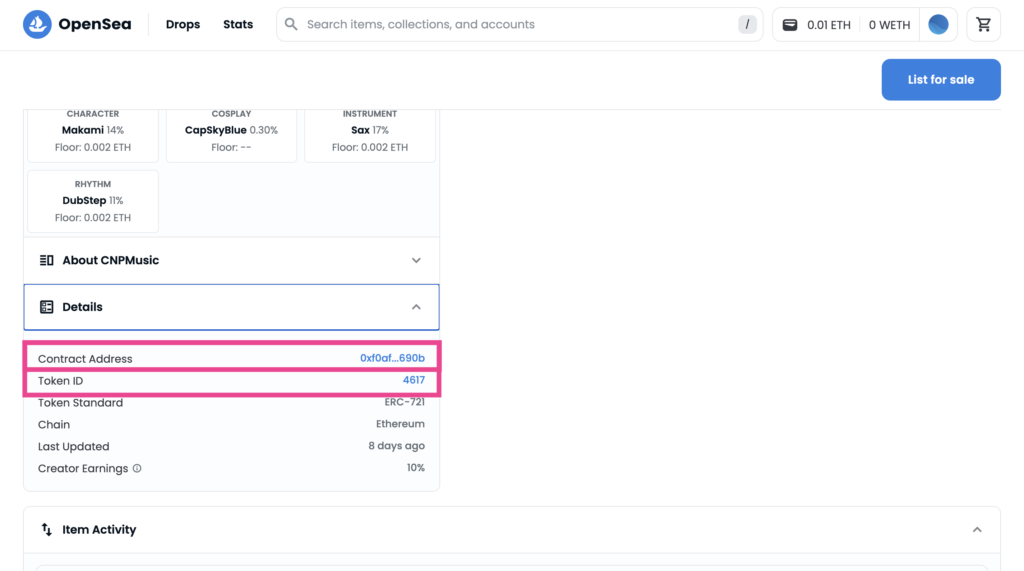
まず『Contract Address』をクリック。
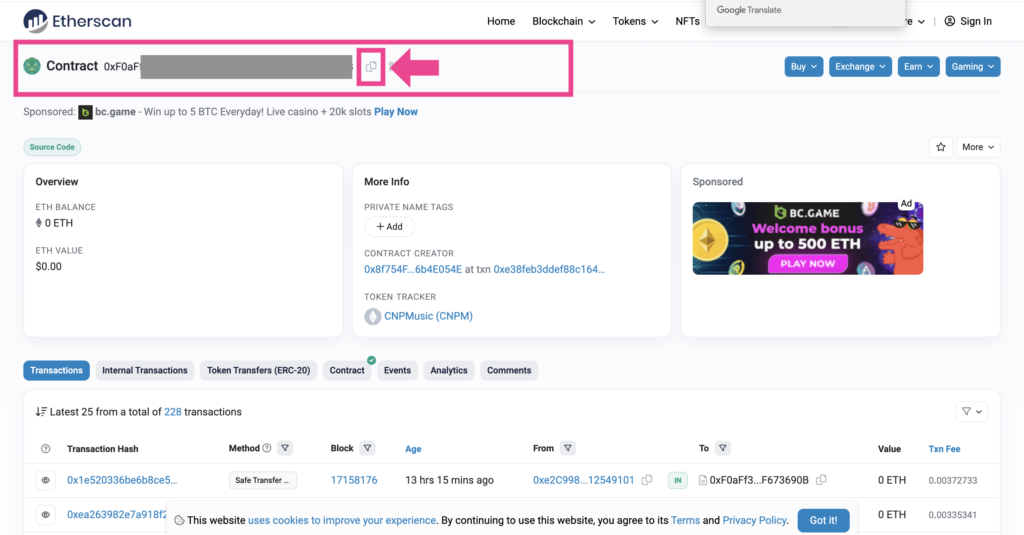
画面上に『Contract 』の右にアドレスが表示されています。
この右に『コピーアイコン』があるのでクリックしてコピーする。
パソコンのメモ帳などに貼り付けておく。
画面をひとつ戻し『Token ID』もメモ帳にメモしましょう。
用語解説
コントラクトアドレス(ContractAddress):NFTプロジェクトのアドレス
トークンID(TokenID):個別のNFTに割り振られた識別番号
拡張機能メタマスク→「NFTをインポート」
拡張機能メタマスクを再び立ち上げ、
『NFTをインポート』をクリック。
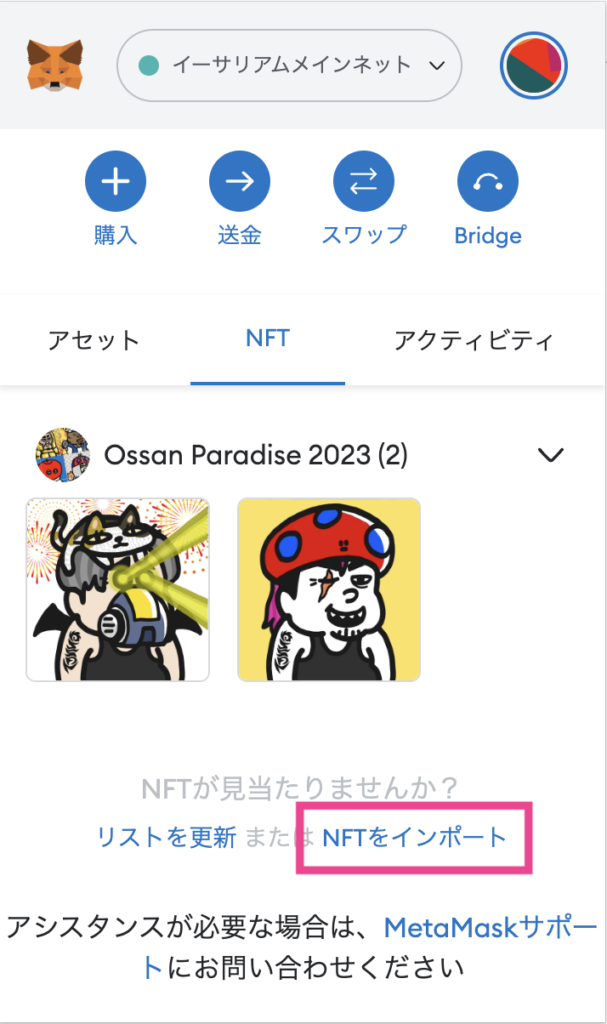
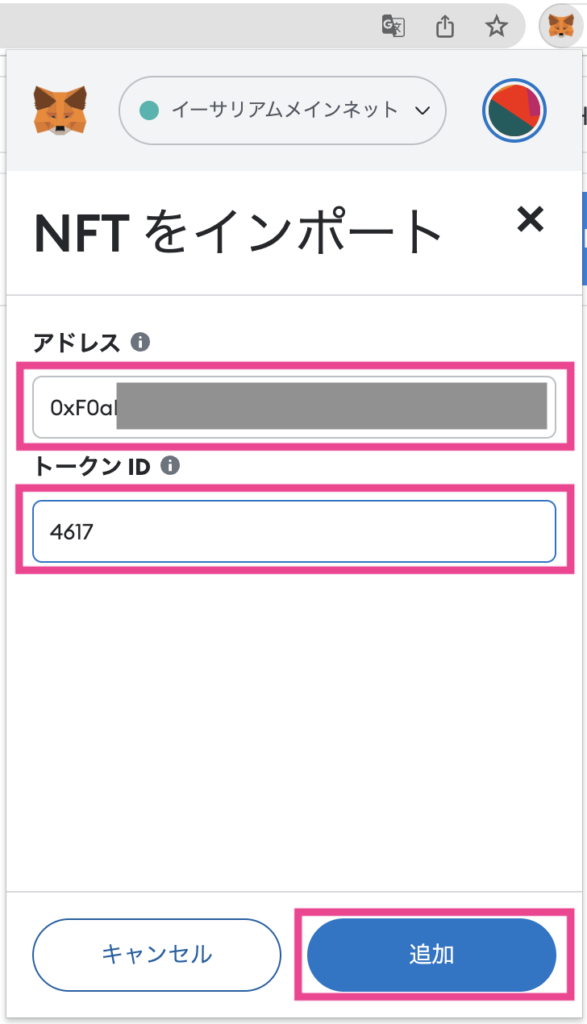
さきほどメモ帳にメモした『Contract Address』を『アドレス』に、『Token ID』を『トークンID』に貼り付けます。
『追加』をクリック。数秒でNFTが表示されます。
おつかれさまでした。
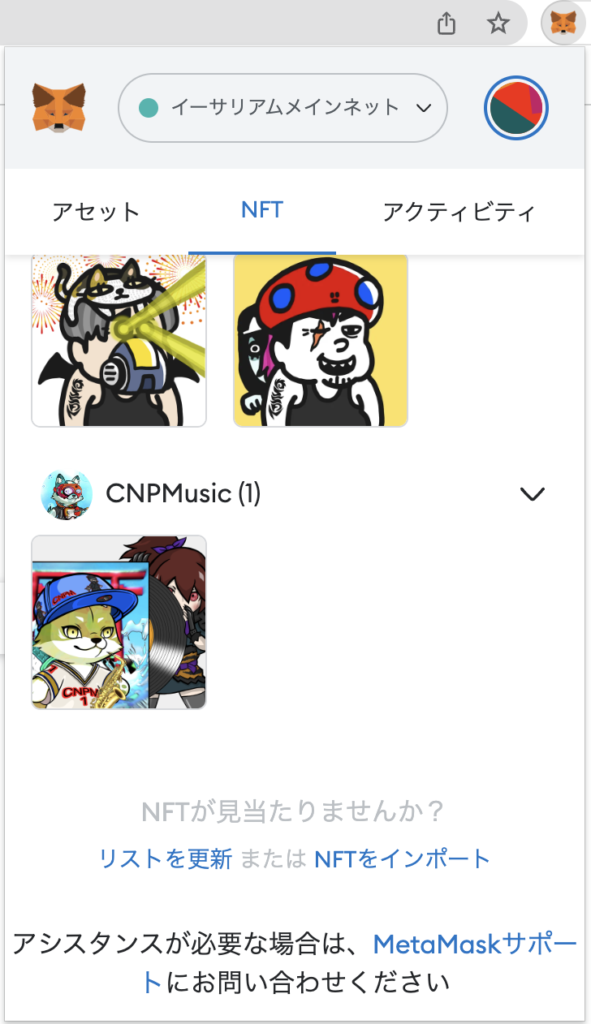
。
詳しくはこちらの記事でも解説しています。
>>メタマスクにNFTを表示する方法(スマホ&PC)たった3分で解決
よくある質問
ログインできない場合
メタマスクにログインできなくてお困りでしょうか。
ログインできないと焦りますよね。
結論:シークレットリカバリーフレーズがあればログインできます。
シークレットリカバリーフレーズがなくてもまだ諦めないでください。
ログインできる場合があります。
詳しくはこちらの記事で解説しています。
>>メタマスク(MetaMask)のログイン方法 ログイン出来ないときの対応方法【PC・スマホ】
うまく復元できるか不安なんです
機種変更した際に、新しく購入したスマホやパソコンでウォレットが復元できない場合すべての仮想通貨やNFTを失ってしまいます。
そのため多くの人がうまくウォレットを復元できるか不安だと思います。
対策としてはたとえば
- スマホのウォレットをパソコンで復元する
- 家族、友人のスマホで復元する
など機種変更前にウォレット復元の練習をすると良いでしょう。
ハードウェアウォレットは使った方が良い?
結論:使った方が安全です。
普段使いのウォレットをメタマスク、保管用のウォレットをハードウェアウォレットにするのがおすすめです。
NFTや仮想通貨を保管するハードウェアウォレットにボクはLedger Nano Xと Ledger Nano S Plusの両方を使っています。
メインにLedger Nano X、サブにLedger Nano S Plusを使っています。特徴を紹介しますね。
- Bluetooth機能あり→スマホOK
- Windows、Mac、Android、iPhone 対応
- ビットコイン、イーサリアム対応
- Ledger Nano S Plusの上位モデル
- 約24,000円
- Windows、Mac対応
- コンパクトで軽量
- ビットコイン、イーサリアム対応
- 約12,500円→とりあえず導入したい人におすすめ
結論:
- 迷ったらLedger Nano X
- 安く導入するならLedger Nano S Plus
公式サイトから購入してフランスから輸入することになります。公式サイトから直接買わないとマルウェアを仕込まれます。
Amazonやメルカリ、家電量販店では絶対に買ってはいけません。
リボークはしないとダメ?
リボーク(Revoke)をしないと「承認」し続けている状態になります。
どのようなハッキングが起きるか分からないので、「承認」を取り消しておくとセキュリティが高くなります。
ガス代は少額かかりますが定期的にリボークして大切な資産を守りましょう。
詳しくはこちらの記事で解説しています。
>>メタマスク(Metamask)のリボーク(revoke)方法 接続解除との違いを解説
NFTの受け取り方
NFTをエアドロップやギブアウェイでもらうなど他人からNFTをもらった場合、NFTが見当たらないケースがあります。
「hidden」に隠れて表示されているため手動で見えるように操作する必要があります。
具体的な操作はこちらの記事で紹介しています。
>>メタマスク(Metamask) NFTの受け取り方・送る方法|かんたん操作で解決
スマホとパソコンの同期方法
ひとつのメタマスクをスマホとパソコンで見れると、出先でもNFTを確認できます。
イベントでNFTを提示する場合や友人に見せびらかす場合などに便利です。
スマホとパソコンで同じウォレットを同期する方法はこちらの記事で紹介しています。
>>MetaMask(メタマスク)スマホとPCを同期する方法
メタマスク機種変更:まとめ
共通
スマホ
パソコン
該当箇所にジャンプできます
スマホとパソコンの機種変更した際にメタマスクの復元方法を解説してきました。
なおNFTを購入するには仮想通貨取引所の口座が必須です。
はじめてなら、多くの人に支持されるコインチェックがおすすめ。
\登録無料・スマホで最短1日/